Có thể thấy hàm SUM tính tổng vào excel cực kì dễ triển khai và ai cũng có thể thuận tiện làm được. Thế nhưng hàm tính tổng bao gồm điều kiện SUMIFS lại để cho nhiều người cảm thấy khó khăn khăn, lần khần đặt hàm thế nào cho đúng cú pháp. Để rõ hơn về cách tính hàm SUMIFS có điều kiện thì hãy theo dõi đưa ra tiết nội dung bài viết hướng dẫn tiếp sau đây của Teky.
Bạn đang xem: Hàm sum có điều kiện trong excel
Nội dung
2 Cú pháp sử dụng của hàm tính tổng có điều kiện SUMIF cùng hàm SUMIFS3 một số trong những điều bạn cần phải biết khi áp dụng hàm tính tổng có đk trong excelThông tin tổng quan về hàm SUMIF và hàm SUMIFS
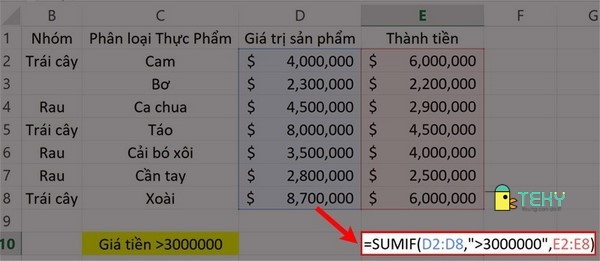
Đúng như cái brand name của nó, hàm SUMIF đó là sự phối kết hợp giữa hàm SUM cùng với hàm IF vào excel. Cũng vì sự kết hợp này phải các chức năng của hàm SUMIF sẽ bao hàm đầy đủ chức năng của cả hàm SUM cùng hàm IF. Vị đó, khi thực hiện hàm SUMIF chúng ta có thể vừa triển khai tính tổng và vận dụng thêm điều kiện cho tài liệu của mình.
Chức năng của hàm SUMIFS cũng như với hàm SUMIF nhưng chúng ta cũng có thể áp dụng đồng thời nhiều điều kiện cùng lúc. Điều này giúp chúng ta tính tổng với rất nhiều điều kiện trong cùng một lúc. Điều này cũng trở thành giúp cho quá trình của bạn trên excel trở yêu cầu khoa học tập hơn, thuận tiện hơn cực kỳ nhiều.
Cú pháp áp dụng của hàm tính tổng có đk SUMIF với hàm SUMIFS
Đối với cú pháp tính tổng có đk thì cả nhì hàm cũng không tồn tại sự biệt lập nhiều. Núm thể:
Cú pháp của hàm tính tổng điều kiện SUMIF
Công thức tính tổng của hàm SUMIF chỉ dựa trên một điều kiện nên gồm công thức khá 1-1 giản. Đó là:
=SUMIF(range,Criteria,
Trong đó:
Range: Đâu chính là dải ô được review theo đk đưa ra và đây chính là phần tử bắt buộc buộc phải có.Criteria: Đây chính là điều yêu cầu cần phải đáp ứng nhu cầu trong hàm.Sum_range: Đây đó là các ô tính giả dụ thỏa điều kiện và chúng ta cũng có thể chọn một dải ô, một ô hoặc các ô tính được để tên.Cú pháp của hàm tính tổng đk SUMIFS
Đối với hàm SUMIFS bạn sẽ được phép tính tổng đồng thời nhiều điều kiện trong excel. Ví dụ cú pháp của hàm SUMIFS có công thức như sau:
=SUMIFS(sum_range,criteria_range1,criteria1,criteria_range2,criteria2,…)
Trong đó:
Sum_range: Đây đó là giới hạn, phạm vi của các ô mà bạn muốn thực hiện nay tính tổng các dữ liệu. Đối với phạm vi này thì bạn cũng có thể chọn 1 ô duy nhất, một dải ô liên tục hoặc những ô tách bóc rời nhau được để tên. Criteria_range1: Đây chính là phạm vi ô trước tiên để các bạn thực hiện nhận xét theo điều kiện thứ nhất. Criteria1: Đây chính là điều kiện đầu tiên bạn phải đáp ứng . Đối vùng này bạn có thể viết tham số đk dưới dạng văn bản, số, cũng có thể viết một công thức hay biểu thức.Criteria_range2,criteria2,…: Đây đó là các cặp phạm vi đk khác mà chúng ta có thể đưa vào trong hàm tính tổng điều kiện. Giới hạn tối nhiều của cặp phạm vi điều kiện này trong công thức tính hàm SUMIFS là 127.
Một số điều bạn cần biết khi sử dụng hàm tính tổng có điều kiện trong excel
Trong excel để tính toán, áp dụng thành thành thạo hàm tính tổng bao gồm điều kiện thì bạn phải nhớ tới một số điều bên dưới đây:
Chú ý cho tới trình tự những đối số
Trong các hàm tính tổng trong excel thì trình những đối số là không giống nhau nên chúng ta cần để ý để không trở nên nhầm lẫn. Rõ ràng đối số sum_range đứng ở vị trí thứ 3 của hàm SUMIF dẫu vậy lại đứng sống vị trí trước tiên của hàm SUMIFS.
Khi mới ban đầu học và sử dụng hàm tính tổng này còn có thể các bạn sẽ cảm thấy khó, phức tạp. Vậy nhưng, sau thời điểm đã tiến hành nhiều lần, để mắt tới kỹ thì các bạn sẽ hiểu rõ hơn ý nghĩa sâu sắc đằng sau đó.
Cụ thể là đối số sum_range vào hàm SUMIF là 1 trong tùy chọn. Trong trường hợp bạn bỏ qua nó thì bí quyết SUMIF sẽ tiến hành tính tổng những giá trị trong range.
Còn đối với hàm SUMIFS thì sum_range là bắt buộc, nhập vai trò đặc biệt trong hàm và không thể thiếu được. Đây cũng đó là lý bởi mà nó mở ra ở vị trí đầu tiên.
Chú ý tới size của những đối số sum_range cùng đối số criteria_range
Để mang đến hàm tính tổng gồm điều kiện của mình không gặp mặt lỗi thì bạn cần để ý tới size của các đôi số. Bởi vì trong hàm SUMIF thì đối số sum_range không cần phải cùng size với đối số range, chỉ cần bạn gồm ô phía trên bên trái. Tuy nhiên trong hàm SUMIFS mỗi đối số criteria_range cần phải chứa số hàng, số cột giống hệt như đối số sum_range.

Giả sử so với hàm SUMIF họ có công thức sau:
=SUMIF(A2:A9, F1, C12:C18)
Công thức trên là 1 trong công thức hoàn chỉnh và sẽ giúp đỡ trả về kết quả và đúng là tổng số liệu vào phạm vi sum_range đáp ứng đúng đk của hàm. Cũng do do excel chỉ việc xác định ô tính đầu tiên trong thông số của đối số sum_range cụ thể là ô C2. Đồng thời sẽ tự động hóa áp dụng tính toán cho phạm vi tương đương size của dải A2:A9.
Đối cùng với hàm SUMIFS bọn họ cũng tất cả công thức sau:
=SUMIFS(C2:C9, A2:A9, “apple”, B2:B10, Pete)
Khi các bạn nhập hàm SUMIFS với bí quyết này thì có khả năng sẽ bị báo lỗi #VALUE! nguyên do là trong công thức này kích cỡ của đối số criteria 2 (B2:B10) không nên với size của đối số sum_range (C2:C9).
Lời kết
Trên trên đây là toàn bộ những thông tin hướng dẫn tương quan tới hàm tính tổng bao gồm điều kiện nhưng mà teky muốn share tới quý bạn. Mong muốn với những tin tức trên sẽ giúp quý bạn nắm rõ hơn về hàm tổng có điều kiện này. Đồng thời rất có thể áp dụng thành tạo ra hàm SUMIF cùng hàm SUMIFS trong excel.
Excel cho cya.edu.vn 365 Excel đến cya.edu.vn 365 dành đến m&#x
E1;y Mac Excel đến web Excel 2021 Excel 2021 đến Mac Excel 2019 Excel 2019 cho Mac Excel năm nhâm thìn Excel năm 2016 cho Mac Excel 2013 Excel 2010 Excel 2007 Excel for Mac 2011 Excel Starter 2010 coi th&#x
EA;m...Ẩn bớt
Bạn thực hiện hàm SUMIF nhằm tính tổng các giá trị trong một phạm vi đáp ứng nhu cầu tiêu chí mà các bạn xác định. Ví dụ: đưa sử trong một cột chứa những số, bạn chỉ mong muốn tính tổng gần như giá trị lớn hơn 5. Chúng ta cũng có thể sử dụng công thức sau: =SUMIF(B2:B25,">5")
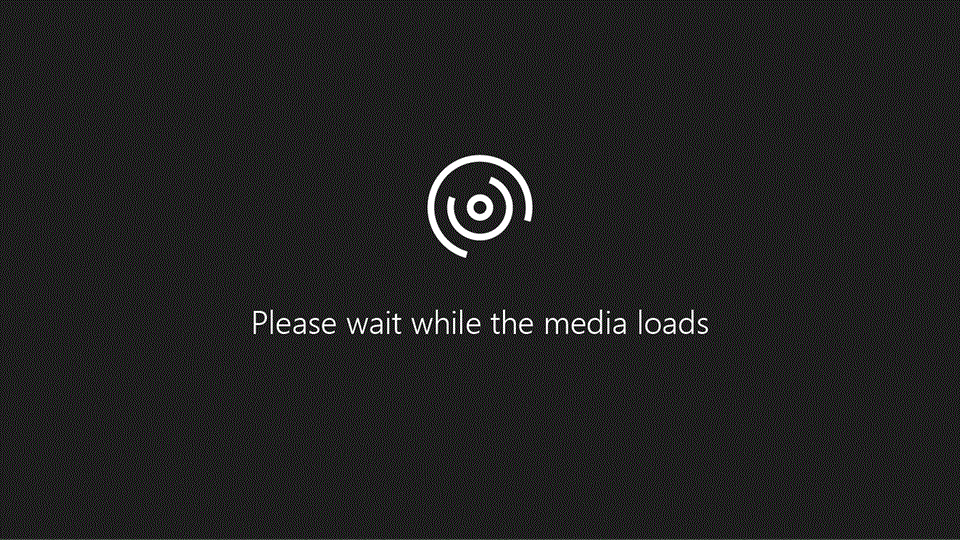
Mẹo:
Nếu muốn, chúng ta có thể áp dụng tiêu chí cho một phạm vi, rồi tính tổng những giá trị tương xứng trong một phạm vi khác. Ví dụ: bí quyết =SUMIF(B2:B5, "John", C2:C5) chỉ tính tổng những giá trị trong phạm vi C2:C5, trong số đó các ô tương xứng ở phạm vi B2:B5 bởi "John".
Quan trọng: Hàm SUMIF trả về hiệu quả không đúng đắn khi chúng ta dùng nó nhằm khớp những chuỗi dài thêm hơn 255 ký tự hoặc với chuỗi #VALUE!.
Cú pháp
SUMIF(range, criteria,
Cú pháp hàm SUMIF gồm các đối số sau đây:
phạm vi Bắt buộc. Phạm vi ô bạn muốn được đánh giá theo tiêu chí. Các ô trong mỗi phạm vi phải là số hoặc tên, mảng xuất xắc tham chiếu chứa số. Giá trị trống và giá trị văn bản bị bỏ qua. Phạm vi được chọn có thể chứa các ngày ở định hình Excel tiêu chuẩn (ví dụ bên dưới).
criteria Bắt buộc. Tiêu chí ở dạng số, biểu thức, tham chiếu ô, văn bản hoặc hàm xác định sẽ cộng các ô nào. Ký tự đại diện rất có thể được bao gồm - dấu chấm hỏi (?) để khớp với ngẫu nhiên ký tự đối chọi nào, vết sao (*) để khớp với ngẫu nhiên chuỗi ký tự nào. Nếu bạn muốn tìm một dấu chấm hỏi hay vết sao thực sự, hãy gõ dấu xẻ (~) trước ký tự.
Ví dụ: tiêu chí hoàn toàn có thể được biểu thị là 32, ">32", B5, "3?", "apple*", "*~?", hoặc TODAY().
Quan trọng: Mọi tiêu chí văn bản hoặc mọi tiêu chí bao gồm biểu tượng lô-gic hoặc toán học đều phải được đặt trong dấu ngoặc kép ("). Nếu tiêu chí ở dạng số, ko cần dấu ngoặc kép.
sum_range Tùy chọn. Các ô thực tế để cộng nếu bạn muốn cộng các ô không phải là các ô đã xác định vào đối số range. Nếu đối số sum_range bị bỏ qua, Excel cộng các ô được xác định vào đối số range (chính các ô đã được áp dụng tiêu chí).
Sum_range nên tất cả cùng kích cỡ và hình trạng với dải ô. Ví như không, hiệu suất hoàn toàn có thể bị tác động và công thức sẽ tính tổng một phạm vi ô bước đầu với ô đầu tiên trong sum_range nhưng tất cả cùng size với phạm vi. Ví dụ:
| A1:A5 | B1:B5 | B1:B5 |
| A1:A5 | B1:K5 | B1:B5 |
Ví dụ
Ví dụ 1
Sao chép tài liệu ví dụ trong bảng tiếp sau đây và ốp lại ô A1 của một bảng tính Excel mới. Để những công thức hiển thị kết quả, nên chọn chúng, thừa nhận F2 và tiếp nối nhấn Enter. Nếu cần, chúng ta cũng có thể điều chỉnh độ rộng cột nhằm xem toàn bộ dữ liệu.
| $100.000 | $7,000 | $250,000 |
| $200,000 | $14,000 | |
| $300,000 | $21,000 | |
| $400,000 | $28,000 | |
| Công thức | Mô tả | Kết quả |
| =SUMIF(A2:A5,">160000",B2:B5) | Tổng chi phí hoa hồng cho những giá trị tài sản lớn hơn $160.000. | $63,000 |
| =SUMIF(A2:A5,">160000") | Tổng các giá trị tài sản to hơn $160.000. | $900,000 |
| =SUMIF(A2:A5,300000,B2:B5) | Tổng tiền hoa hồng cho những giá trị tài sản bằng $300.000. | $21,000 |
| =SUMIF(A2:A5,">" và C2,B2:B5) | Tổng chi phí hoa hồng cho các giá trị tài sản lớn hơn giá trị tại C2. | $49,000 |
Ví dụ 2
Sao chép tài liệu ví dụ trong bảng dưới đây và dán lại ô A1 của một bảng tính Excel mới. Để các công thức hiển thị kết quả, hãy chọn chúng, dìm F2 và kế tiếp nhấn Enter. Ví như cần, chúng ta cũng có thể điều chỉnh độ rộng lớn cột để xem toàn bộ dữ liệu.
| Rau | Cà chua | $2,300 |
| Rau | Cần tây | $5,500 |
| Trái cây | Cam | $800 |
| Bơ | $400 | |
| Rau | Cà rốt | $4,200 |
| Trái cây | Táo | $1,200 |
| Công thức | Mô tả | Kết quả |
| =SUMIF(A2:A7,"Trái cây",C2:C7) | Tổng lệch giá của cục bộ thực phẩm trong đội "Trái cây". | $2,000 |
| =SUMIF(A2:A7,"Rau",C2:C7) | Tổng lệch giá của tổng thể thực phẩm trong nhóm "Rau". | $12,000 |
| =SUMIF(B2:B7,"*es",C2:C7) | Tổng lợi nhuận của tổng thể thực phẩm gồm tên kết thúc là "es" (Cà chua, Cam và Táo). |