Hướng dẫn tạo thành hàm tự nhảy đầm ngày mon trong Excel vô cùng đơn giản dễ dàng chỉ trong "vài cú click chuột"
Hiện nay, Excel là giữa những phần mềm được sử dụng vào việc tính toán, gây ra số liệu,… và được không hề ít người thực hiện hiện nay. Ở Excel có nhiều thủ thuật nhằm mục đích giúp việc thực hiện các bước dễ dàng hơn. Với hàm tự nhảy ngày tháng trong Excel cũng là một trong những thủ thuật rất bổ ích trong bài toán tạo ngày tháng một phương pháp nhanh chóng. Có nhiều cách để tạo tháng ngày trong Excel, tùy vào mục tiêu của người tiêu dùng sẽ có các cách làm phù hợp. Tuy nhiên bạn lại ngần ngừ cách tạo hàm tự khiêu vũ ngày tháng trong Excel?
Trong nội dung bài viết hôm nay, Mega sẽ trình làng tới bạn một trong những thủ thuật siêu dễ dàng để tạo hàm tự nhảy ngày mon trong Excel. Chúng ta hãy cùng tìm hiểu ngay nhé!
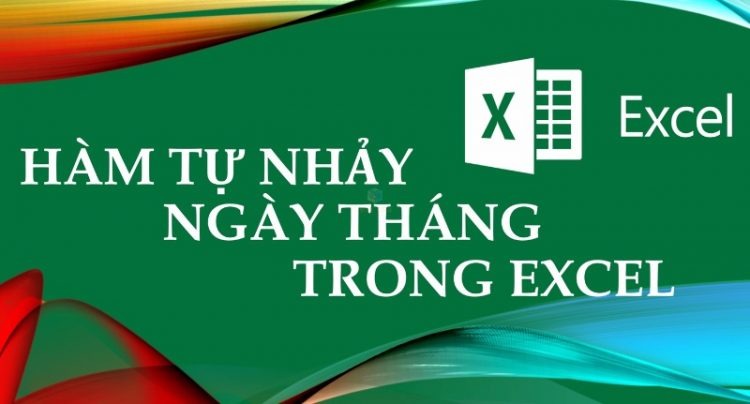
Hướng dẫn tạo thành hàm tự nhảy ngày mon trong Excel

1. Bí quyết định dạng ngày tháng năm trong Excel
Để thực hiện hàm tự dancing ngày tháng năm, trước hết bạn cần thay đổi format ngày tháng và năm vào Excel với những thao tác làm việc vô cùng đơn giản dễ dàng dưới đây:
Bước 1: bấm vào phải vào cột mà bạn có nhu cầu nhập ngày tháng và lựa chọn Format Cells...
Bạn đang xem: Hàm ngày tháng năm trong excel
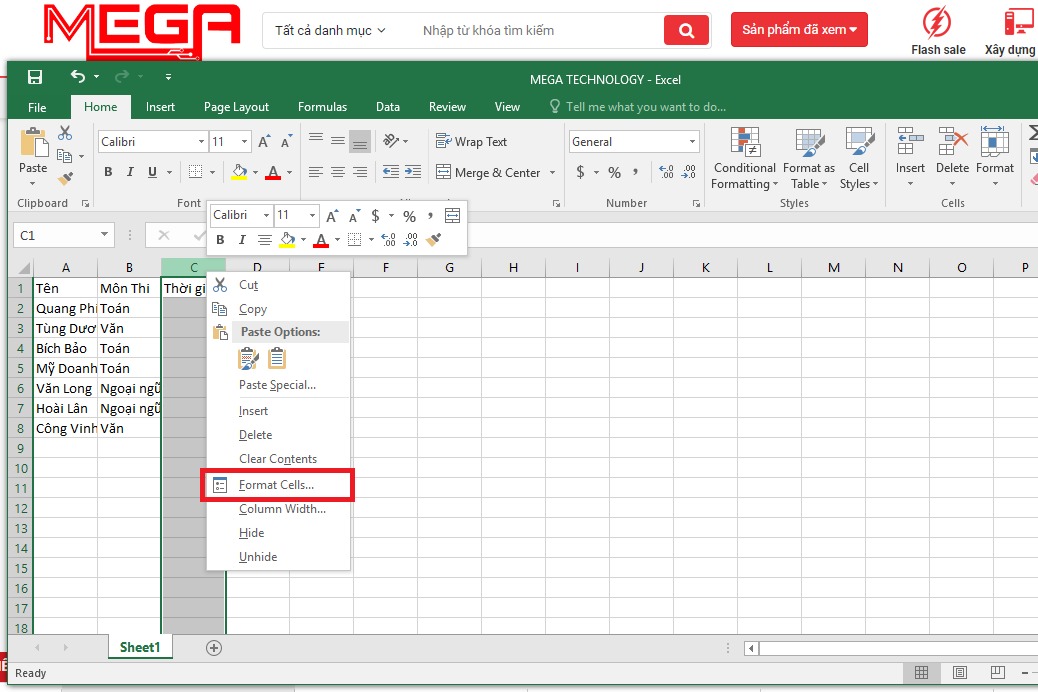
Bạn lựa chọn Format Cells...
Bước 2: Ở thẻ Number, các bạn nhấn chọn mục Date. Tiếp đến bạn lựa chọn kiểu định dạng ở thẻ Type rồi chúng ta nhấn OK là xong.
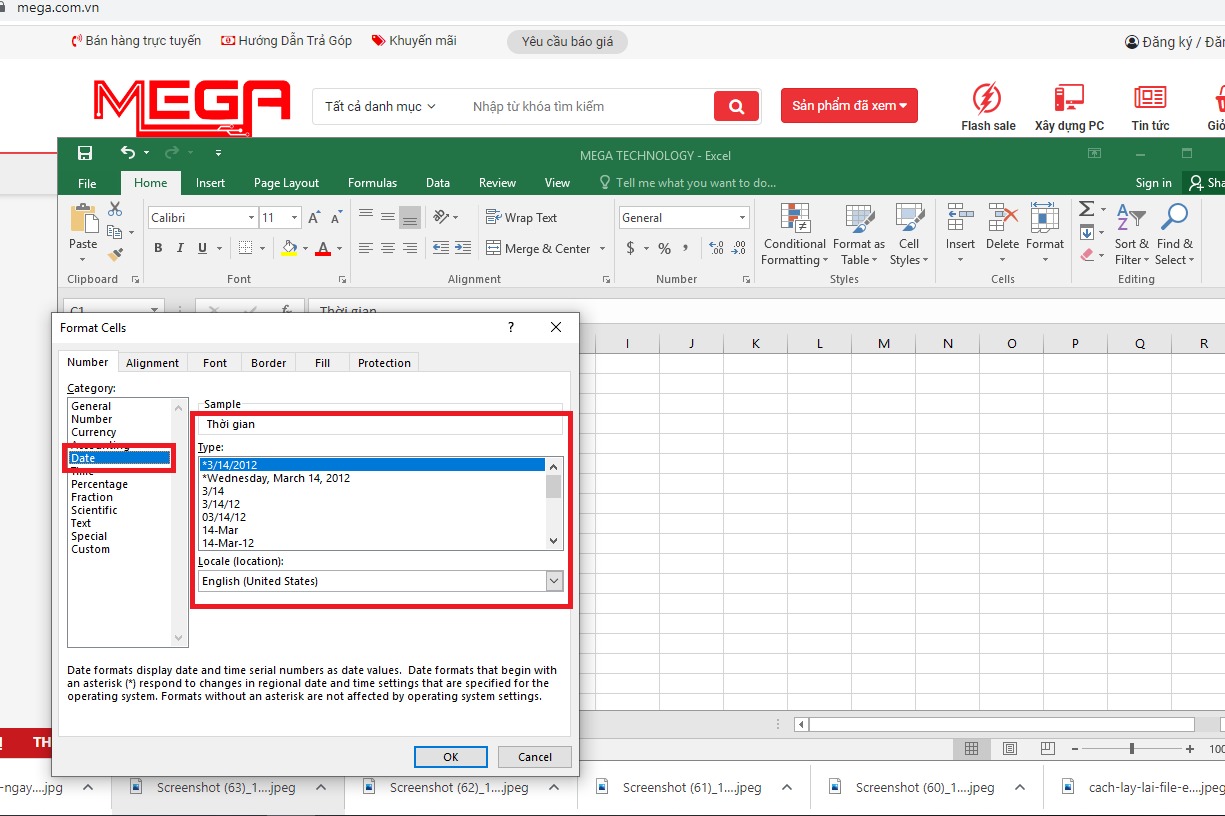
Chọn hình trạng định dạng ngơi nghỉ thẻ Type ngừng bạn thừa nhận OK.
2. Hướng dẫn biện pháp điền tháng ngày năm bây giờ trong Excel
2.1. Phương pháp điền ngày tháng năm bây giờ bằng tổng hợp phím tắt
Một số tổ hợp phím tắt bạn có thể sử dụng nhằm điền dữ liệu ngày tháng bây giờ trong Excel như sau:
“Ctrl+ ;” : Điền ngày, tháng, năm hiện tại vào ô tính Excel.“Ctrl+ Shift+ ;” : Điền giờ lúc này vào ô tính.“Ctrl+ ;” tiếp nối nhấn phím phương pháp rồi tiếp tục nhấn “Ctrl+ Shift+ ;” : Điền cả thông tin giờ với ngày mon năm vào ô tính Excel
Cách điền ngày tháng bây giờ bằng tổng hợp phím tắt
Lưu ý:
Dữ liệu tháng ngày năm được điền bằng tổng hợp phím là tài liệu không thế đổi, giống hệt như 1 TIMESTAMP và sẽ không đổi khác khi cập nhật.

2.2. Điền ngày tháng hiện tại tự động hóa bằng hàm tự khiêu vũ ngày mon trong Excel
Cách thức để áp dụng hàm tự nhảy đầm ngày tháng này cũng tương đối đơn giản, bạn thực hiện theo hàm sau:
Để điền tin tức ngày, tháng, năm vào ô tính đã nhấn hàm =TODAY()Để hiển thị ngày, tháng, năm cùng giờ vào ô tính sẽ nhấn hàm =NOW()
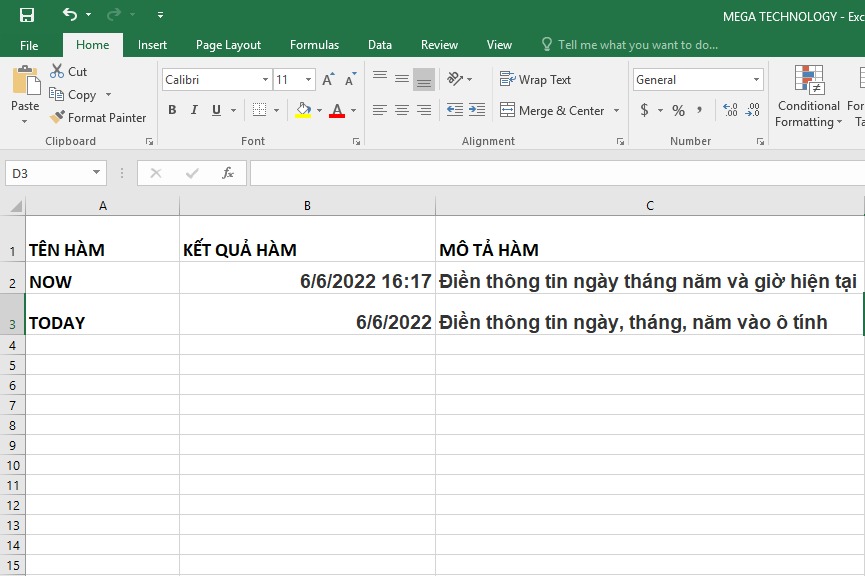
Điền ngày tháng năm lúc này bằng hàm TODAY với hàm NOW
Lưu ý:
Hàm TODAY và hàm NOW là những hàm thời gian thực và có khả năng auto cập nhật.Thời gian của những hàm này không được cập nhật liên tục dẫu vậy sẽ được update lúc khởi động lại tệp tin Excel. Hoặc chỉ đơn giản là bạn bấm sửa đổi 1 công thức hay 1 hàm ngẫu nhiên thì các thông tin sẽ được cập nhật.Hai hàm này sẽ lấy thông tin phụ thuộc vào thời gian thực của Windows.
3. Tự động hóa điền ngày tháng năm
3.1. Bí quyết điền ngày tháng năm bằng phương pháp sử dụng chuột
Điền tháng ngày năm bằng phương pháp sử dụng chuột bắt buộc kéo trỏ loài chuột (Fill Handle) cho các dữ liệu còn lại. Tiếp theo, chúng ta nhấn chọn các tuỳ chọn dựa theo mục tiêu sử dụng. Ví dụ: chúng ta chọn tuỳ lựa chọn Fill Years để tăng năm theo lắp thêm tự.
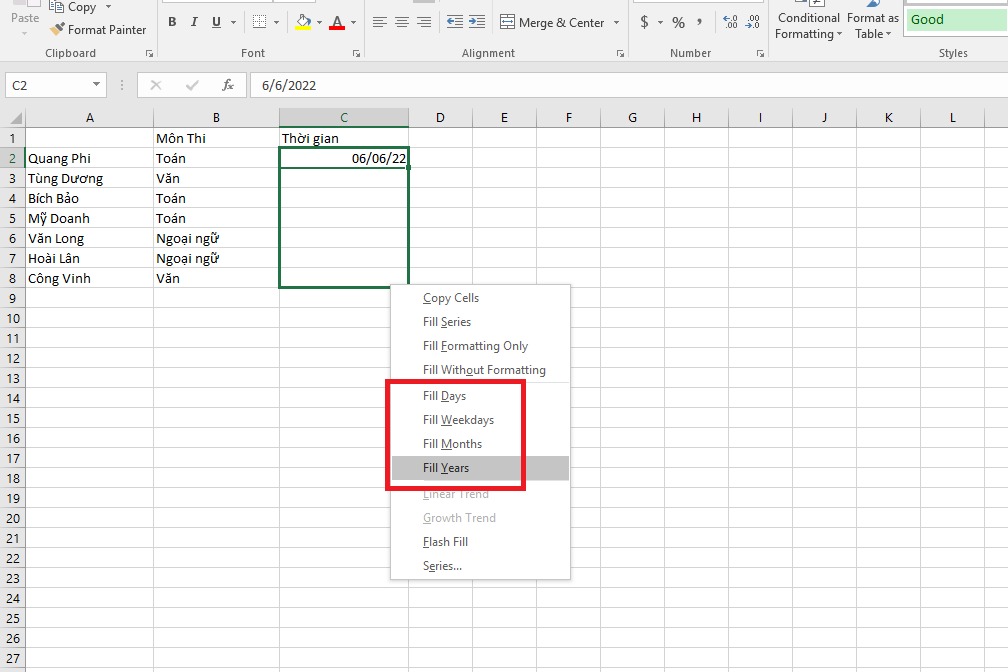
Điền ngày tháng năm bằng cách sử dụng chuột nên kéo trỏ chuột
3.2. Cách tự động hóa điền tháng ngày năm theo khoảng cách
Để tự động điền tháng ngày năm theo khoảng cách nhất định cơ mà bạn mong muốn, bạn triển khai tương trường đoản cú như giải pháp 2 làm việc cách sử dụng chuột và tiếp tục thao tác như sau:
Bước 1: Bạn sử dụng chuột phải kéo trỏ chuột cho các dữ liệu còn lại. Tiếp theo, các bạn chọn mục Series...
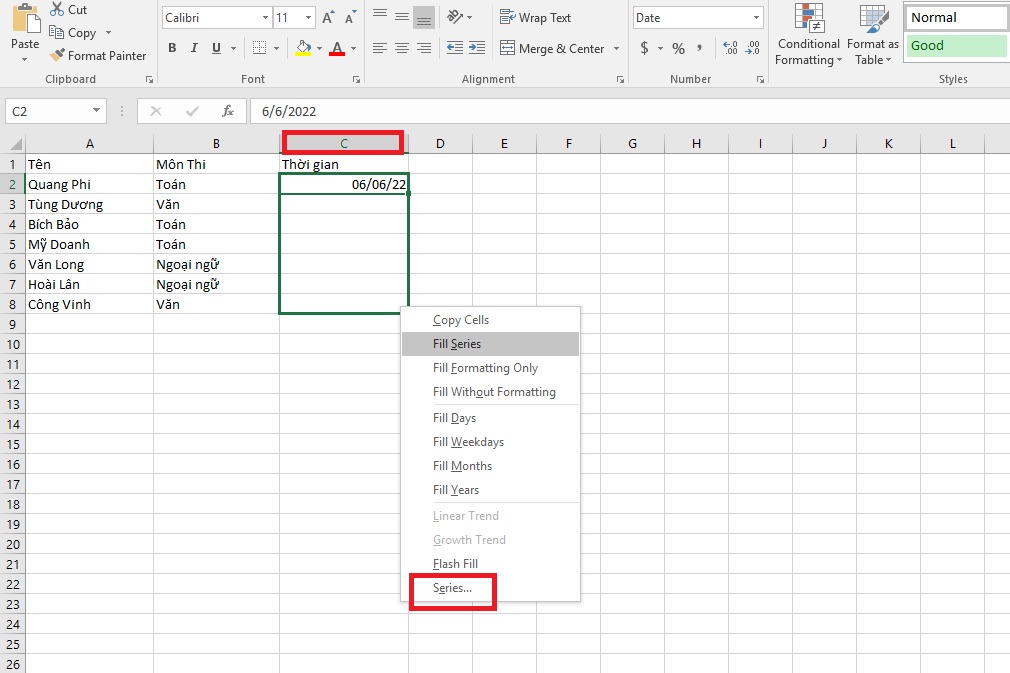
Bạn lựa chọn mục Series...
Bước 2: Ở mục Date unit chọn tuỳ chọn bạn muốn ví dụ như chọn Day (tăng ngày) > Ở mục Step value đặt khoảng cách 2 thì đã là 2 ngày với nhấn OK.
Date unit: chọn tuỳ lựa chọn mà bạn muốn tăng khoảng cách. Ví dụ: Day (Ngày), Year (Năm), …Step value: Chọn khoảng cách ngày tháng năm. Ví dụ: 2 ngày, 4 ngày,…
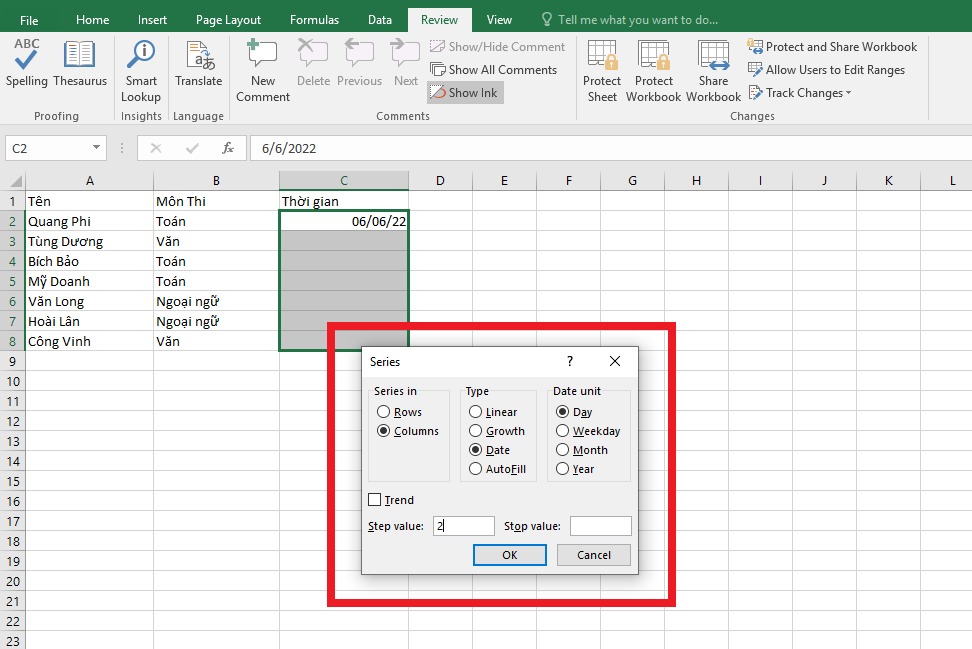
Bạn chọn DATE UNIT hoặc STEP VALUE tuỳ chọn
Bước 3: nhận OK là đã hoàn thành xong bí quyết điền từ bỏ động.
4. Tổng kết
Trên đây là những hướng dẫn tạo hàm tự nhảy đầm ngày mon trong Excel vô cùng dễ dàng và hiệu quả. Hi vọng bài viết sẽ đem đến những tin tức hữu ích đến cho những bạn. Mega chúc chúng ta thực hiện thành công!
Khi thao tác làm việc trên Excel thì vững chắc chắn các bạn sẽ gặp không ít các loại hàm, nhiều loại hàm về tháng ngày năm cũng có rất nhiều. Trong đó, hàm DATE cũng là một trong những loại hàm về tháng ngày năm. Với hàm DATE thường lộ diện nhiều trong những bảng biểu tương quan đến tháng ngày như hiệu suất quá trình các ngày, đối chiếu thông tin các ngày, xuất – nhập kho những ngày trong tháng… nếu như khách hàng mới bắt đầu làm câu hỏi với hàm DATE thì nội dung bài viết này vẫn hướng dẫn giải pháp dùng hàm DATE.
Hàm DATE
Hàm DATE là các loại hàm khi sử dụng sẽ trả về trả về công dụng số cho ngày cụ thể. Cách làm hàm DATE là:
DATE(year, month, day)
Trong đó:
Year dùng để làm chỉ năm. Excel sẽ diễn giải đối số thời gian theo hệ thống năm sẽ được tùy chỉnh thiết lập trên máy vi tính của bạn. Theo khoác định trong khối hệ thống ngày tháng này.
Month là một số trong những của những số nguyên thay mặt đại diện cho tháng trong năm, từ 1 đến 12.
Day cũng là một trong những nguyên tương xứng với ngày trong tháng, từ là một đến 31.
Những chú ý khi sử dụng hàm DATE
Nếu năm nằm trong khoảng 1900 với 9999 thì cực hiếm đó sẽ tiến hành sử dụng trong năm.
Và nếu số năm bạn nhập nằm trong tầm giữa 0 cùng 1899, thì Excel sẽ tính số năm bạn mà chúng ta đã nhập bằng phương pháp cộng thêm số được chỉ định vào thời điểm năm 1900. Ví dụ: =DATE (100, 12, 31) Excel vẫn trả về ngày 31 mon 12 năm 2000, do các bạn nhập 100 thì Excel sẽ hiểu là (1900+100).
Bạn nhập năm ko nằm trong tầm từ 0 mang đến 9999, hàm DATE sẽ trả về #NUM! lỗi.
Đối cùng với tháng, trường hợp tháng lớn hơn 12, Excel sẽ thêm vào đó số dư của mon đó hồi tháng 1 của năm được chỉ định. Ví dụ: = DATE (2020, 15, 6) trả về công dụng ngày 6 mon 3 năm 2021, số dư của mon là 3 (15-12), mon 12 là không còn năm thì lúc đó sẽ bước đầu tính lại trong tháng 1 năm sau sẽ được tháng bạn có nhu cầu có.
Tháng có mức giá trị nhỏ dại hơn 1, Excel sẽ auto trừ đi số tháng đó với trừ thêm 1, kể từ tháng trước tiên của năm được chỉ định. Ví dụ: = DATE (2021, -5, 1) trả lại ngày 1 tháng 7 năm 2020, Excel đang tính bước đầu tính từ thời điểm ngày 1 tháng 1 năm 2021, trừ đi 6 tháng.
Đối với ngày nếu như được nhập như những giá trị của mon thì Excel sẽ tính giá trị của nó dựa trên những nguyên tắc tựa như như thể hiện ở trên.
Việc cung ứng giá trị âm nghe dường như vô lý nhưng lại thật ra trên thực tế giá trị âm kia trở buộc phải khá hữu ích, lấy ví dụ như trong phương pháp phức tạp biến hóa tuần.
Để kị bị nhầm lẫn khi nhập thân năm và tháng thì khi nhập năm chúng ta nên nhập tư số thay bởi vì chỉ nhập nhị số cuối. Ví dụ nếu như khách hàng chỉ nhập là 01 thì máy đang hiểu là 1901 chứ chưa phải là 2001. Vày vậy lúc nhập năm bạn nhập cả bốn số để tạo thêm sự bao gồm xác.
Ví dụ về hàm DATE
Để có thể hiểu rõ về kiểu cách sử dụng hàm DATE thì bọn họ cần có ví dụ rõ ràng. Sau đây sẽ là các ví dụ về hàm DATE mà bọn họ thường gặp gỡ và sử dụng.
Ví dụ 1: Những thao tác làm việc cơ phiên bản về hàm DATE
=DATE (2020, 8, 25) khi dùng thao tác này đang trả về tác dụng ngày 25 mon 8 năm 2020.
=DATE(YEAR(TODAY()), 1, 1) dùng công thức này hàm cho hiệu quả ngày thứ nhất của năm hiện nay tại.
=DATE(YEAR(TODAY()), MONTH(TODAY(), 1) hàm này đang cho hiệu quả ngày trước tiên của tháng hiện nay tại trong thời gian hiện tại.
Kết trái minh họa:

Ví dụ 2: dùng hàm DATE để sở hữu giá trị ngày tháng năm dựa vào dữ liệu của ô khác
Hàm DATE linh động khi hoàn toàn có thể dùng dữ liệu của ô khác nhằm trả về ở ô nhập công thức.
Khi nhập công thức: =DATE(A2,A3,A4) sẽ có hiệu quả là ngày, tháng, năm nhờ vào dữ liệu của ô A1, A2, A3.

Ví dụ 3: Hàm DATE thay đổi chuỗi tài liệu thành một ngày
Đôi khi vị một không đúng xót nào đó mà bạn nhập dữ liệu vào Excel tuy thế thành một chuỗi tài liệu nên Excel ko thể nhận biết được là định hình ngày mon năm. Khi đó, nếu bạn không biết thì họ phải mất thời hạn để tấn công lại toàn cục dữ liệu. Nhưng nếu khách hàng biết một thủ thuật so với hàm DATE thì chưa phải mất thời hạn như vậy.
Nếu như chúng ta có chuỗi tài liệu ở ô A1 thì bọn họ sẽ có cú pháp như sau:
=DATE (RIGHT(A2,4), MID(A2,3,2), LEFT(A2,2))

Ví dụ 4: cùng và trừ ngày tháng năm
Excel là phần mềm lưu trữ những ngày như là 1 chuỗi số và vận động trên những con số của chuỗi số đó trong cách làm và tính toán. Cũng chính vì lí vì chưng đó, khi bạn muốn cộng hoặc trừ một trong những ngày của một ngày nhất định, chúng ta cần buộc phải chuyển ngày đó sang số lắp thêm tự đầu tiên bằng cách sử dụng hàm DATE.
Xem thêm: Sự tích chú cuội, chị hằng nga trên cung trăng đẹp, nguồn gốc của chị hằng, chú cuội, thỏ ngọc
Thêm ngày thì các bạn dùng phép cộng với phương pháp sau:
=DATE(2020, 8, 20) + 10
Trừ ngày, sử dụng phép trừ với công thức sau:
=DATE(2020, 8, 20) – 10
Trừ hay cùng đi một ngày, kể từ ngày hôm nay:
=TODAY() – DATE(2022, 2, 20)
=TODAY() + 10
Minh họa:

Bài viết này giúp họ tìm phát âm về tư tưởng và biện pháp dùng của hàm DATE. Hi vọng bài viết này đã cho bạn biết rõ rộng về cách cần sử dụng của hàm DATE, chúc bạn áp dụng thành công hàm DATE vào công việc.