Bạn thường áp dụng Excel nhưng lần chần làm cố kỉnh nào để điều chỉnh, thay đổi định dạng ngày, tháng, năm. Nội dung bài viết này Sforum sẽ hướng dẫn cho mình các biện pháp định dạng ngày tháng trong Excel trên máy tính một cách chi tiết nhất.
Bạn đang xem: Định dạng ngày tháng trong excel 2007
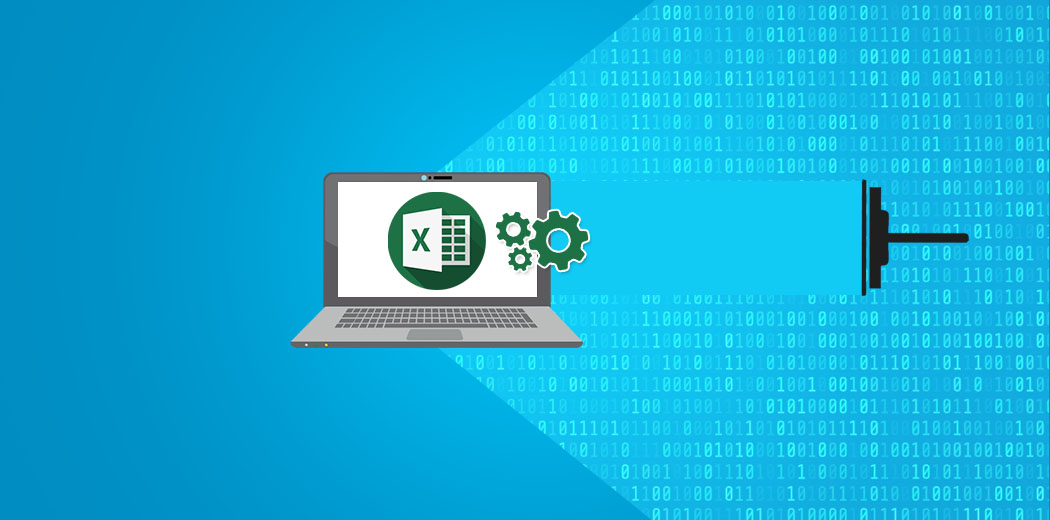
Cách định dạng ngày mon trong Excel bằng Control Panel
Bước 1: Đầu tiên bạn vào tìm kiếm kiếm “Control Panel” cùng nhấn để mở ứng dụng này trên thứ tính.
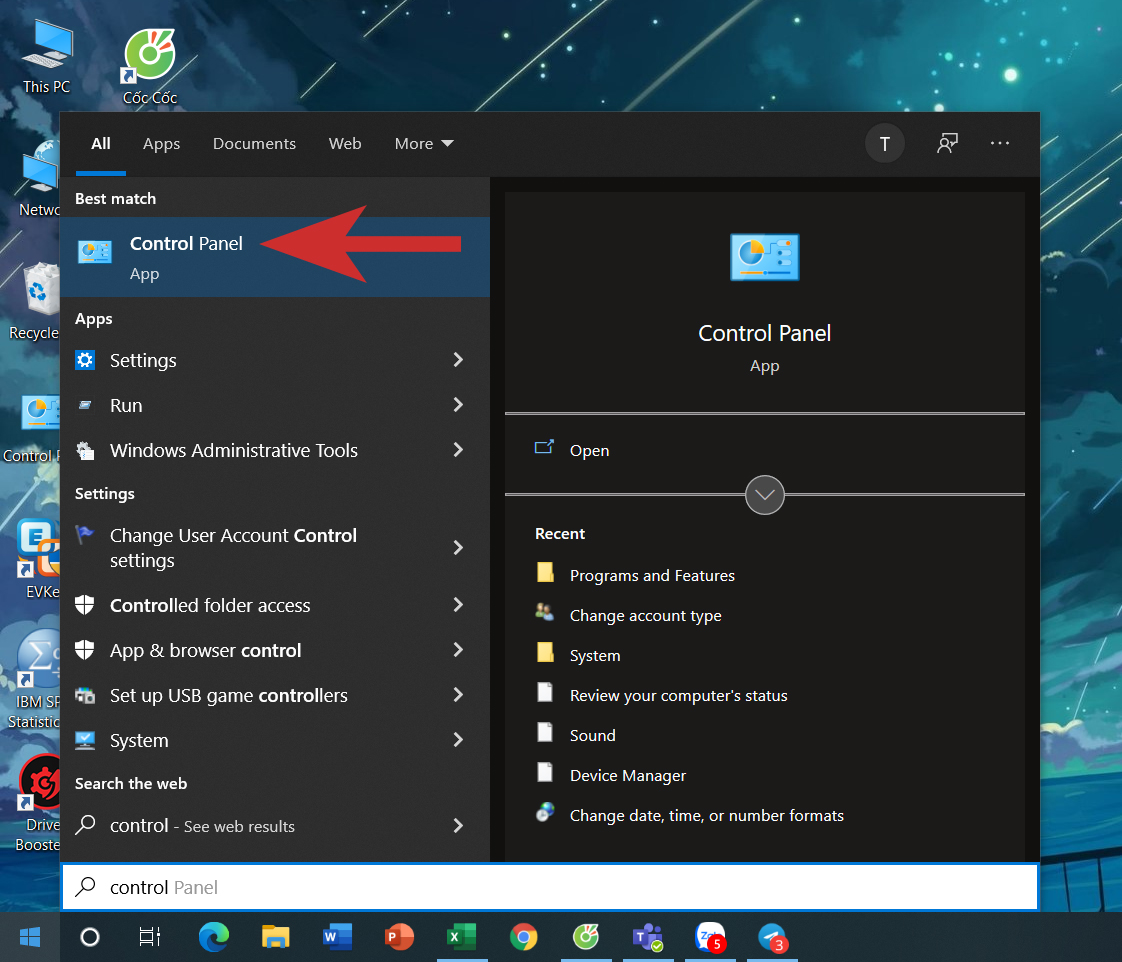
Bước 2: Sau đó, nhấn mục “Clock & Region”.
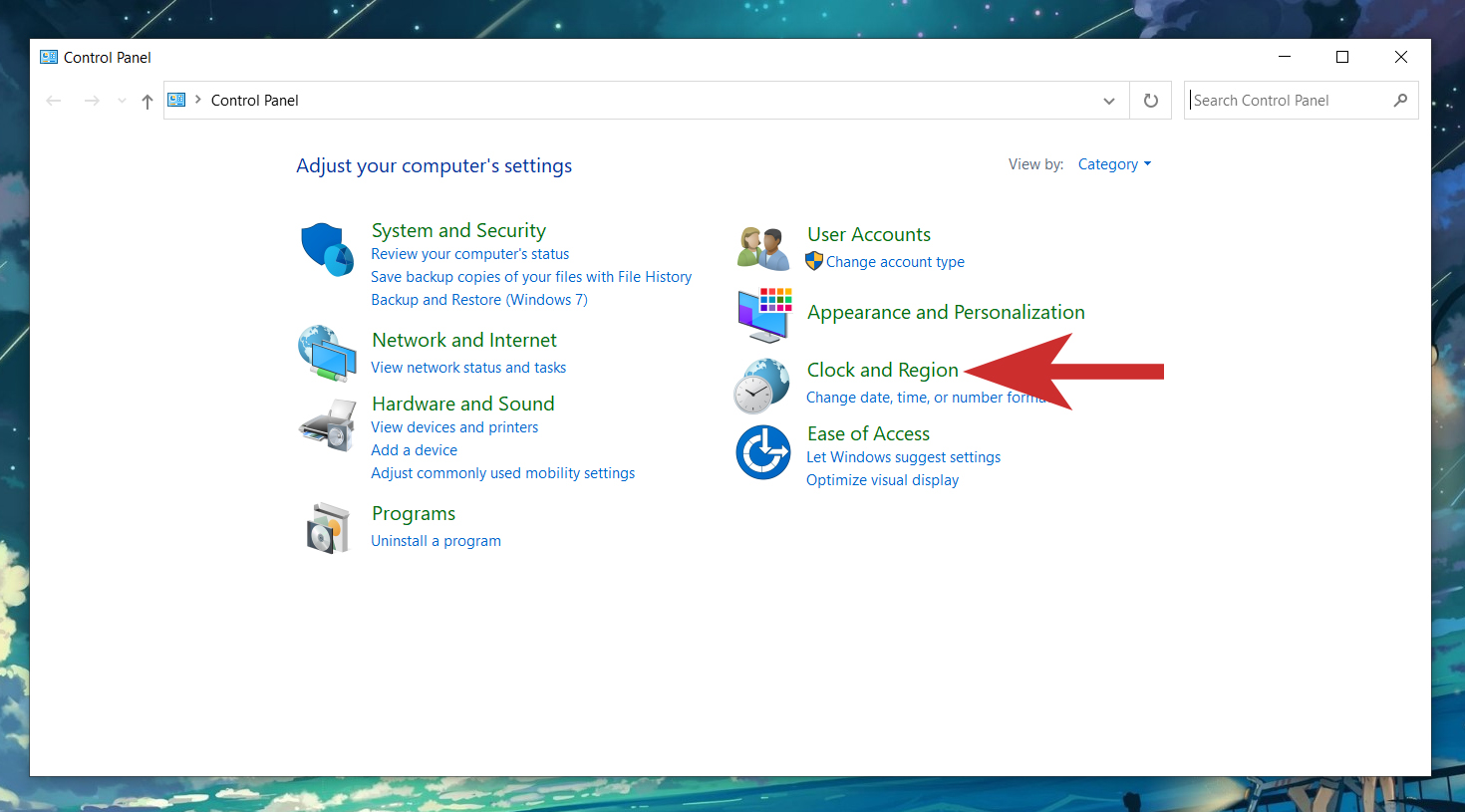
Bước 3: chúng ta chọn “Region” để ban đầu điều chỉnh ngày, tiếng trên laptop và ứng dụng Excel.
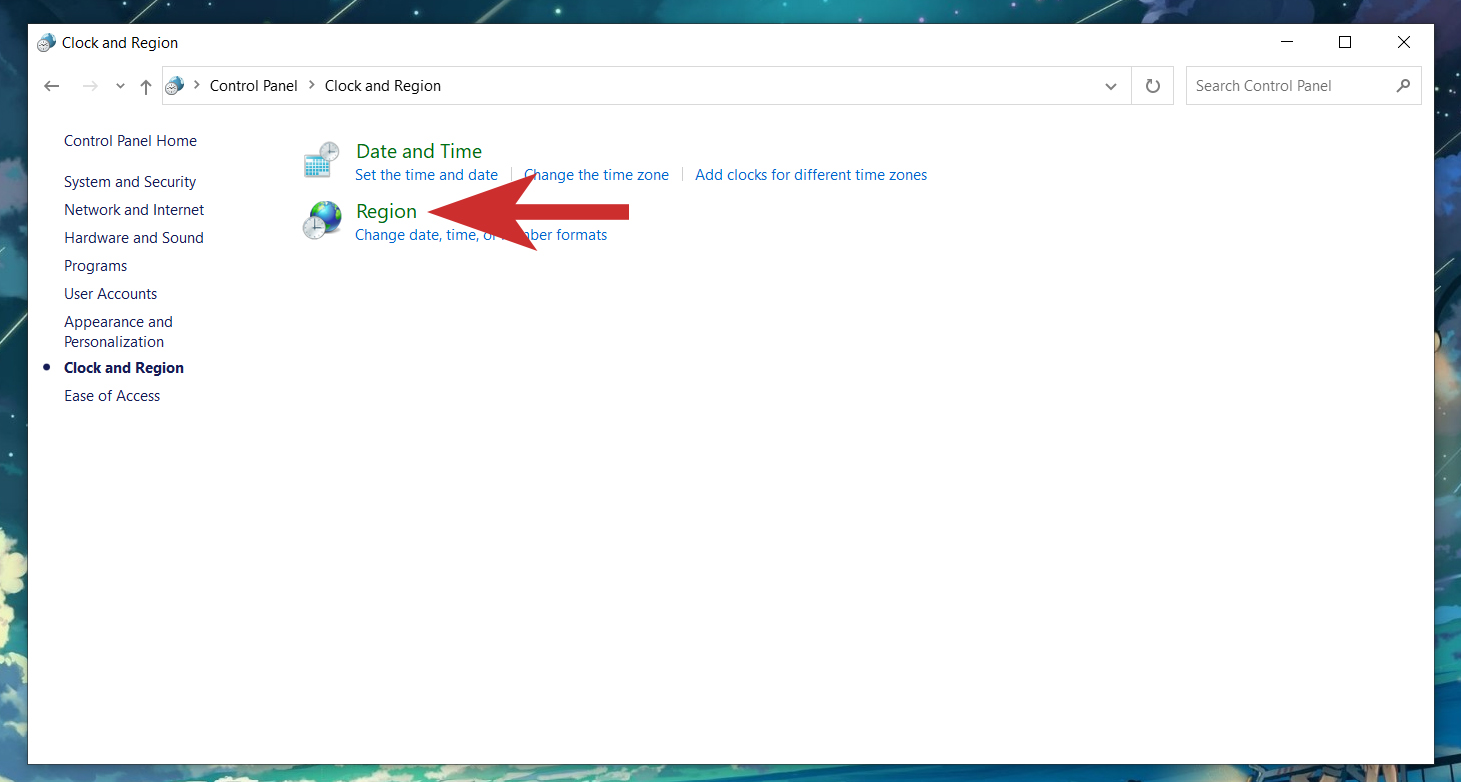
Bước 4: Tại hộp thoại Format, bạn điều chỉnh format thời gian, ngày tháng theo nhu cầu của bản thân mình và nhấn “OK” để cố đổi.
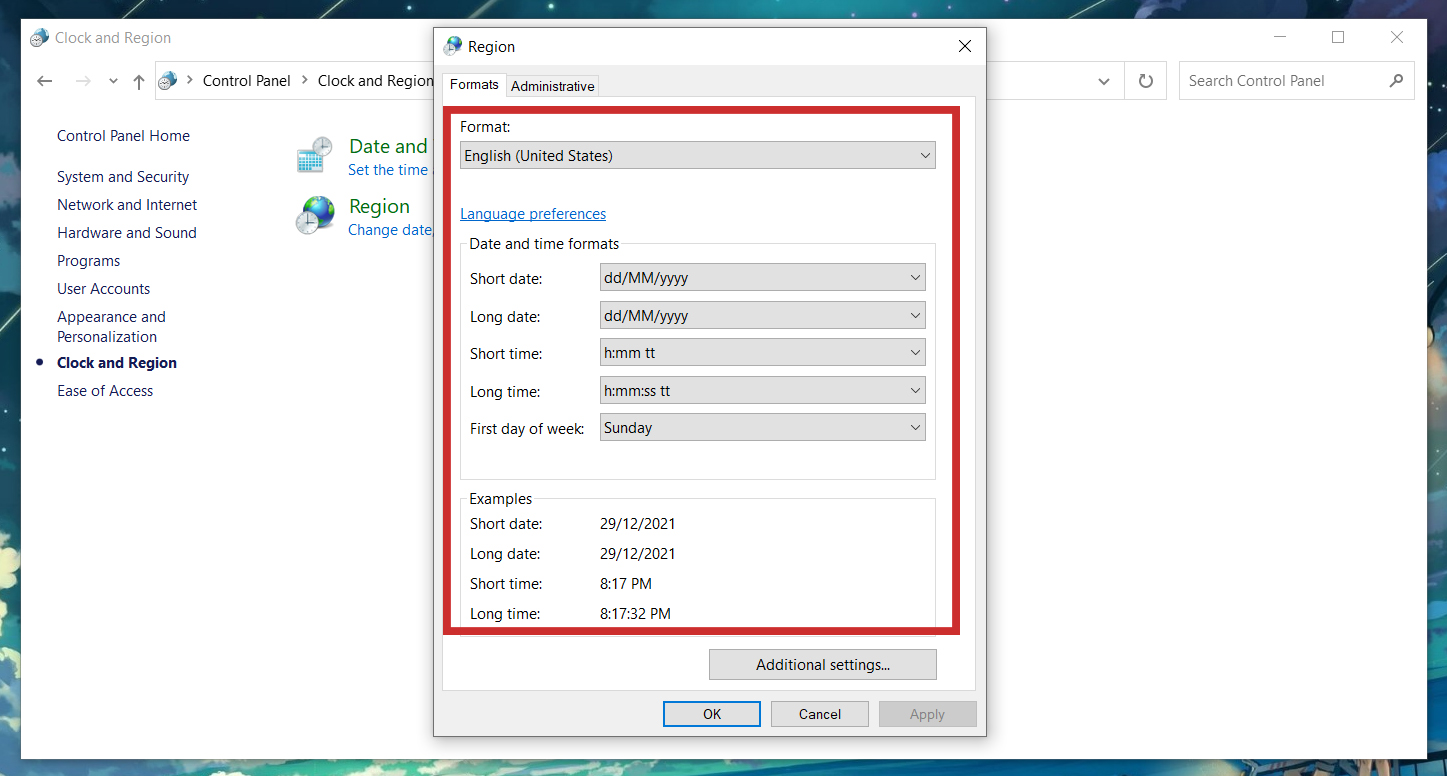
Định dạng tháng ngày năm bởi Short Date
Bước 1: Đầu tiên, tô black cột ngày, tháng, năm mà bạn muốn điều chỉnh, sau đó nhấn con chuột phải cùng chọn “Format Cells”.
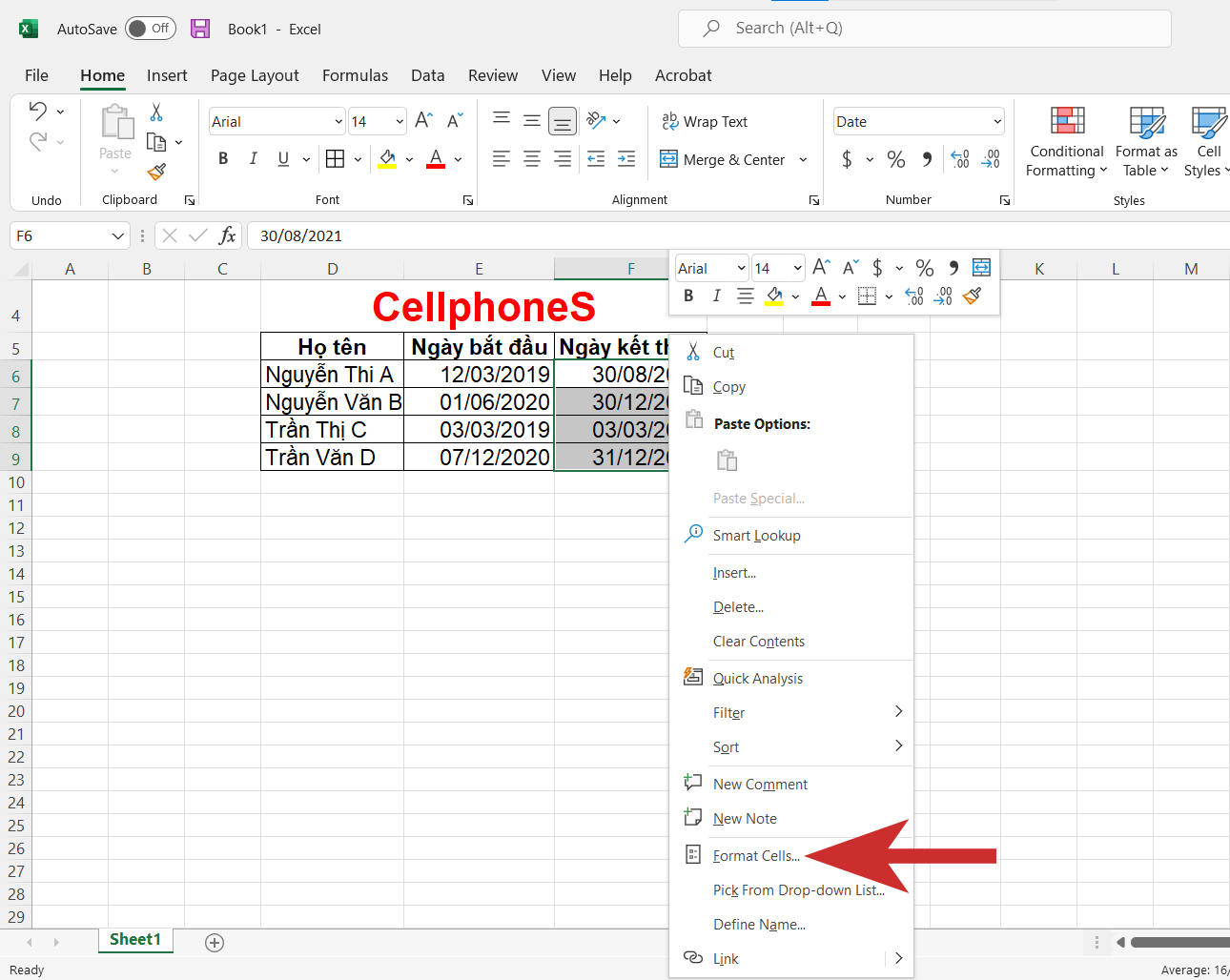
Bước 2: trên thẻ Date, bạn lựa lựa chọn kiểu định dạng theo nguyện vọng ở mục Type cùng nhấn “OK”.
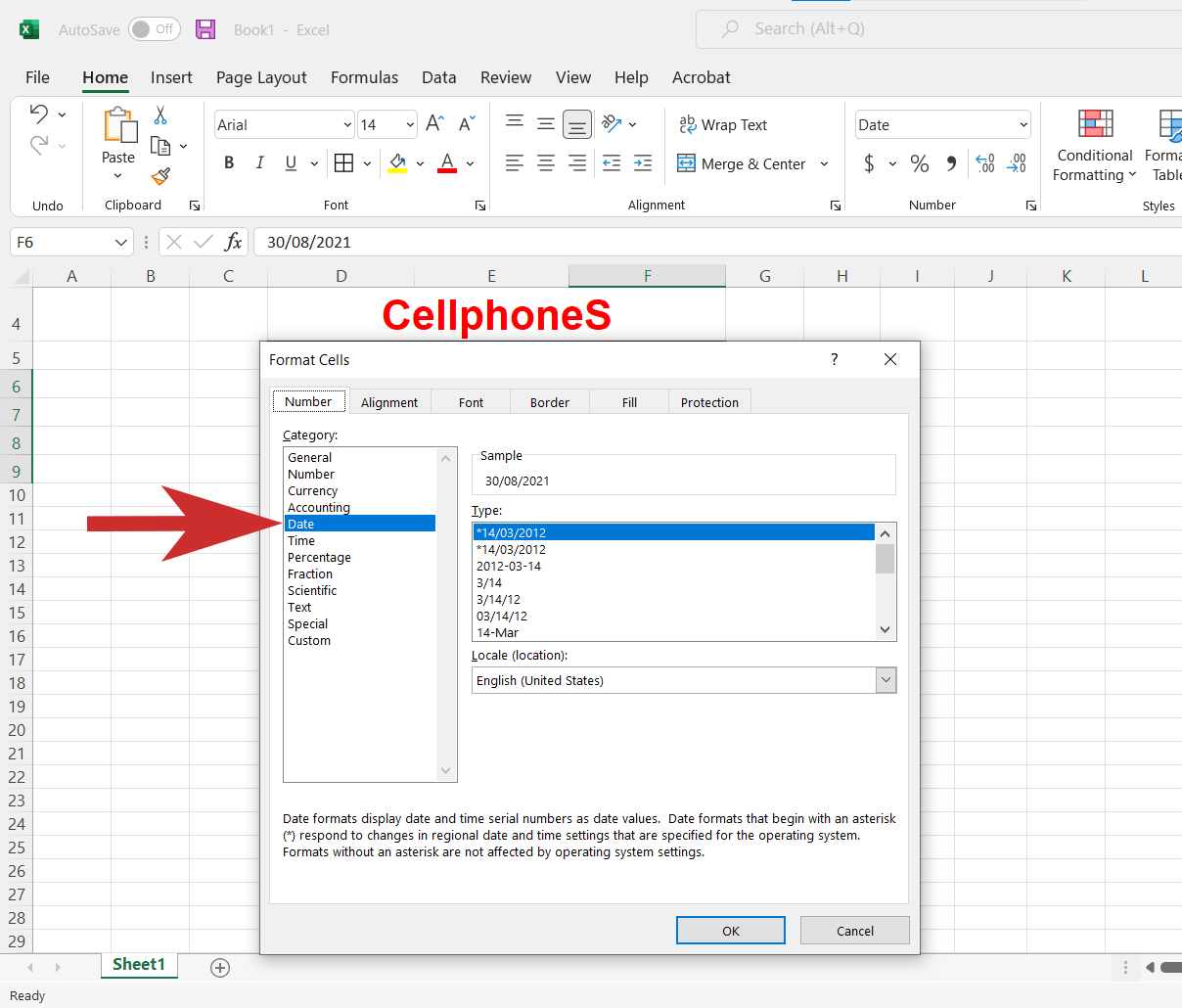
Hướng dẫn chuyển đổi định dạng ngày tháng bởi Custom Format
Bước 1: Một biện pháp khác để kiểm soát và điều chỉnh ngày, tháng, năm vào Excel, các bạn tô cột bao gồm chứa ngày, tháng, năm. Sau đó nhấn chuột phải và chọn “Format Cells”.
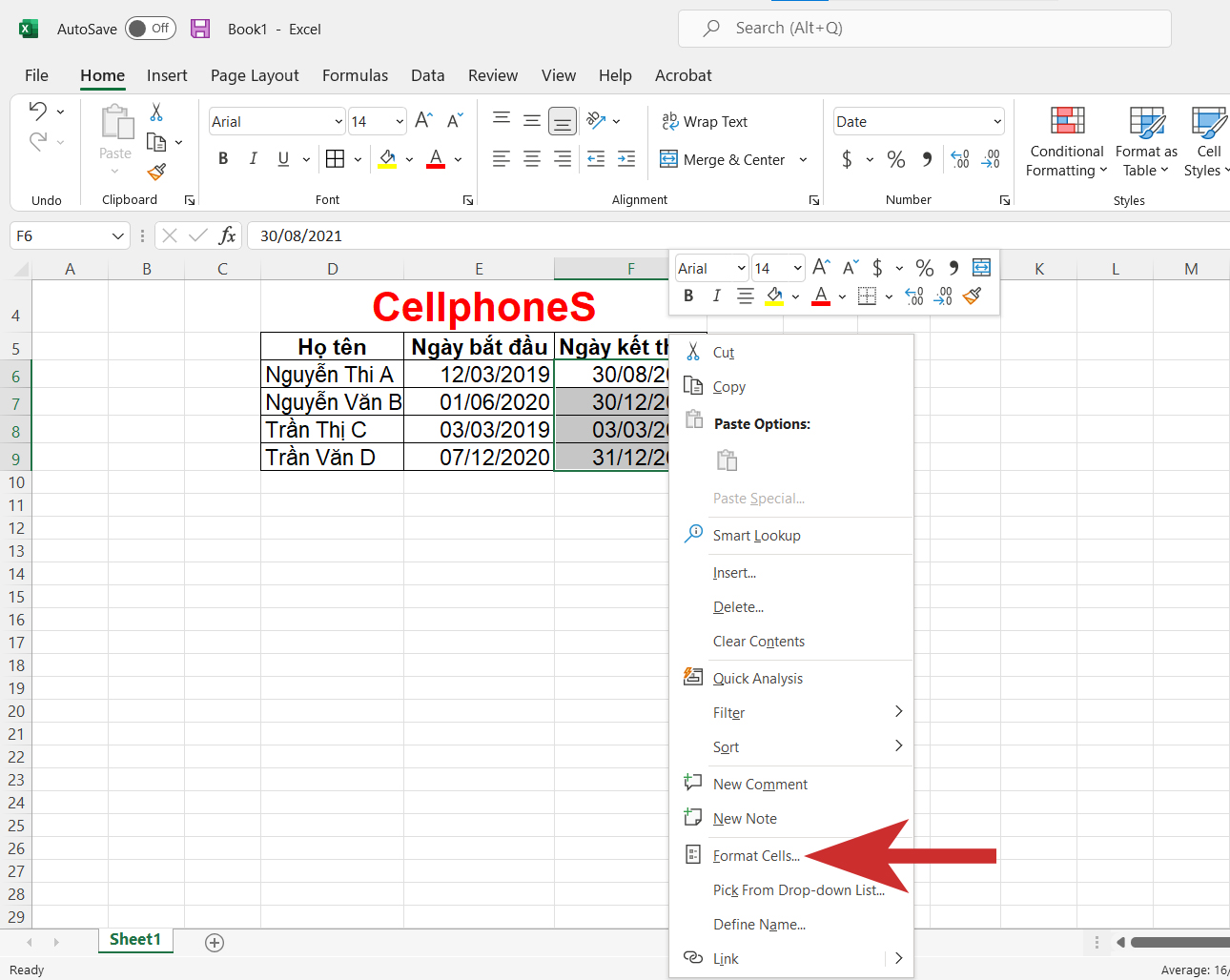
Bước 2: tại thẻ Custom, các bạn lựa lựa chọn định dạng ngày, tháng, năm ở mục Type và nhấn “OK” để cầm đổi.
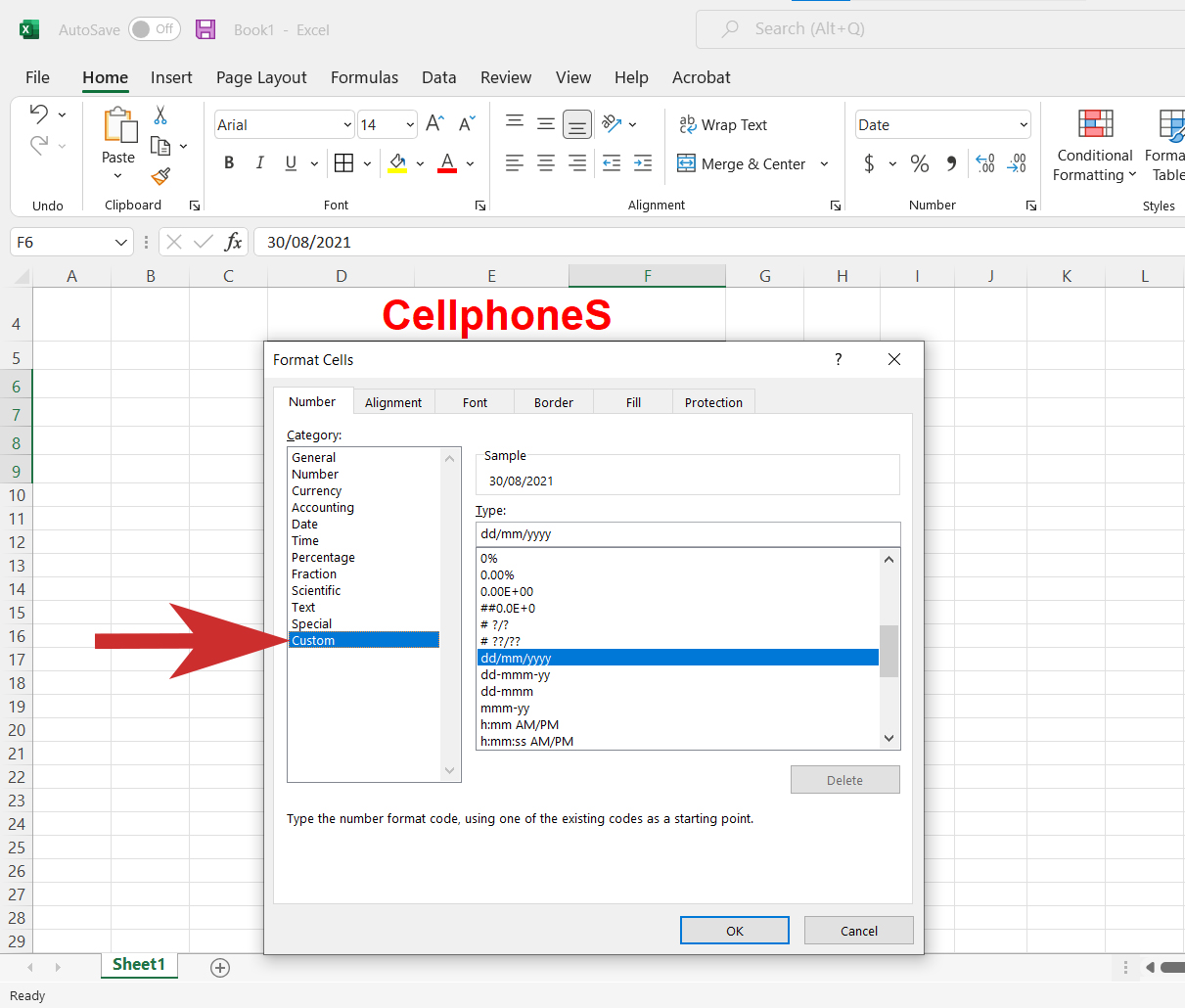
Phím tắt nhằm định dạng dd/mm/yyyy trong Excel
Sau đây là các phím tắt mà bạn cũng có thể sử dụng để kiểm soát và điều chỉnh ngày, tháng, năm bên trên Excel một cách dễ dàng.
Ctrl + “;”: định dạng ngày, tháng, năm.
Ctrl + Shift + “;”: định dạng thời gian.
Ctrl + “;” + phím Space + Ctrl + Shift + “;”: nhập ngày, tháng, năm và thời gian cùng một ô.
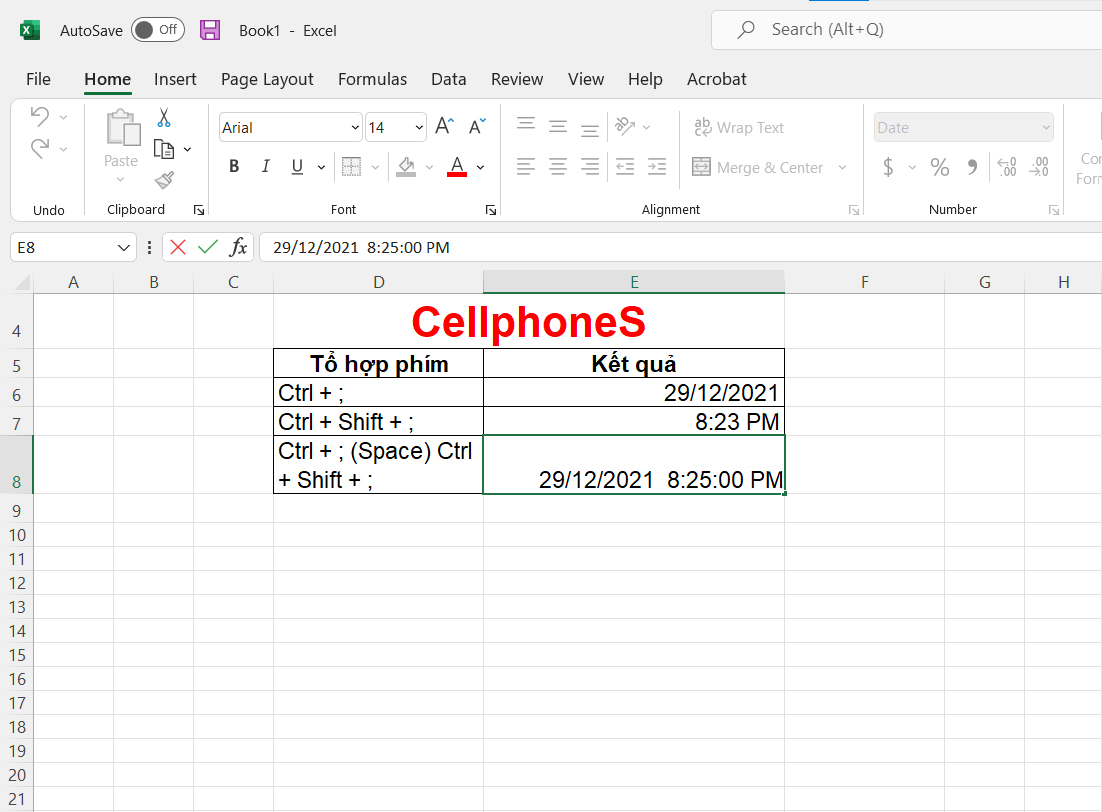
Tạm kết định dạng ngày tháng năm vào Excel
Bài viết này Sforum đang hướng dẫn cho bạn cách kiểm soát và điều chỉnh định dạng tháng ngày năm vào Excel một giải pháp chi tiết. Hy vọng những chia sẻ này để giúp đỡ ích cho mình trong quá trình sử dụng Excel. Chúc bạn thành công.
Excel đến cya.edu.vn 365 Excel mang đến cya.edu.vn 365 dành cho m&#x
E1;y Mac Excel đến web Excel 2021 Excel 2021 for Mac Excel 2019 Excel 2019 for Mac Excel năm 2016 Excel năm nhâm thìn for Mac Excel 2013 Excel 2010 Excel 2007 Excel for Mac 2011 xem th&#x
EA;m...&#x
CD;t hơn
Khi chúng ta nhập ngày tháng hoặc thời hạn vào một ô, nó sẽ mở ra ở định dạng ngày và giờ mặc định. Định dạng mặc định này dựa trên thiết đặt ngày cùng giờ khu vực được khẳng định trong Panel Điều khiển và biến đổi khi bạn điều chỉnh các cài đặt đó trong Panel Điều khiển. Chúng ta cũng có thể hiển thị số tại một vài định dạng ngày và thời gian khác, phần đông các định dạng này không bị tác động bởi setup của Panel Điều khiển.
Trong bài viết này
Hiển thị số bên dưới dạng ngày hoặc giờ
Trên tab Trang đầu, trong nhóm Số, hãy bấm vẻ ngoài Khởi động Hộp thoại bên cạnh Số.
Bạn cũng rất có thể nhấn CTRL+1 để mở hộp thoại Định dạng Ô.
Trong danh sách Thể loại, bấm vào Ngày hoặc Thời gian.
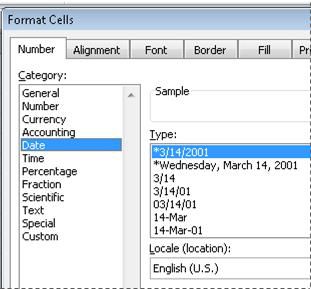
Trong danh sách Kiểu, nhấn vào định dạng ngày hoặc giờ bạn có nhu cầu sử dụng.
Lưu ý: Những format ngày cùng giờ bắt đầu bằng một vết sao (*) sẽ thỏa mãn nhu cầu với những chuyển đổi trong cài đặt ngày cùng giờ khu vực được xác định trong Panel Điều khiển. Những định dạng không có dấu sao sẽ ko bị tác động bởi setup trong Panel Điều khiển.
Để hiển thị ngày với giờ ở định hình của ngôn ngữ khác, hãy bấm cài đặt ngôn ngữ bạn muốn trong vỏ hộp Bản địa (vị trí).
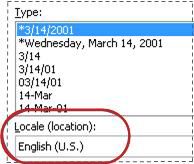
Số vào ô hiện nay hoạt của vùng chọn trên trang tính mở ra trong hộp mẫu để bạn cũng có thể xem trước tùy lựa chọn định dạng số mà chúng ta đã chọn.
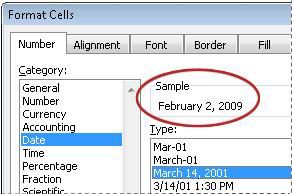
Đầu trang
Tạo format ngày hoặc giờ tùy chỉnh
Trên tab Trang đầu, hãy bấm lý lẽ Khởi rượu cồn Hộp thoại ở bên cạnh Số.
Bạn cũng có thể nhấn CTRL+1 nhằm mở hộp thoại Định dạng Ô.
Trong hộp Thể loại, hãy bấm Ngày hoặc thời gian ,rồi chọn định dạng số gần nhất với kiểu bạn có nhu cầu tạo. (Khi tạo thành định dạng số tùy chỉnh, bạn sẽ dễ dàng bước đầu từ một định hình hiện tất cả hơn là ban đầu từ đầu.)
Trong hộp Thể loại, hãy bấm Tùy chỉnh. Trong vỏ hộp Loại, bạn sẽ thấy mã format khớp với định dạng ngày hoặc thời gian bạn đã chọn ở bước 3. Không thể biến hóa hoặc xóa khỏi định dạng ngày hoặc giờ tải sẵn, vì vậy đừng băn khoăn lo lắng về câu hỏi ghi đè format đó.
Trong vỏ hộp Loại, hãy triển khai các đổi khác cần thiết cho định dạng. Bạn có thể sử dụng ngẫu nhiên mã nào trong những bảng sau đây:
Ngày, tháng với năm
| Tháng tất cả dạng 1–12 | m |
| Tháng tất cả dạng 01–12 | mm |
| Tháng có dạng T1–T12 | mmm |
| Tháng tất cả dạng tháng 1–Tháng 12 | mmmm |
| Tháng bao gồm dạng chữ cái trước tiên của tháng | mmmmm |
| Ngày gồm dạng 1-31 | d |
| Ngày bao gồm dạng 01-31 | dd |
| Ngày bao gồm dạng CN–Th7 | ddd |
| Ngày bao gồm dạng công ty Nhật–Thứ Bảy | dddd |
| Năm bao gồm dạng 00-99 | yy |
| Năm tất cả dạng 1900-9999 | yyyy |
Nếu chúng ta dùng "m" ngay lập tức sau mã "h" hoặc "hh" hoặc ngay trước mã "ss", Excel đang hiển thị phút thay vị tháng.
Giờ, phút cùng giây
| Giờ bao gồm dạng 0–23 | h |
| Giờ gồm dạng 00–23 | hh |
| Phút bao gồm dạng 0–59 | m |
| Phút gồm dạng 00–59 | mm |
| Giây bao gồm dạng 0–59 | . |
| Giây có dạng 00–59 | ss |
| Giờ dưới dạng 4:00 sáng | h SA/CH |
| Thời gian là 4:36 CH | h:mm AM/PM |
| Thời gian là 4:36:03 C | h:mm S/C |
| Thời gian trôi qua theo giờ; ví dụ: 25,02 | |
| Thời gian trôi qua theo phút; ví dụ: 63:46 | |
| Thời gian trôi qua tính bởi giây | |
| Các phân số của một giây | h:mm:ss.00 |
GIỜ SÁNG với CH trường hợp định dạng tất cả chứa GIỜ SÁNG hoặc CH, giờ đang dựa trên đồng hồ thời trang 12 giờ, trong các số ấy "AM" hoặc "A" cho thấy thêm thời gian từ bỏ nửa đêm đến giữa trưa và "CH" hoặc "C" cho thấy thêm thời gian từ nửa trưa mang lại nửa đêm. Nếu như không, giờ đã dựa trên đồng hồ thời trang 24 giờ. Mã "m" hoặc "mm" phải xuất hiện thêm ngay sau mã "h" hoặc "hh" hoặc ngay trước mã "ss"; nếu không, Excel đã hiển thị tháng thay bởi vì phút.
Việc tạo định dạng số tùy chỉnh thiết lập có thể nặng nề khăn nếu bạn chưa làm điều này trước đây. Để hiểu biết thêm thông tin về kiểu cách tạo format số tùy chỉnh, hãy xem sản xuất hoặc xóa định hình số tùy chỉnh.
Đầu trang
Mẹo đến hiển thị ngày hoặc giờ
Để cần sử dụng nhanh format ngày mon hay thời hạn mặc định, hãy nhấn vào ô có chứa ngày tháng hoặc thời gian, rồi dấn CTRL+SHIFT+# hoặc CTRL+SHIFT+
.
Nếu một ô hiển thị ##### sau khi bạn áp dụng format ngày tháng hoặc thời gian cho ô đó, thì hoàn toàn có thể là ô không đủ rộng để hiển thị dữ liệu. Để tăng cường mức độ rộng cột, hãy bấm lưu ban vào đường giáp ranh biên giới bên đề xuất của cột chứa ô. Làm do đó sẽ tự động hóa đổi kích cỡ của cột nhằm vừa với số. Chúng ta cũng có thể kéo đường giáp ranh biên giới bên buộc phải của cột cho tới khi đạt kích cỡ mong muốn.
Khi các bạn tìm biện pháp hoàn tác format ngày hoặc giờ bằng cách chọn bình thường trong danh sách Thể loại, Excel đã hiển thị mã số. Khi bạn nhập lại một ngày hoặc thời gian, Excel hiển thị định hình ngày hoặc giờ mặc định. Để nhập một định hình ngày hoặc thời gian cụ thể, ví dụ như Tháng Một 2010,bạn rất có thể định dạng nó dưới dạng văn bạn dạng bằng cách chọn Văn phiên bản trong danh sách Thể loại.
Để nhập cấp tốc ngày bây giờ vào trang tính, hãy lựa chọn ô trống bất kỳ, rồi nhấn CTRL+; (dấu chấm phả), rồi dìm ENTER, giả dụ cần. Để chèn một ngày mà ngày kia sẽ update thành ngày bây giờ mỗi khi chúng ta mở lại một trang tính hoặc giám sát và đo lường lại một công thức, hãy nhập =TODAY() vào trong 1 ô trống, rồi nhận ENTER.
Xem thêm: Chuyện Lạ Của Người Có Con Mắt Thứ 3 ", Con Người Có Con Mắt Thứ Ba
Bạn buộc phải thêm trợ giúp?
Bạn luôn có thể hỏi một chuyên gia trong cộng đồng Kỹ thuật Excel hoặc dìm sự cung ứng trong
Cộng đồng trả lời.