Bạn hy vọng đánh số trang mang lại tài liệu trên Word của chính bản thân mình nhưng lại ko biết triển khai thế nào?
Đừng lo lắng, bài viết hướng dẫn cụ thể dưới đây vẫn mách chúng ta cách đặt số trang trong Word bên trên PC, máy tính xách tay chỉ trong một nốt nhạc. Mời các bạn đọc tìm hiểu nhé! *Chú thích: công việc hướng dẫn sau đây được tiến hành trên phiên bạn dạng Word 2016, bạn có thể thực hiện tương tự trên những phiên bạn dạng Word không giống nhé!
Đánh số trang trong Word 2007 từ top 10 tiên
Bước 1: Mở vận dụng Word trên sản phẩm công nghệ tính, máy tính => trên thanh công cụ, lựa chọn Insert => lựa chọn mục Page Number.Bạn đang xem: Đánh số trang bỏ trang đầu
Bước 2: tùy chỉnh vị trí hiện ghi lại trang vào thẻ Page Number, ta có các dạng khắc số trang theo từng vị trí gồm: Top of Page: Đánh số trang ở phía bên trên của trang giấy. Bottom Page: Đánh số trang ngơi nghỉ phía dưới của trang giấy. Page Margins: Đánh số trang ở bên lề trái hoặc lề đề nghị của trang giấy. Current Position: Đánh số trang trên vị trí đang đặt con trở loài chuột trên trang giấy.
Hướng dẫn phương pháp đánh số trang Word 2010 từ số lớn hơn 1
Bước 1: trên thanh công cụ, chọn Insert => chọn mục Page Number => Format Page Number.Bước 2: lựa chọn mục Start at: rồi nhập số trang sẽ bước đầu là 2 => thừa nhận OK. Tiếp đến tiến hành đánh số trang vào Word thông thường như biện pháp trên.
Hướng dẫn đặt số trang vào Word 2013 từ bỏ trang bất kỳ
Bước 1: Đặt trỏ con chuột vào đầu trang bạn có nhu cầu đánh số. đem ví dụ mình thích đánh vết trang là từ trang 3 vẫn là trang số 1.Bước 2: trên thanh công cụ, chọn Layout => Chọn Breaks => Chọn Next Page để bóc văn phiên bản thành 2 phần khác nhau.
Bước 3: chọn Insert => Chọn Page Number và Format Page Numbers => lựa chọn mục Start at: rồi nhập số trang sẽ ban đầu là 1.
Bước 4: kế tiếp quay lại lựa chọn Insert => Chọn Page Number => thiết lập vị trí hiện khắc số trang.
Bước 5: Tại mục Header và Footer bỏ lựa chọn Link to lớn previous (phần links màu quà sẽ phát triển thành mất) => nhấn Close Header & Footer.
Bước 6: Xóa đánh dấu trang các trang trên bằng cách nhấn vào dấu trang đó chấm dứt nhấn Backspace.
Bước 7: Xóa trang white khi tiến hành lệnh Section Break bằng cách đặt trỏ con chuột ở chiếc cuối trên trang trước trang ý muốn xóa => Đè nút Shift cùng click vào trang ao ước xóa => nhấn Delete.
*Lưu ý: Nếu cách 7 tiến hành lần đầu tiên không được thì bạn hãy triển khai 2 lần nhé.
Cách viết số trang vào Word 2016 bỏ qua trang bìa
Để có thể đánh số trang mà bỏ qua mất trang bìa trước tiên thì bạn thực hiện như sau:Bước 1: Trên thanh công cụ, lựa chọn Insert => chọn mục Page Number => Đánh số trang như bình thường.
Bước 2: trên mục Design Header và Footer Tools => Tick lựa chọn vào ô Different First Page nhằm không viết số trang đầu. Tiếp đến nhấn Close Header và Footer là xong.
Kết luận về cách đánh số trang vào Word
Như vậy là mình vừa hướng dẫn cho mình một vài biện pháp đánh số trang vào word vô cùng đơn giản và dễ dàng và dễ ợt thực hiện. Chúc bạn thực hiện thành công nhé!Trung tâm đào tạo và huấn luyện kế toán thực tế- tin học công sở ATC liên tục mở các khóa học tập tin học văn phòng tại Thanh Hóa, giúp các bạn học viên có nhu cầu học tin học công sở ở Thanh Hóa có thêm nhiều cơ hội học tập, trau dồi thêm nhiều tài năng hữu dụng, áp dụng sát thực tiễn công việc. ATC được review là trung trung tâm tin học văn phòng và công sở tại Thanh Hóa có số lượng học viên đông đảo. Và tiếp tục nhận trận mưa lời khen của học viên sau mỗi khóa học.
Không chỉ chuyên đào tạo, ATC chúng tôi còn hướng đến giá trị chia sẻ kiến thức hữu ích. Với hy vọng muốn thịnh hành tới động hòn đảo mọi bạn những kiến thức và kỹ năng hay ho của tin học văn phòng.
Cùng theo dõi trang của ATC để thường xuyên update các kiến thức hay chúng ta nhé!
Trong bài viết hôm nay, ATC xin chia sẻ cùng chúng ta về chủ để:
Cách viết số trang vứt trang đầu, viết số từ trang bất kỳ trong Word chi tiết nhất
Đánh số trang trong Word tự trang bất kỳ sẽ giúp bạn bắt đầu đánh số trang từ bất cứ trang như thế nào hay đánh số trang quăng quật trang đầu, cực kỳ hữu ích trong lúc làm báo cáo, luận văn.
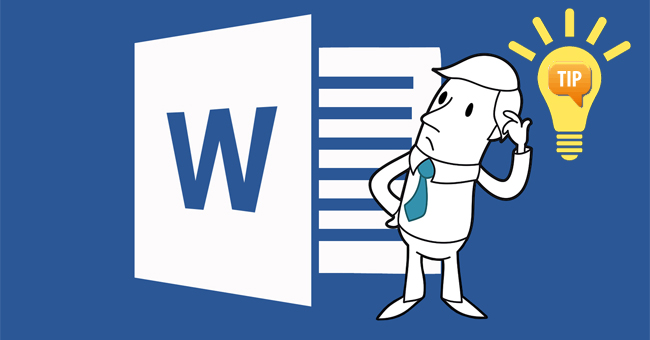
Đánh số trang trường đoản cú trang ngẫu nhiên trong Word 2007, 2010, 2013
Để đặt số trang bất kỳ trong Word 2007, 2010, 2013 bạn làm như sau:
Bước 1: Mở Word, kéo cho tới trang mà bạn có nhu cầu bắt đầu đánh số trang.
Bước 2: Đặt bé trỏ con chuột vào trước ký kết tự trước tiên của trang kia như hình dưới đây. Nếu bạn đánh số trang bỏ trang đầu, thì đặt chuột ở trước kí tự trước tiên của trang thứ 2 nhé.
Bước 3: Chọn tab Page Layout trên thanh ribbon và sau đó chọn Breaks > Next Page để tách bóc văn bạn dạng thành 2 section khác biệt như hình.
Bước 4: Bạn chọn Insert > Page numbers > Format page number.
Bước 5: Trong Page Number Format, bạn chọn đẳng cấp số của trang trên mục Number Format. Cùng chọn Start at là 1 hoặc bất cứ giá trị như thế nào mà chúng ta muốn. Nhấn OK để tạo nên số vật dụng tự mang đến trang.
Bước 6: Trong tab Insert chọn Footer hoặc Header để thêm số trang, định hình lại phong cách số trang đến văn bản. Ở đây tôi lựa chọn Footer hình dạng Alphabet.
Bước 7: Xuất hiện tại 2 section khác nhau ở trang mà bạn muốn đánh số trang đầu tiên.
Bước 8: Giờ bạn phải ngắt liên kết giữa nhì section để xóa số trang ngơi nghỉ section trước > click chuột vào Link to Previous để tắt link giữa section 1 cùng section 2.
Bước 9: Kéo lên phần section 1 và bấm vào vào phần Page Number của những trang cơ mà bạn không muốn đánh số sản phẩm tự để xóa chúng đi.
Ngay sau đó, số trang của Section 1 có khả năng sẽ bị xóa đi. Và ban đầu tính số trang từ bỏ Section 2.
Đánh số trang vứt trang đầu trên Word 2016, 2019
Giao diện bên trên Word 2016 và Word 2019 vẫn khác so với những phiên phiên bản trước một chút, để khắc số trang từ bỏ trang ngẫu nhiên bạn tiến hành như sau:
B1: Đặt con chuột tại trước kí tự đầu tiên của trang bạn muốn bắt đầu khắc số trang. Nếu quăng quật trang đầu, hãy đặt chuột vào trước kí tự thứ nhất của trang số 2.
B2: Vào Layout > Break > Next page
B3: Vào Insert > Page Number > chọn vị trí chèn số trang. Nếu bắt buộc định dạng số trang hãy nhấp vào Page Number Format.
B4: Nhấp vào Link lớn Previous để ngắt kết nối section sau cùng với section trước. Trường hợp bạn không kiếm thấy tùy lựa chọn này, bạn chỉ cần nhấp lưu ban vào phần header hoặc footer của tài liệu vẫn thấy nó xuất hiện.
B5: Xóa số trang của rất nhiều trang bạn không thích đánh số.
Xem thêm: Bài Hát Tới Lớp Tới Trường, Bài Thơ Bài Hát Tới Trường (1983)
Thao tác cuối cùng khi đã hoàn thành xong câu hỏi soạn thảo nội dung và viết số trang từ bỏ động, bạn chỉ cần Save văn bản để bảo quản mà thôi. Quá trình đánh số sản phẩm công nghệ tự trang trên Word trường đoản cú trang bất kỳ khá dễ dàng thực hiện. Sản phẩm tự trang sẽ auto đánh số trường đoản cú trang ngẫu nhiên mà các bạn đã lựa chọn trên văn bản Word.
Nếu bạn là 1 trong những dân văn phòng, muốn cải thiện hiệu suất công việc thì đừng quăng quật qua những khóa học của trung vai trung phong ATC!

Liên hệ nhân viên Tư vấn:
TRUNG TÂM KẾ TOÁN THỰC TẾ – TIN HỌC VĂN PHÒNG ATC
Thử khám phá nhé!
Các bạn lưu ý đến khóa học tin học văn phòng và công sở của ATC vui lòng xem chi tiết khóa học: