Làm bài toán với Word thì một trong những những tính năng hay được sử dụng trong bài toán soạn thảo văn phiên bản đó là đặt số thứ tự cho bảng Table. Các làm việc để bạn cũng có thể đánh được số thiết bị tự khá đơn giản, tuy vậy một số các bạn vẫn không biết cách sử dụng để rất có thể tạo, tấn công được số vật dụng tự cho bảng thì hoàn toàn có thể thực hiện 1 trong các hai phương pháp mà chúng tôi giới thiệu trong bài viết này.
Bạn đang xem: Đánh số thứ tự trong bảng word
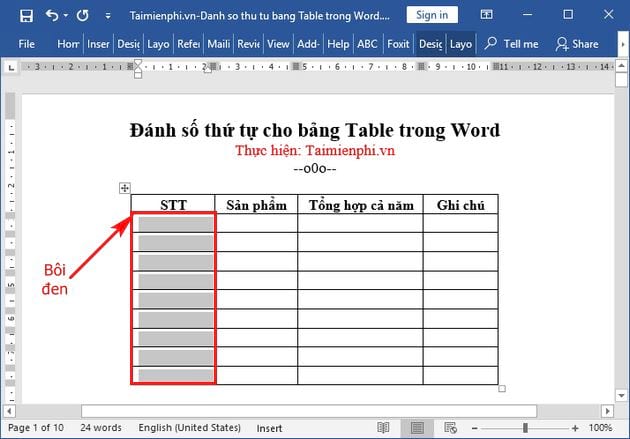
Bước 3: Bạn vào tab Home -> chọn Numbering -> và lựa chọn kiểu 1 2 3 y hệt như hình phía dưới:

Bạn sẽ có được số thứ tự từ là 1 tới n hết những dòng mà chúng ta đã thoa đen, tuy vậy để chỉnh cột rất đẹp và nhỏ hơn các bạn cần kéo rộng lớn cột này ra tiếp đến bôi đen và điều chỉnh nhờ vào thanh rule
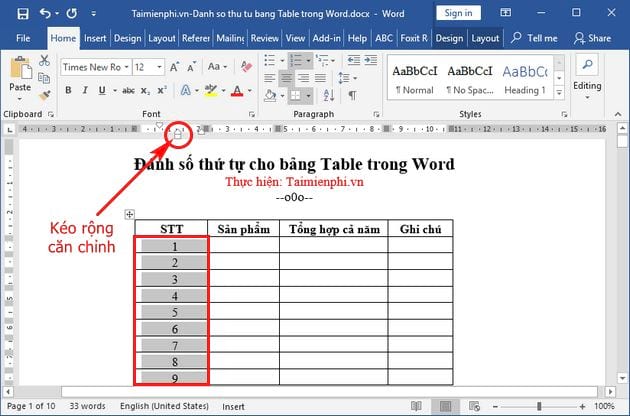
Sau đó chúng ta cũng có thể dễ dàng chỉnh sửa số máy tự này vào giữa cột bé dại để đỡ tốn diện tích và nhìn đẹp hơn:
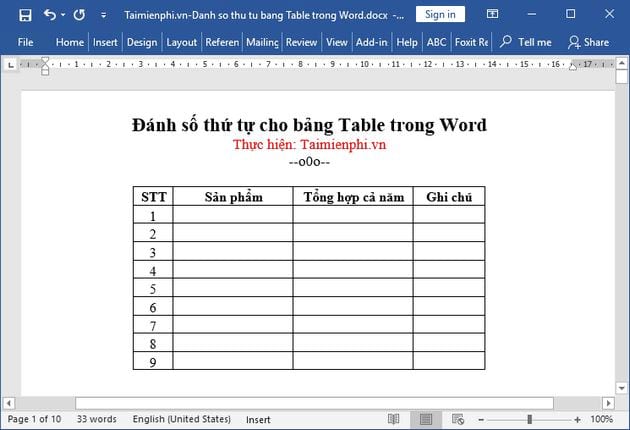
Cách 2: Sử dụng chức năng của Excel kế tiếp copy sang Word
Với cách này đơn giản là bạn chỉ cần vào Excel tạo nên bảng rồi viết số thứ tự tiếp nối bạn copy và đưa sang Word cần nên dán (Paste) vào là xong, bn thực hiện theo 1 trong những hai bí quyết trong bài Đánh số sản phẩm công nghệ tự vào Excel để viết số thứ trường đoản cú nhé.
Bạn thấy đấy, việc Đánh số vật dụng tự mang đến bảng Table trong Word không vượt khó đúng không ạ nào? nếu như với đầy đủ bạn thao tác làm việc quen trong bảng Excel thì có thể thực hiện theo cách 2 đến thuận tiện. Còn với bí quyết 1 bạn cũng tùy từng tình huống, yêu cầu công việc để áp dụng cho hợp lí nhé.
https://thuthuat.taimienphi.vn/cach-danh-so-thu-tu-cho-bang-table-trong-word-32891n.aspx quanh đó ra, tương quan đến thao tác làm việc với bảng vào Word, trường hợp bạn gặp gỡ tình huống chia ô sau đó lại gộp ô và chưa biết phương pháp để thực hiện nay thì tham khảo thêm thủ thuật chia và gộp ô vào Word nhưng Taimienphi.vn đã share để thực hiện nhé. Chúc các bạn thành công!
Khác cùng với Excel thì Word không tồn tại tính năng tự động điền số sản phẩm tự vào bảng, cột mà người dùng phải chủ động điền số vật dụng tự vào cụ thể từng ô. Câu hỏi đánh số thiết bị tự trong bảng Word theo cách bằng tay thủ công sẽ chiếm không hề ít thời gian trong những khi soạn thảo của chúng ta.
Vậy làm núm nào để đặt số thứ tự trong Word dễ dàng và hiệu quả? Hôm nay, Sforum đang hướng dẫn biện pháp đánh số sản phẩm công nghệ tự vào Word cực tiện nghi và mau lẹ nhất.
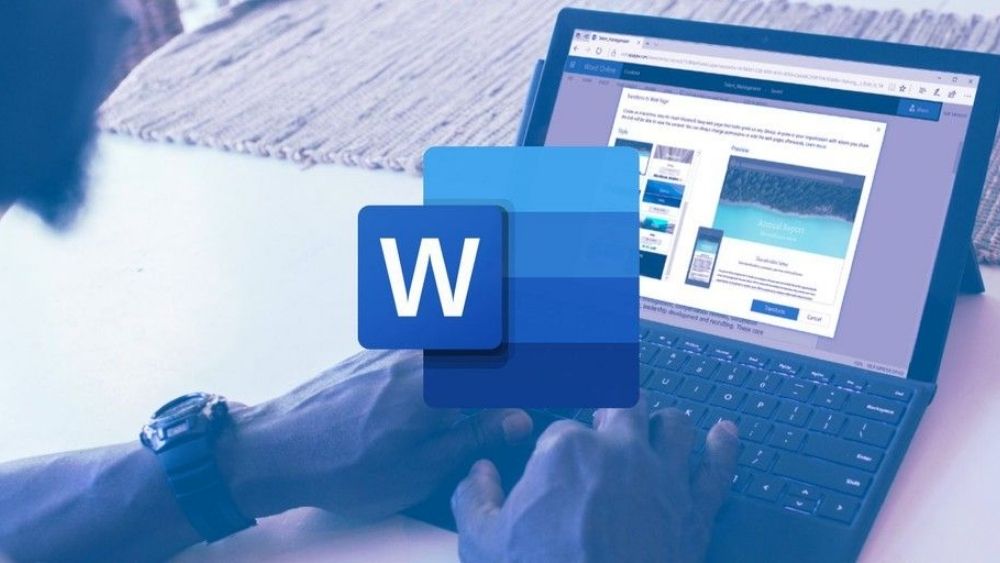
Hướng dẫn cách đánh số đồ vật tự trong Word đưa ra tiết
Mặc dù trong Word không được tích vừa lòng sẵn hào kiệt đánh số lắp thêm tự nhưng các bạn vẫn có thể đánh được số thiết bị tự theo những cách dưới đây.Đánh số vật dụng tự trong Word nằm thuộc trên một cột
Bước 1: trên giao diện chủ yếu của trình soạn thảo Word, đặt nhỏ trỏ chuột vào vị trí cần đánh số trang bị tự > Ấn lựa chọn vào mục Home bên trên thanh menu.
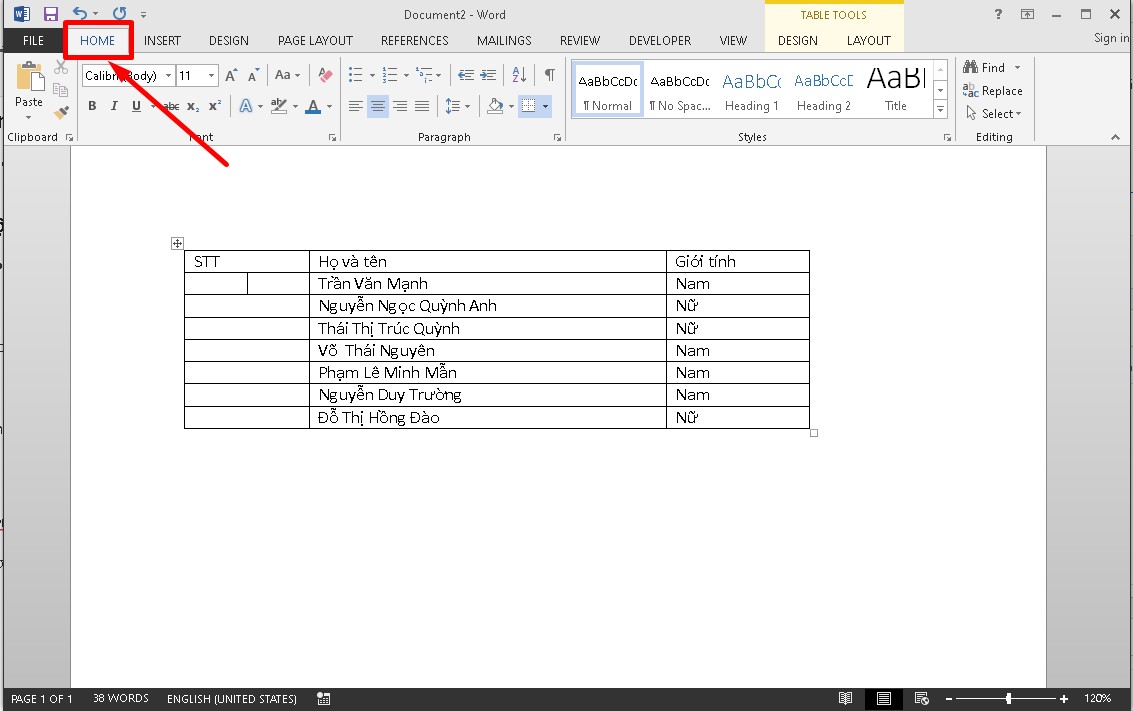
Bước 2: Kế tiếp, bạn bấm vào tùy chọn Numbering > Bấm chọn mục Define New Numbering Format.
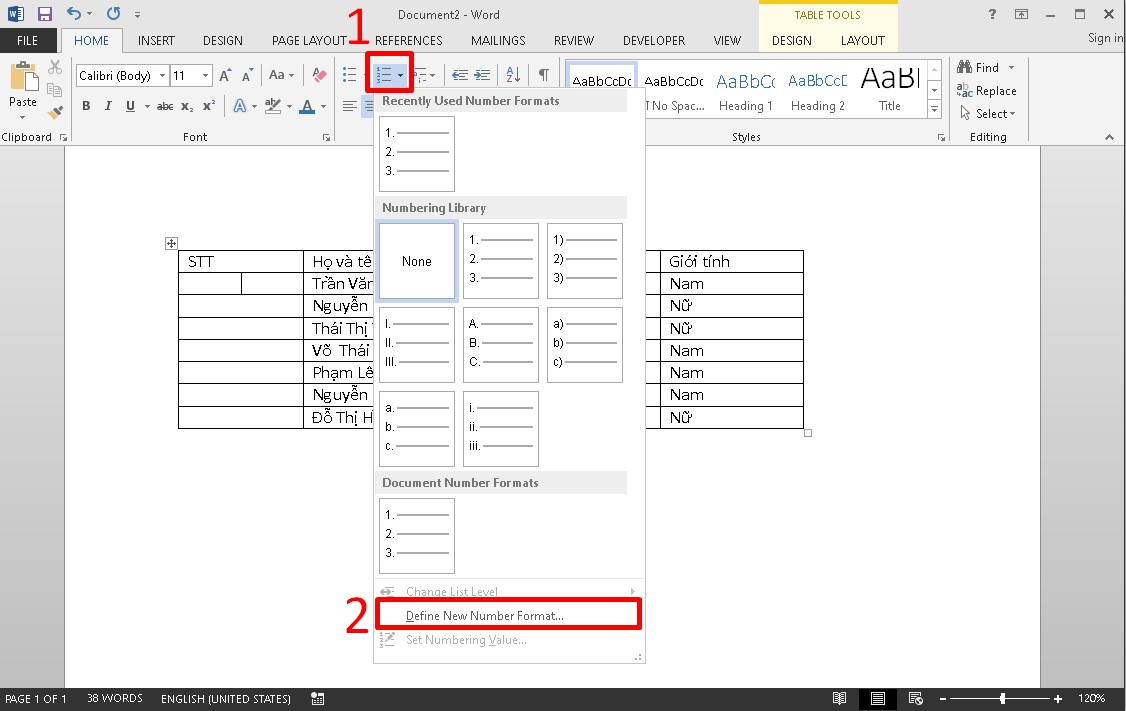
Bước 3: vỏ hộp thoại Define New Number Format xuất hiện, bạn kiểm soát và điều chỉnh những phần sau:
Number stype: Sử dụng kiểu số để đặt số thứ tự.Number format: Loại vứt hết mọi ký từ khác cùng để lại cam kết tự số ( quăng quật dấu “.” không tính số 1)Aligment: Có 3 vị trí nhằm hiển thị số thiết bị tự là Left, Centered, Right. Để canh số máy tự sinh hoạt giữa ô thì các bạn chọn Centered nhé.Hoàn vớ điều chỉnh các giá trị trên, click OK để các giá trị được áp dụng.

Bước 4: thời gian này, các bạn sẽ nhận được công dụng ở ô trước tiên trong bảng.
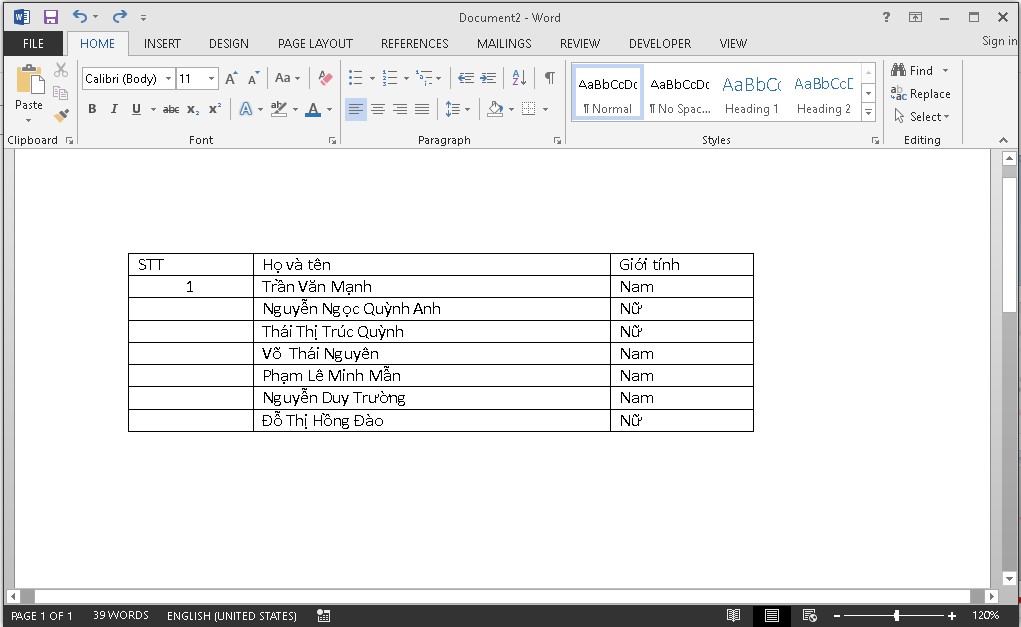
Bước 5: Để viết số thứ tự cho cột STT, bạn bôi đen toàn bộ cột cùng chọn tab home > Nhấp chọn mục Numbering > Bấm vào format số lắp thêm tự vừa tạo nên ở trên.
Sau lúc bấm xong, bạn sẽ nhận được kết quả là những ô trên và một cột gần như được viết số theo tứ tự tăng dần.
Cách viết số thứ tự ban đầu từ số bất kỳ trong bảng Word
Nếu như chúng ta không ham mê đánh số sản phẩm công nghệ tự trong bảng Word bước đầu từ tiên phong hàng đầu mà xuất phát từ một số ngẫu nhiên thì bạn thực hiện như sau:
Bước 1: Đầu tiên, bôi đen vị trí cột mà bạn có nhu cầu đánh số trang bị tự > Nhấn lựa chọn vào tab Home > chọn tiếp Numbering và chọn tiếp vào mẫu mã đánh số thiết bị tự đã thiết lập như trên.
Bước 2: khi bạn ấn chọn dứt thì vào cột bạn đã bôi đen sẽ xuất hiện số sản phẩm tự từ là 1 trở về sau.
Bước 3: Để biến hóa số vật dụng tự bắt đầu trong cột, các bạn ấn loài chuột phải vào một trong những số ngẫu nhiên từ 1 cho 7 trong cột, toàn cục cột sẽ auto được bôi đen > bấm chuột phải chọn vào mục set Numbering Value,…
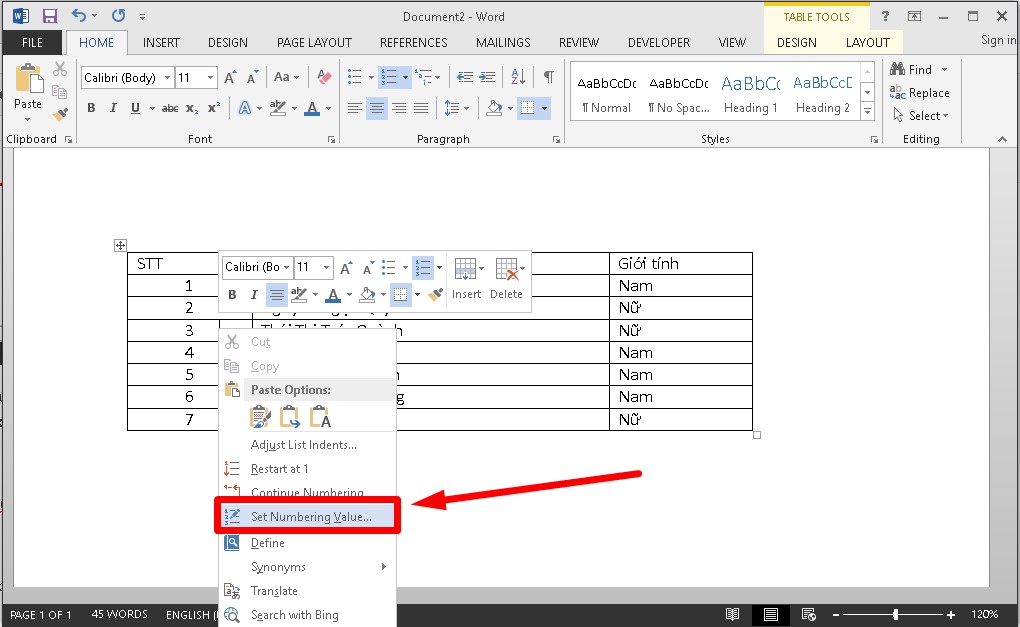
Bước 4: Một cửa sổ Set Numbering hiển thị, ở mục set value to các bạn nhập số bắt đầu mà bạn muốn > Bấm OK nhằm lưu ráng đổi.
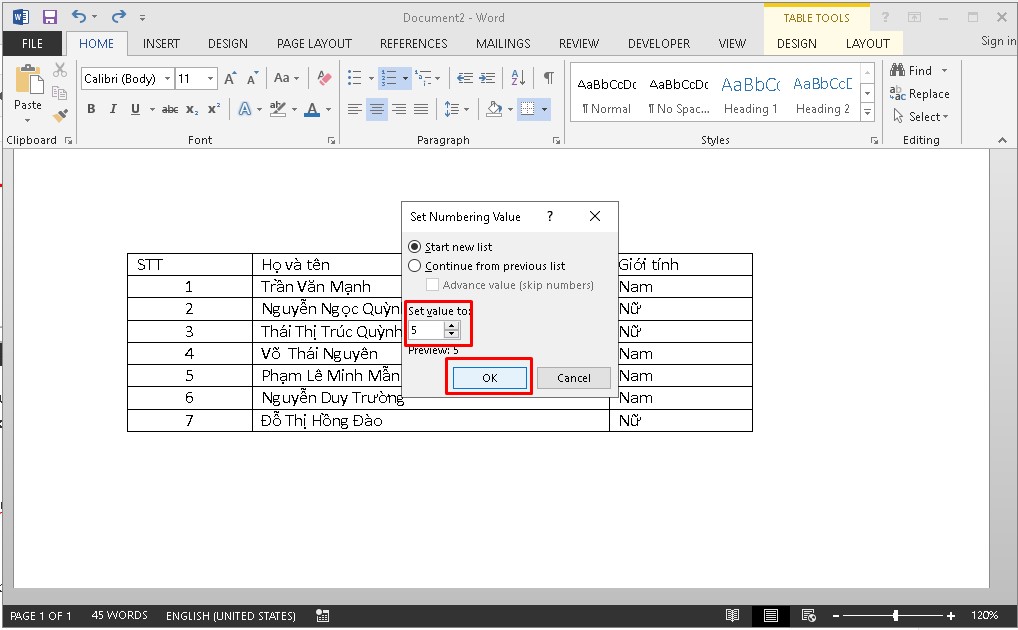
Kết quả sau khi thực hiện đặt số thứ tự bắt đầu từ số ngẫu nhiên trong bảng Word như sau:
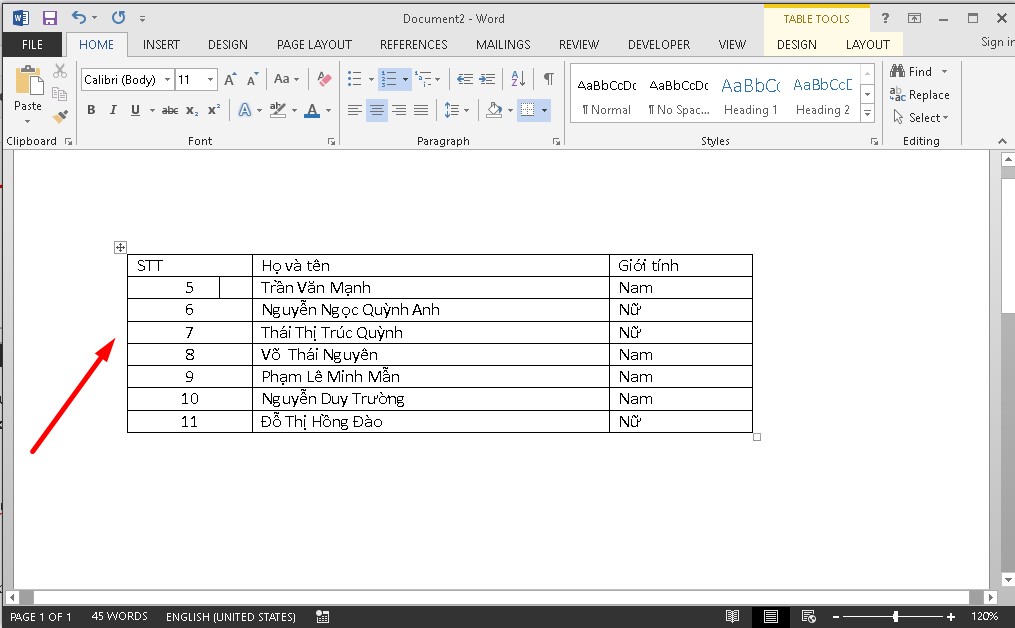
Cách đánh số thứ tự vào bảng Word nối tiếp ở 2 cột khác nhau
Trong những trường thích hợp trong một bảng xuất hiện 2 cột không giống nhau nhưng cần đánh số trang bị tự liên tiếp nhau thì bạn làm việc như sau:
Bước 1: Khi thực hiện đánh số lắp thêm tự của cột máy nhất như gợi ý trên xong. Tiếng bạn triển khai bôi black cột số 2 > Bấm chọn tab Home.
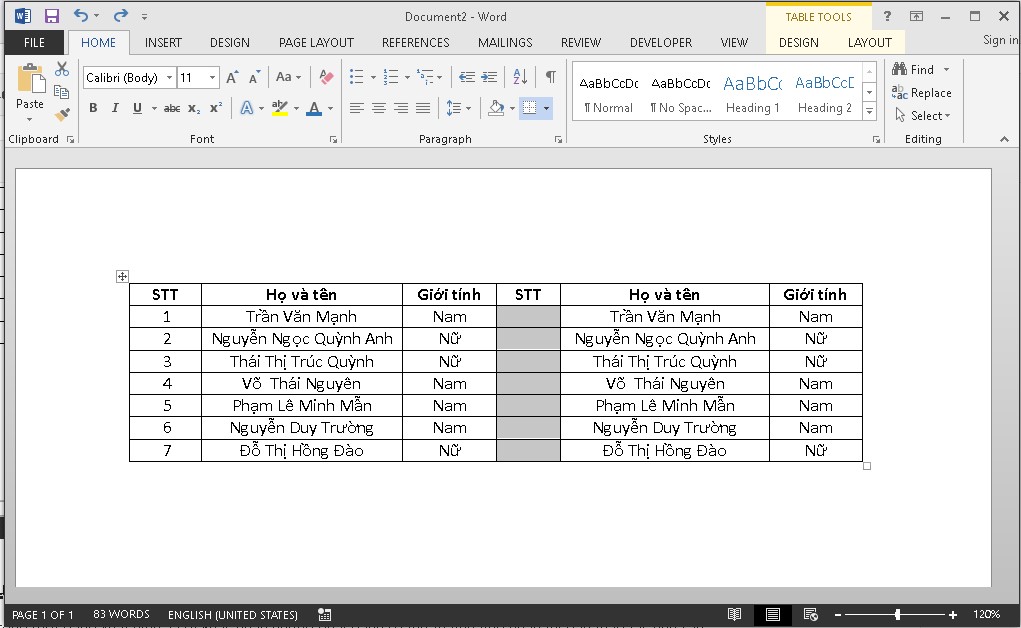
Bước 2: Click vào mục Numbering > Ấn chọn định dạng số đồ vật tự sẽ tạo.
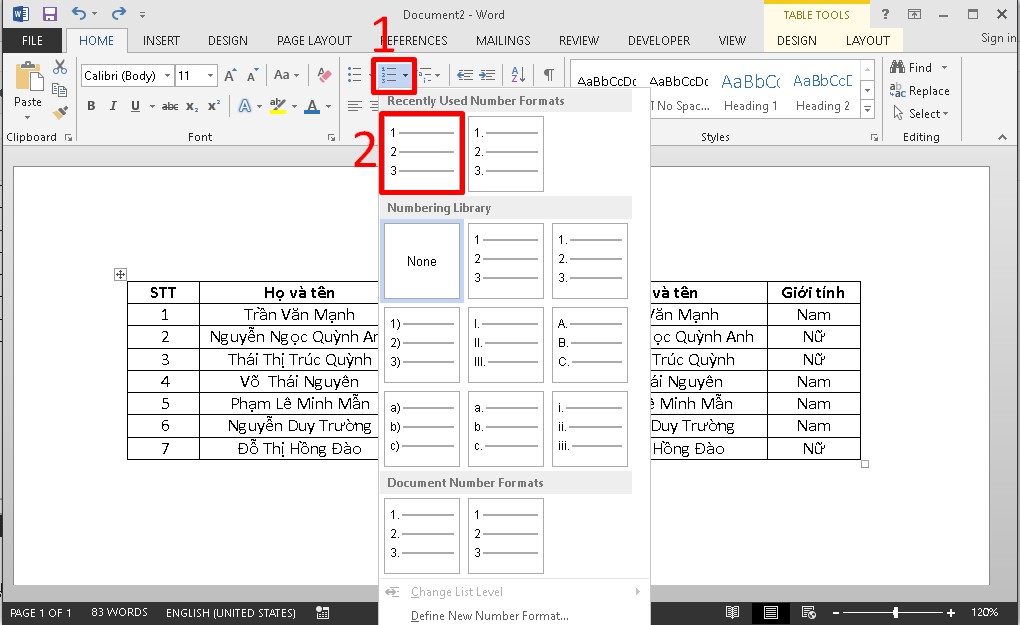
Bước 3: cơ hội này, số máy tự vào cột xuất hiện ban đầu bằng số 1 > Tiếp theo, ấn chuột trái vào một trong những số bất kỳ trong cột đồ vật 2 > Sau đó, nhấp chuột phải để chọn tùy chọn Set Numbering Value.
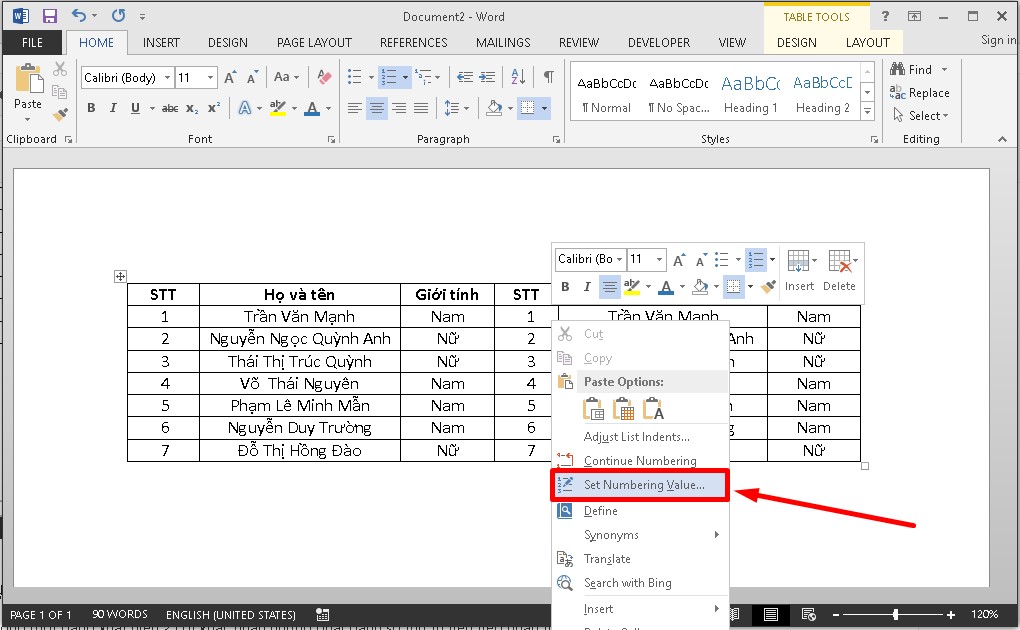
Bước 4: Hộp thoai mix Numbering xuất hiện thêm > Đánh dấu tích chọn vào ô Start new list > Nhập số sản phẩm tự nối tiếp với số vật dụng tự sinh sống cột 1 > Bấm OK để lưu gắng đổi.
Xem thêm:
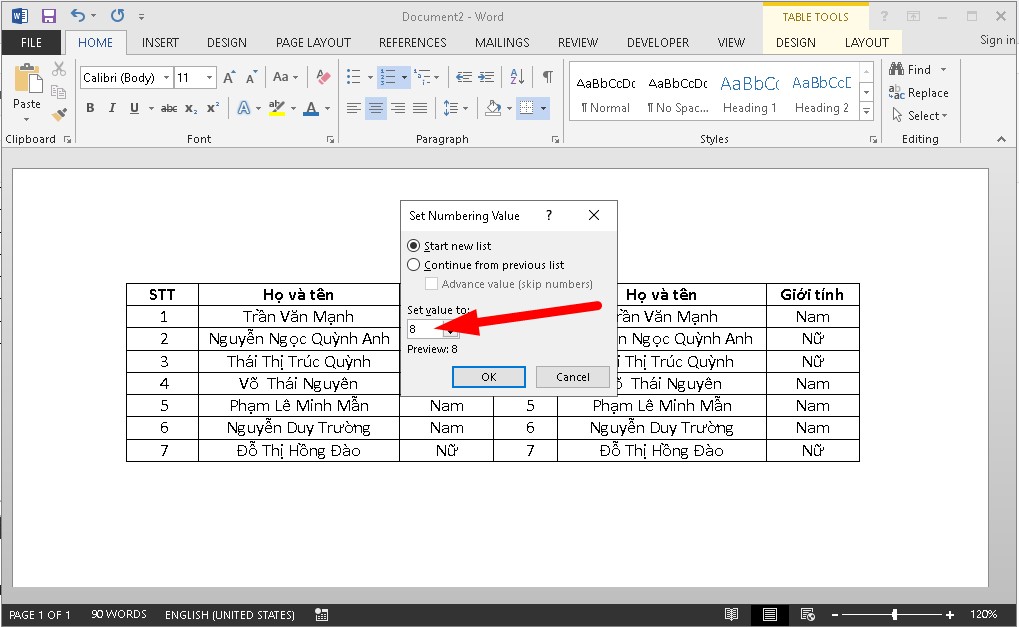
Bước 5: Khi thực hiện xong, bạn sẽ nhận được công dụng như sau:
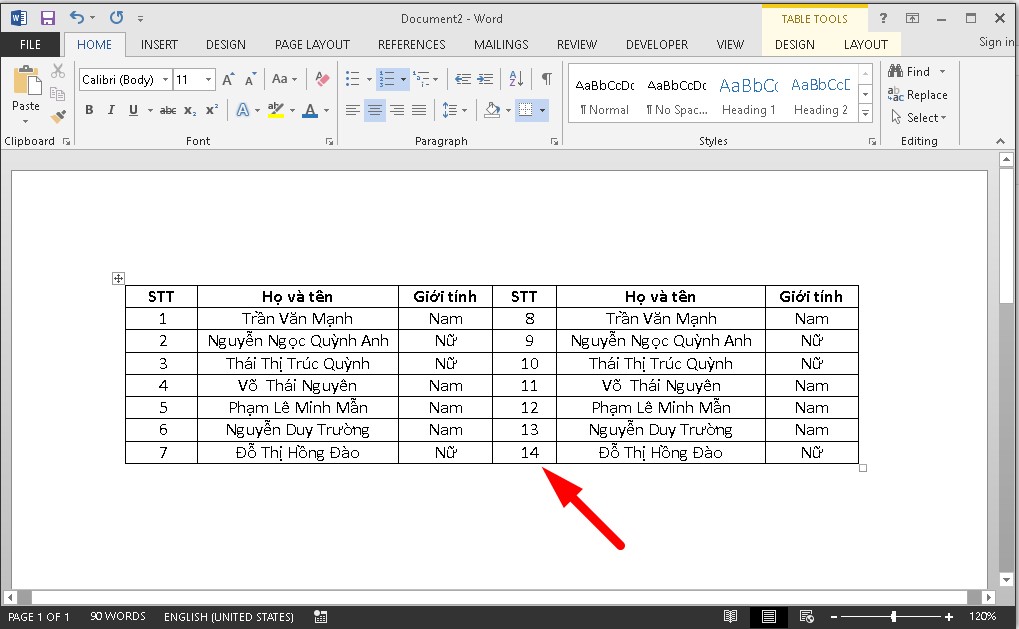
Tạm kết
Như vậy, Sforum đã share cho bạn cách đặt số thứ tự trong Word cấp tốc và hiệu quả mà chúng ta cũng có thể áp dụng lúc soạn thảo văn bản. Hy vọng bài viết ngắn mà bọn chúng tôi share sẽ có ích với bạn. Chúc bạn tiến hành thành công.