Chuyển Word sang trọng Excel ra làm sao để dễ dàng copy dữ liệu và không tốn thời gian nhập lại? trên thực tế, tất cả nhiều phương pháp để sao chép tự bảng word sang tệp tin excel trang tính. Những dữ liệu nằm trong từng ô ở tệp tin word sẽ tiến hành đưa vào cụ thể từng ô lẻ loi ở file excel một cách đối kháng giản. Cùng TEKY xét nghiệm phá quá trình thực hiện nay nhé!
Nội dung
1 Lưu format Plain Text cùng Import khi chuyển word sang trọng excel 3 sử dụng công cụ cung cấp để gửi đổiLưu định dạng Plain Text với Import khi chuyển word sang trọng excel
Nếu bạn đang muốn chuyển file word quý phái excel cơ mà vẫn được lưu lại theo định dạng Plain Text và Import, bạn chỉ việc thực hiện nay vài bước đơn giản như sau.
Mở tệp tin word
Bước 1: Mở file word lên và chọn vào mục file ở trên đồ họa chính.Bước 2: Tiếp theo, bạn chọn vào mục Save As. Khi giao diện xuất hiện bạn tiếp tục chọn vào mục Browse. Ngoài ra, chúng ta cũng có thể nhấn vào phím F12 để rất có thể mở của sổ lưu tệp tin Save As. Bước 3: bây giờ ở mục Save as type, bạn chỉ việc chọn mục Plain Text để định dạng. Tiếp nối nhấn vào phím Save. Bước 4: Khi cửa sổ File Conversion được mở ra. Các bạn hãy tích vào mục Other encoding. Kế tiếp là lựa chọn mục Unicode (UTF – 8). Bấm phím Ok nhằm lưu tệp tin word đã lựa chọn thành định hình Plain Text.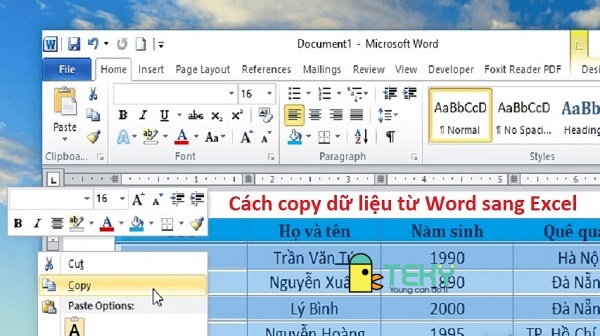
Tiến hành mở file word lên
Thực hiện gửi đổi
Bước 5: Để đưa word lịch sự excel, bạn cần mở Excel lên. Tiếp nối chọn tab Data được hiển thị trên đồ họa chính. Các bạn chọn tiếp vào mục From Text. Bước 6: Khi cửa sổ Import text file hiện lên, bạn chỉ việc tìm trên hình ảnh file Plain Text vừa được lưu ở bước trên. Nhấp vài tệp tin vừa lưu và chọn mục Import ở phía dưới. Bước 7: hôm nay giao diện mới sẽ tiến hành hiển thị lên. Các bạn hãy tick ở mục Delimited, rồi nhấp vào mục Next. Chú ý nếu tài liệu ở word là bảng và có tiêu đề cột chúng ta phải khắc ghi tick để chọn mục My data has headers. Bước 8: chúng ta hãy dấn dấu tick sinh hoạt mục Tab. Tiếp đó là bấm vào chữ Next ở mặt dưới. Bước 9: Tiếp theo, chúng ta chỉ phải chọn định dạng dữ liệu mình phải rồi nhấn vào mục Finish.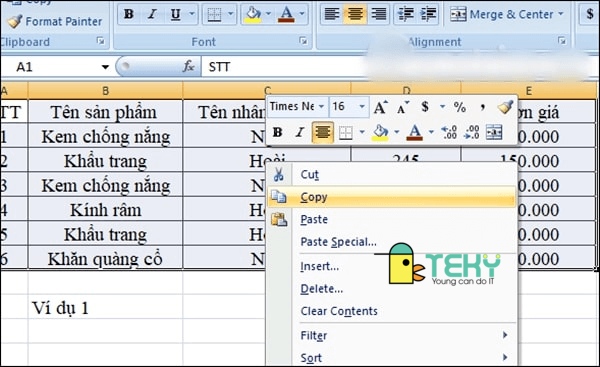
Thực hiện đưa đổi
Bước 10: Sau đó, tại hình ảnh Import chúng ta chỉ nên chọn vị trí nhằm nạp tài liệu vào. Lựa chọn mục Exitsting worksheet nếu bạn muốn nạp dữ liệu vào sheet hiện tại tại. Bạn cũng có thể nạp dữ liệu vào sheet new ở mục New worksheet. Sau khi đã thực hiện ngừng các thao tác làm việc bạn chỉ việc chọn Ok. Bước 11: Cuối cùng, bối cảnh file bắt đầu sẽ hiện nay ra, các bạn đã xong xuôi việc chuyển word sang excel.
Cách gửi file word sang excel bởi Paste Special
Sử dụng Paste Special để hoàn toàn có thể chuyển trường đoản cú word thanh lịch excel cũng là cách đơn giản nhanh giường mà chúng ta nên thử.
Bạn đang xem: Copy dữ liệu từ word sang excel
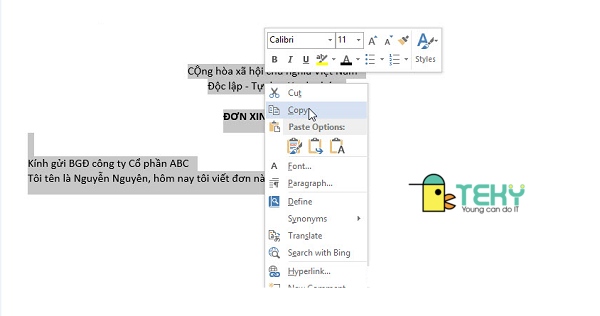
Cách gửi file word sang trọng excel bằng Paste Special
Như vậy là chỉ cần 3 bước đối chọi giản bạn đã sở hữu thể chuyển word lịch sự excel một giải pháp nhanh chóng. để ý nếu phần dữ liệu bạn chọn thay đổi ở word là bảng thì sau khoản thời gian đã dứt bạn hãy chỉnh kích thước cho tương xứng nhé.
Sử dụng công cụ hỗ trợ để gửi đổi
Ngoài cách thay đổi trên thì các chúng ta có thể sử dụng công cụ bên ngoài để hỗ trợ nhanh rộng nhé. Để hoàn toàn có thể sử dụng được những công cụ hỗ trợ này máy tính xách tay của các bạn cần phải có liên kết Internet.
Dùng trang web smallpdf.com để gửi từ tệp tin sang excel
Khi thực hiện công cố chuyển word thanh lịch excel này chúng ta cũng rất cần phải thực hiện tương đối nhiều bước.
Bước 1: Đầu tiên, chúng ta hãy truy cập vào website smallpdf.com. Ở giao diện chính của trang bạn nên chọn lựa mục Word quý phái PDF. Bước 2: các bạn hãy nhấp vào mục chọn các tệp Bước 3: chọn vào tệp tin mà bạn phải chuyển word lịch sự excel. Tiếp đến nhấn open để mở tệp tin lên.Bước 4: hôm nay hệ thống sẽ tự động hóa chuyển thay đổi file mà chúng ta đã chọnBước 5: Sau khi khối hệ thống đã trả tất chúng ta hãy lựa chọn và mục mua file xuống. Bước 6: Tiếp theo các bạn hãy trở lại giao diện thiết yếu lúc đầu. C
Cọn vào mục PDF lịch sự Excel để liên tục chuyển đổi.
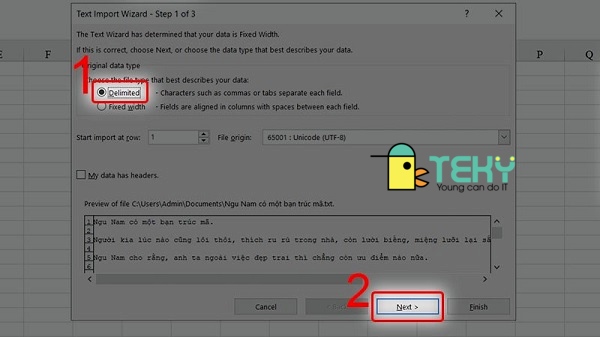
Dùng website smallpdf.com để gửi từ tệp tin sang excel
Bước 7: Làm tương tự như như cách 2 ấn vào mục chọn các tệp Bước 8: Tìm tệp tin PDF mà chúng ta vừa chuyển đổi. Nhấn lựa chọn rồi thừa nhận tiếp mở cửa để mở. Bước 9: hệ thống sẽ biến hóa file, chúng ta chỉ buộc phải đợi vài giây
Bước 10: Nhấp vào mục tải file xuống để rất có thể tải tệp tin excel vừa được thay đổi vào laptop của bạn. Bước 11: bình chọn file vừa được thay đổi xong làm việc thư viện. Bởi vậy là bạn đã chuyển word lịch sự excel thành công.
Chuyển thay đổi word thanh lịch excel bằng website convertio.co
Đối với phương pháp chuyển word sang excel bằng trang web này các bạn cần phải lưu ý dữ liệu cần đổi buộc phải là giờ Anh hoặc giờ Việt không có dấu. Điều này bảo đảm sau khi đổi khác sẽ không trở nên lỗi fonts chữ.
Bước 1: các bạn hãy truy vấn vào website convertio.co. Khi giao diện chính hiện lên hãy nhấp vào mục lựa chọn tập tin.Bước 2: Sau đó, các bạn hãy chắt lọc file word nhưng mình bắt buộc chuyển đổi. Nhấp vào đó với chọn mở cửa để mở file lên. Bước 3: Tiếp theo các bạn nhấp vào mục biến đổi sau kia hãy ngóng trong vài giây để khối hệ thống tự biến đổi file. Bước 4: chúng ta chỉ đề nghị nhấp vào mục tải về. Tệp tin word sẽ được tải về đồ vật tính của khách hàng dưới định dạng file excel.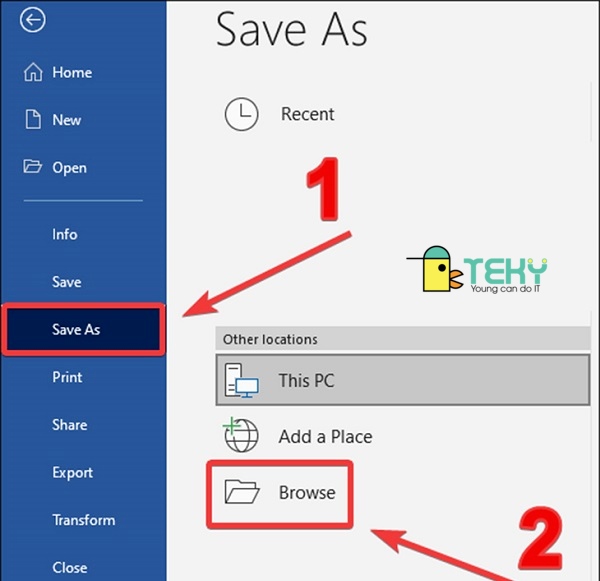
Chuyển đổi word lịch sự excel bằng website convertio.co
Đối với các này bạn chỉ cần thao tác 4 bước dễ dàng và đơn giản thì đã hoàn thành việc đưa word thanh lịch excel. Tuy nhiên, khi áp dụng trang này các các bạn sẽ không thể biến hóa những dữ liệu tiếng Việt gồm dấu. Đây cũng là điểm mà không hề ít người thực hiện không hài lòng.
Trên đấy là những phương pháp hướng dẫn các bạn chuyển word thanh lịch excel hiệu quả, gấp rút nhất. Mong muốn những share này sẽ giúp ích cho những bạn. Vấn đề chuyển những file tự word thanh lịch excel rất quan trọng trong quá trình và học tập tập. Vị thế các bạn hãy lưu lại lại các cách này và vận dụng chúng mỗi lúc cần nhé.
Excel mang lại cya.edu.vn 365 Word mang lại cya.edu.vn 365 Excel 2021 Word 2021 Excel 2019 Word 2019 Excel năm nhâm thìn Word năm nhâm thìn Excel 2013 Word 2013 Excel 2010 Word 2010 Excel 2007 Word 2007 xem thêm...Ẩn bớt
Khi bạn muốn di chuyển tài liệu từ bảng Word thanh lịch Excel, bạn có thể tránh được bài toán phải nhập lại dữ liệu đó bằng cách sao chép thẳng tài liệu đó tự Word. Lúc bạn coppy dữ liệu trường đoản cú bảng Word vào Excel trang tính, dữ liệu trong những ô của bảng Word sẽ được dán vào một ô đơn lẻ trên trang tính.
Quan trọng: Sau khi dán dữ liệu, bạn có thể phải dọn sạch dữ liệu để rất có thể tận dụng tính năng thống kê giám sát trong Excel. Ví dụ: rất có thể có thêm khoảng trống không ao ước muốn trong các ô, số có thể được dán dưới dạng văn phiên bản chứ chưa phải giá trị số mà bạn cũng có thể tính toán hoặc ngày tháng ko được hiển thị đúng. Để được giúp sức với format số bên dưới dạng ngày, tiền tệ, tỷ lệ phần trăm, v.v., xem mục Định dạng số. Để được trợ giúp với định dạng phong cách bảng, coi mục Định dạng bảng Excel.
Trong tài liệu Word, lựa chọn hàng và cột của bảng mà bạn muốn sao chép vào trang tính Excel. Hãy đảm bảo không có ngẫu nhiên chuyển dòng bổ sung cập nhật nào trong những ô của bảng, nếu như không điều này hoàn toàn có thể dẫn đến những hàng quá Excel.
Để coppy vùng chọn, dìm CTRL+C.
Trong trang tính Excel, lựa chọn góc trên bên trái của vùng trang tính nơi bạn có nhu cầu dán bảng Word.
Lưu ý: Đảm bảo rằng vùng dán trống trước khi dán dữ liệu. Dữ liệu trong ô của bảng Word sẽ rứa thế bất kỳ dữ liệu hiện gồm nào trong số ô của trang tính trong vùng dán. Nếu như cần, hãy xem lại bảng trong Word trước để chứng thực kích thước của bảng.
Nhấn CRL+V.
Để điều chỉnh định dạng, bấm vào Tùy

Để thực hiện định dạng được áp dụng cho các ô của trang tính, bấm Khớp Định dạng Đích.
Để thực hiện định dạng của bảng Word, bấm Giữ Định dạng Nguồn.
Xem thêm: Cách sử dụng máy giặt lg cửa trên /lồng đứng, hướng dẫn sử dụng máy giặt lg cửa trên
Lưu ý: Excel sẽ dán nội dung của từng ô vào bảng Word vào một trong những ô đối chọi lẻ. Sau thời điểm dán dữ liệu, bạn có thể phân phối tài liệu qua những ô bổ sung cập nhật trong cột (ví dụ: để phân chia họ cùng tên sao cho họ với tên mở ra trong những ô riêng biệt biệt) bằng lệnh Văn phiên bản thành Cột. Để hiểu thêm thông tin, xem mục triển lẵm nội dung của ô vào những cột tức khắc kề.



Cảm ơn! bao gồm phản hồi như thế nào nữa không? (Bạn càng cho thấy nhiều thông tin, công ty chúng tôi càng cung ứng bạn được xuất sắc hơn.)Bạn có thể giúp chúng tôi cải thiện không? (Bạn càng cho biết thêm nhiều thông tin, cửa hàng chúng tôi càng cung ứng bạn được tốt hơn.)
Tiếng Việt (Việt Nam) biểu tượng Không tham gia Đạo khí cụ Quyền riêng biệt tư của người tiêu dùng tại California (CCPA) các lựa chọn quyền riêng tứ tại California của doanh nghiệp hình tượng Không thâm nhập Đạo quy định Quyền riêng rẽ tư của bạn tại California (CCPA) các lựa lựa chọn quyền riêng tư tại California của khách hàng © cya.edu.vn 2023