Bạn đang xem: Công thức tính trung bình cộng excel
Hướng dẫn cụ thể cách áp dụng hàm tính vừa phải trong Excel
Các thao tác tiếp sau đây được triển khai trên máy tính hệ điều hành quản lý Windows với phiên bạn dạng Excel 2016. Các phiên phiên bản Excel khác 2010, 2013, 2019, bạn cũng có thể thực hiện tương tự.
Hàm Average làm hàm tính khôn cùng phổ biến, được cho phép người cần sử dụng tính trung bình cộng của một hàng số trong bảng tính. Cú pháp hàm tính vừa phải trong Excel như sau:
=AVERAGE(number1,
Ý nghĩa của hàm AVERAGE:
Number1: Là đối số lắp thêm nhất, rất có thể là số, ô tham chiếu hay là phạm vi cất số mà bạn muốn tính trung bình, là thành phần sẽ phải có.Number2: Là các số, ô tham chiếu hoặc phạm vi chứa các số mà bạn muốn tính trung bình, về tối đa 255 số, là phần tùy chọn theo ý muốn của bạn.Lưu ý:
Dấu ngăn cách giữa những giá trị number có thể là vết “,” hoặc “;” tùy trực thuộc vào phiên phiên bản ExcelHàm Average chứa về tối đa 256 đối số, có thể là số, phạm vi hoặc tham chiếu ô tất cả chứa số.Hàm sẽ tự động bỏ qua văn phiên bản và ô rỗng, quý giá “0” vẫn sẽ được tính.Những giá bán trị xúc tích và ngắn gọn được bộc lộ số dưới dạng văn phiên bản khi nhập thẳng vào bảng tính những đối số trong hàm sẽ được đếm.Nếu đối số là văn bản hoặc giá chỉ trị tất yêu chuyển thành dạng số, hàm đã báo lỗi.
Giả sử bạn đang có một bảng điểm cụ thể của lớp 10A3 và bạn phải tính điểm trung bình cùng của Nguyễn Minh Anh. Hãy tiến hành như sau:
Bước 1: Mở file bạn phải sử dụng hàm tính trung bình cộng trong Excel
Bước 2: Nhập hàm =AVERAGE(H8:O8) trên ô ý muốn tính quý hiếm trung bình > nhận phím Enter để Excel chạy hàm vừa nhập.
Trong đó: H8:O8 là vùng tài liệu cần tình vừa đủ cộng.
Nhập hàm như hình
Bước 3: Đặt con trỏ loài chuột tại ô vừa nhập hàm rồi kéo thả con chuột xuống những ô sót lại để sao chép hàm.
Kéo hàm xuống các ô sót lại trong cột
Trên đây đang khái quát những cách áp dụng hàm tính trung bình trong Excel cực kì cụ thể và dễ dàng hiểu. Mong muốn với những chia sẻ ngắn gọn, Sửa chữa laptop 24h hoàn toàn có thể giúp bạn đặt lệnh tính trung bình cùng trong Excel thuận lợi hơn.
Ngoài ra, chúng ta nên mua ứng dụng Office 365 bạn dạng quyền nhằm được đảm bảo sử dụng đầy đủ tính năng với không bị gián đoạn quá trình thực hiện nhé!
Excel được nghe biết là 1 phần mềm đem cho tất cả những người vô vàn những công dụng hữu ích giao hàng cho bài toán tính toán, trong số ấy ta tất yêu không nói tới tính năng tính điểm vừa phải với độ đúng chuẩn đạt mức buổi tối đa. Mời bạn cùng tham khảo cách tính điểm mức độ vừa phải trong Excel dễ dàng được Sforum share ngay dưới đây nhé!

Sử dụng hàm Average để tính điểm vừa đủ trong Excel
Cú pháp của hàm: =Average(number1,Bước 1: bạn nhập hàm Average vào ô mà mình muốn nhận kết quả điểm trung bình.
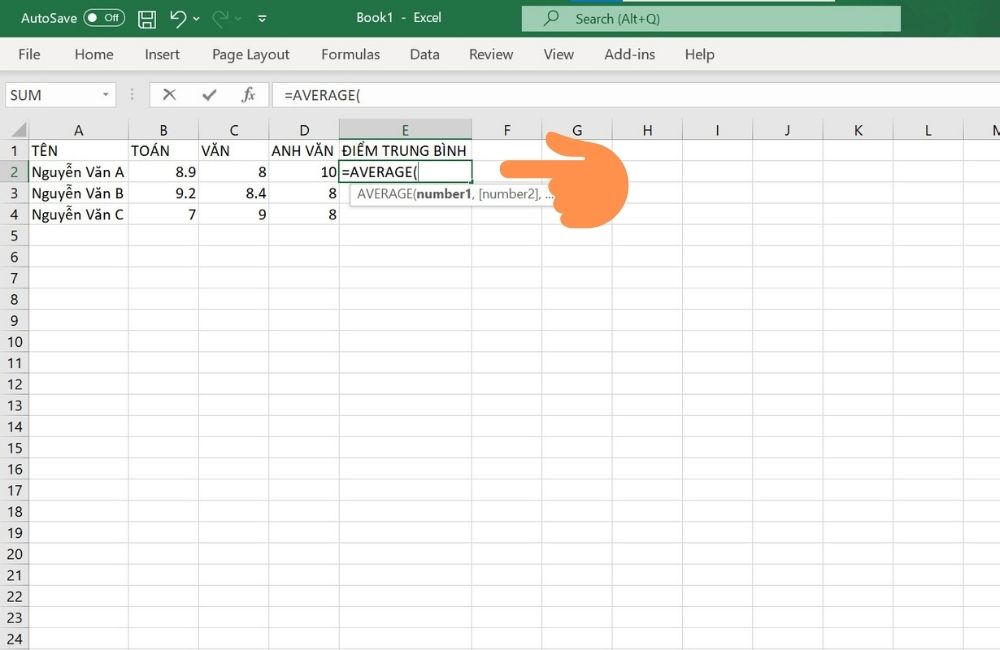
Bước 2: chúng ta click chuột vào những ô mà bạn muốn tính điểm vừa đủ hoặc kéo chuột từ ô trước tiên đến ô sau cùng của vùng dữ liệu mà bạn muốn tính điểm trung bình.
Cụ thể như các hình bên dưới đây, bạn có nhu cầu tính điểm trung bình của những ô từ B2, C2, D2 thì hoàn toàn có thể nhập theo cú pháp như sau: “=AVERAGE(B2,C2,D2)”
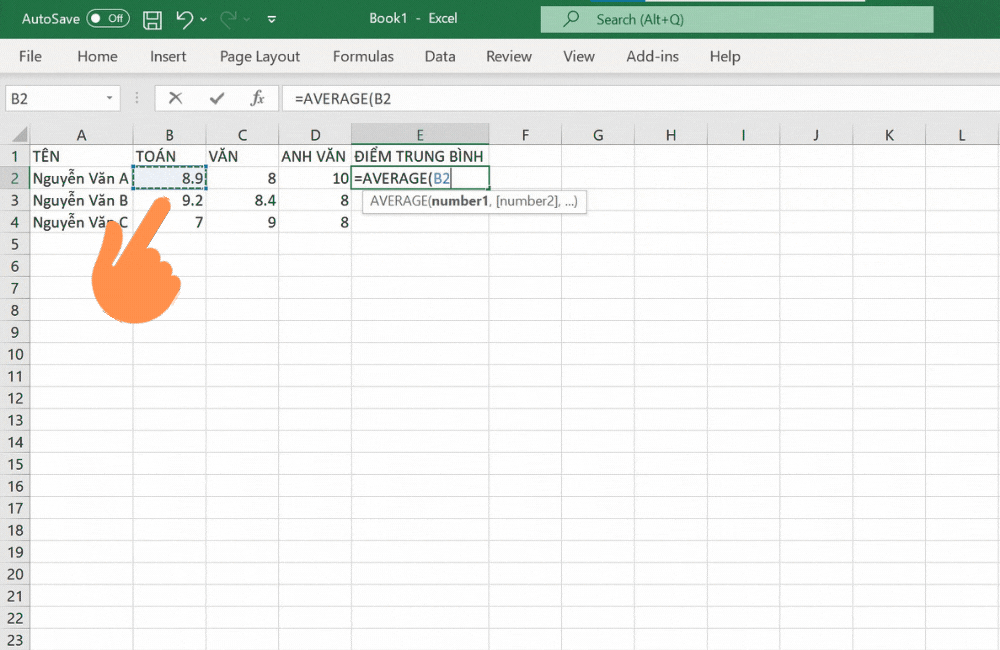
Bước 3: nhấn Enter để dìm kết quả.
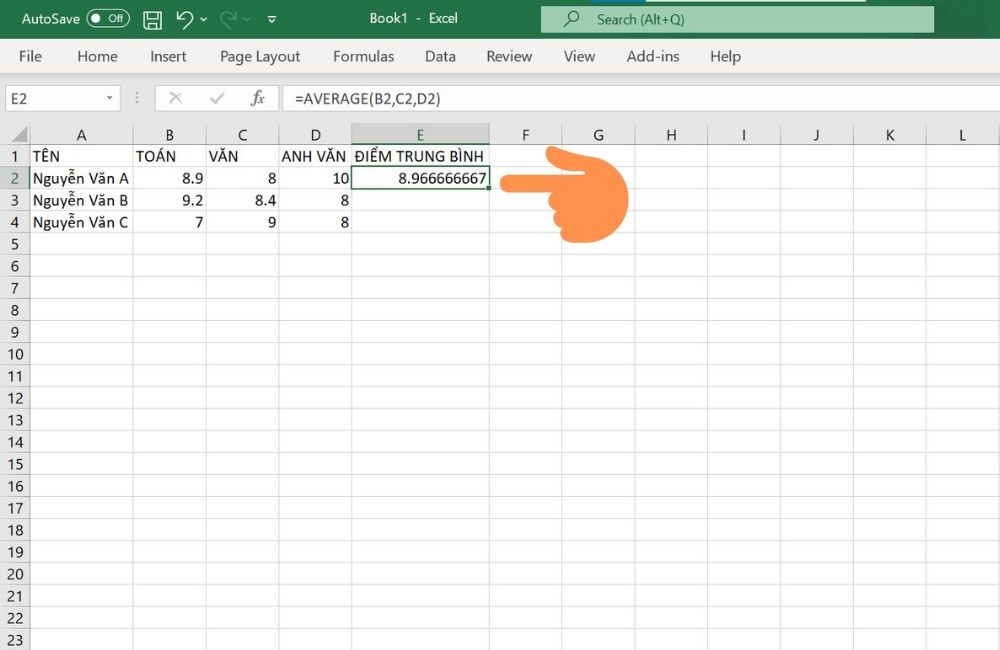
Sử dụng công thức tính trung bình cộng để tính điểm vừa phải trong Excel
Tính điểm trung bình không có hệ số
Bước 1: Nếu bạn có nhu cầu tính điểm mức độ vừa phải của 3 cột điểm thường xuyên, giữa kì, cuối kì thì tiến hành nhập cú pháp “=(B2+C2+D2)/3”.
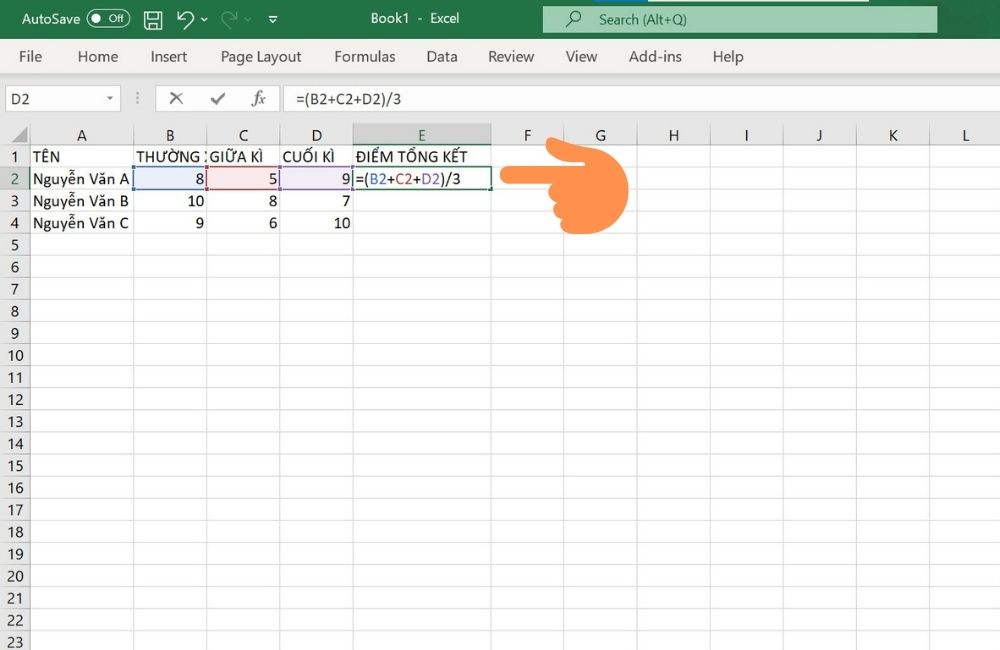
Bước 2: dấn Enter để dấn kết quả.

Tính điểm trung bình tất cả hệ số
Bước 1: nếu muốn tính điểm mức độ vừa phải của 3 cột điểm nhưng có nhân hệ số 2 cho điểm thân kì với nhân 3 mang đến điểm cuối kì, bạn tiến hành nhập cú pháp “=(B2+C2*2+D2*3)/6”
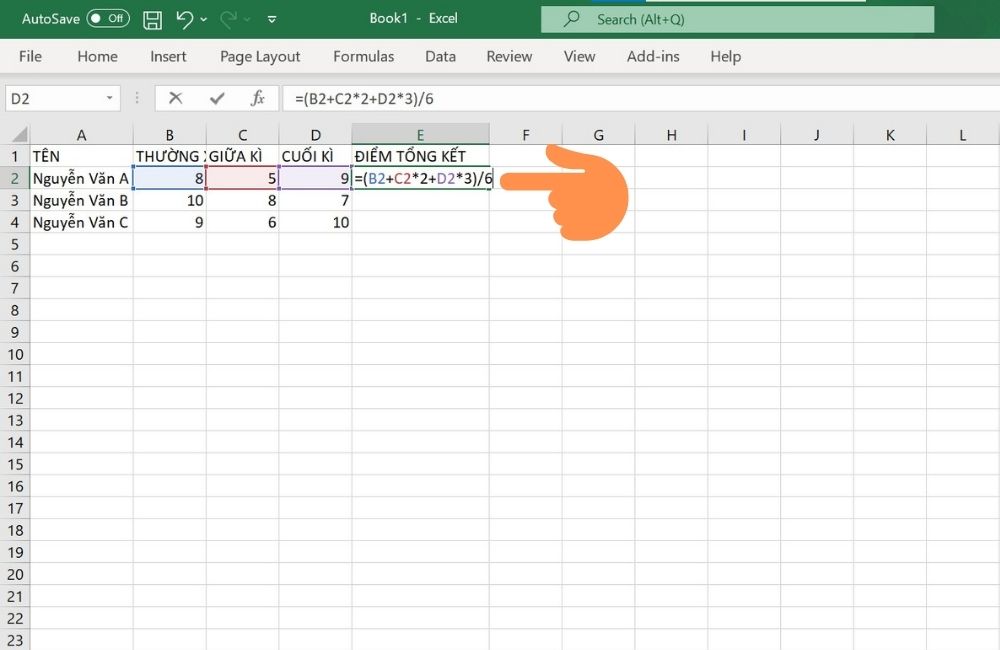
Bước 2: nhận Enter để dìm kết quả.
Xem thêm: Top 5 phần mềm thiết kế logo miễn phí, chuyên nghiệp tốt nhất 2021
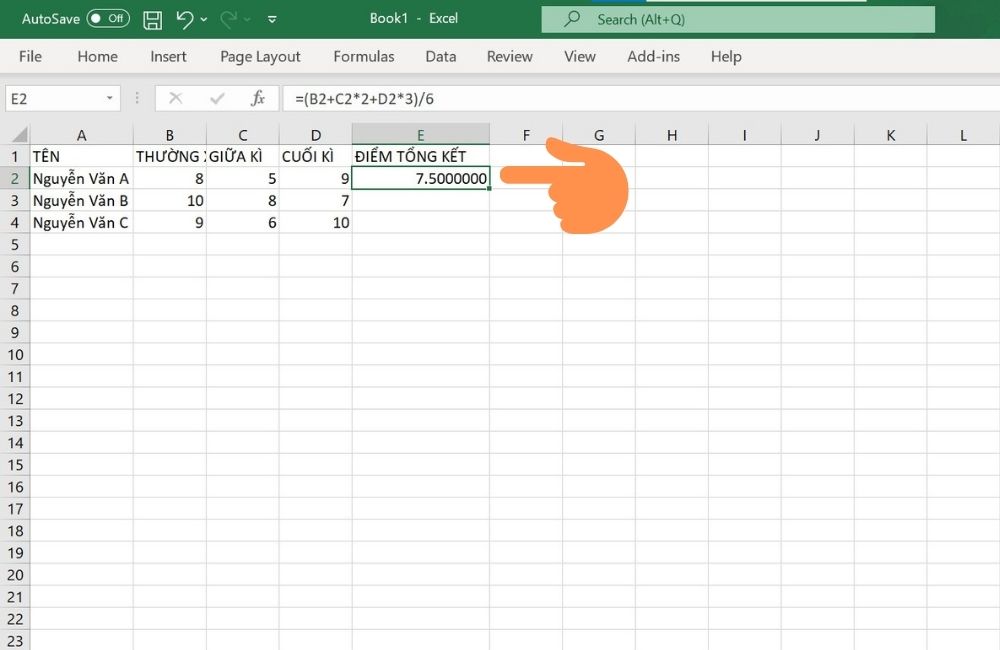
Lưu ý: Sau khi tính điểm, ví như phần thập phân sau vết phẩy vượt dài, chúng ta cũng có thể làm tròn nhanh kết quả tại biểu tượng như hình bên dưới đây.
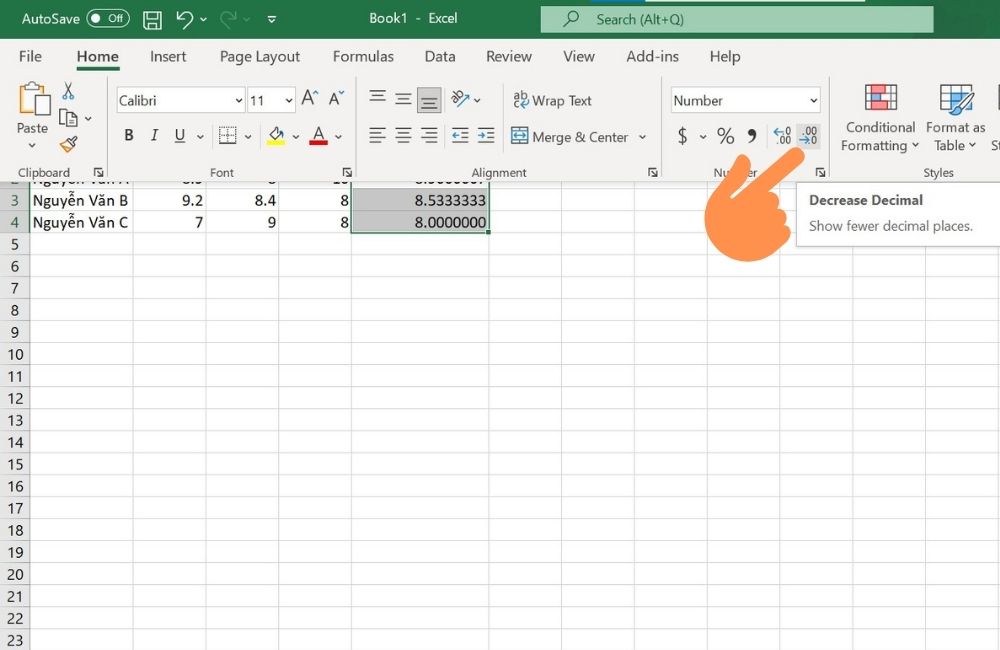
Tạm kết
Trên đấy là 2 cách tính điểm vừa đủ trong Excel dễ dàng và dễ tiến hành mà Sforum muốn chia sẻ đến bạn. Chúc chúng ta thực hành thành công và nhằm lại bình luận bên dưới nội dung bài viết nếu gặp bất kì thắc mắc nào trong công việc thực hiện nhé!