Trong thừa trình làm việc và giải pháp xử lý nguồn tài liệu ở vào Excel thì vấn đề học bí quyết thêm loại trong excel hay sút đihàng hoặc cột là điều không thể nào kị được. Mặc dù vậy, ko phải người nào cũng biết có tác dụng các thao tác làm việc đó, duy nhất là số đông ai mới bắt đầu thực hiện quá trình đối với Excel. Bởi vì vậy, các bạn hãy cùng
Timviec365.vntìm gọi cách nhanh nhất để thêm cột vào excel tức thì nhé!
Microsoft Excel vốn là 1 trong những công cụ thân quen với số đông ai làm quá trình văn phòng. Đây cũng là trong số những kỹ năng được nhiều phần các công ty tuyển dụng yêu cầu khi bạn tìm việc làm hiện tại nay. Tuyệt nhất là so với những tín đồ phải cách xử trí một khối lượng lớn những bảng thống kê, dữ liệu,... Trong quá trình thực hiện thao tác trong bảng tính Excel, bạn cần phải sử dụng đến những thủ thuật nhằm giao hàng cho vụ việc xử lý bảng dữ liệumột cách giỏi nhất
bài toán làm Hành chủ yếu - Văn phòng1. Qui định thêm dòng thêm cột vào excel
Khi thêm cái trong Excel, họ cần phải chú ý tới một vài chính sách sau:
Nguyên tắc vật dụng nhất: cần phải biết rõ mình thích thêm một hay nhiều dòng
Nguyên tắc thiết bị hai: để ý về vị trí ý muốn thêm dòng. Lấy ví dụ như nếu bạn muốn thêm loại ở trước mẫu số 5 thì các bạn cần lựa chọn 1 hoặc là cả dòng số 5.
Bạn đang xem: Chèn thêm dòng trong excel 2010
Nguyên tắc vật dụng ba: rất có thể sử dụng chuột hay là phím tắt để tiến hành thêm dòng.
Khi sử dụng chuột thì rất có thể thêm 1 tốt là nhiều dòng từ trong thành Ribbon, cũng hoàn toàn có thể thêm trực tiếp ngơi nghỉ trong sheet của Excel.
Nguyên tắc được mang đến là đặc biệt quan trọng nhất:
+ hy vọng thêm một loại thì chọn 1 ô hoặc chọn toàn thể một cái ở phía bên dưới của vị trí dòng ao ước chèn thêm
+ mong mỏi thêm (n) chiếc thì sẽ chọn (n) mẫu ở bên dưới của địa chỉ dòng ao ước thêm thông qua việc sử dụng chuột tốt là sử dụng phím tắt.
vấn đề làm kế toán tài chính - Kiểm toán2. Giải pháp thêm dòng thêm cột vào excel
Dựa vào những qui định thêm cái ở trên bạn cũng có thể chia ra làm cho 3 bí quyết thêm chiếc ở vào bảng excel
2.1. Thêm dòng trong excel bằng phím tắt
Việc bấm chuột vàomột mặt hàng ở vào bảng tính excel và lựa chọn chèn sản phẩm là câu hỏi mất không ít thời gian của bạn. Vậy thì cần phải làm ráng nào để có thể chèn thêm cái vào vào excel mà không nhất thiết phải rời tay thoát ra khỏi bàn phím? những phương pháp dưới đây sẽ giúp bạn nhanh chóng thêm loại trong excel bằng bàn phím.
Cách 1:
thừa nhận Shift + Space để lựa chọn cả hàng dìm Control + Shift + + để thêm một gàng ở phía trên của mặt hàng vừa mới chọn.Cách 2:
dìm Control + Shift + + nhằm chèn một hàng nhấn Enter để chọn chèn thêm một dòng ở dướiCách 3: Nhấn alternative text + I ( insert ) -> dìm R ( Row )
Cách 4: nhận Ctrl + Y
Cách 5:
nhận Shift + Space lựa chọn hàng bây giờ Nhấn phím tắt chuột đề xuất + I để triển khai lệnh chèn hàng. Phím tắt chuột đề xuất trên bàn phím đó là nút nằm giữa nút hành lang cửa số và nút Ctrl.Cách 6:
Chọn vùng chúng ta chèn vào trong 1 dòng mới. Để hoàn toàn có thể thực hiện điều này, chúng ta hãy bấm vào trái vào nút số chiếc ở ở bên cạnh ô trước tiên nhất của loại đó, giữ con chuột trái và không ngừng mở rộng phạm vi.
Nhấn phím Ctrl plus ở trên bảng số hoặc thừa nhận Ctrl + Shift+Plus.
Nếu như bạn cần thêm nhiều dòng excelcùng một lúc, hoàn toàn có thể đến vài trăm dòng thì hãy sử dụng phím F4 do hành độngnày góp phầnlặp lại thao táccuối của bạn. Ví dụ: bạn có nhu cầu chền thêm 100 cái trống thì hãy lựa chọn vào vừng chứa khoảng10 dòng, tiếp nối dùngphím tắt nhằm chèn vào tầm khoảng trống, tiếp theo chỉ cần nhấn F4 thêm 10 lần.
Cách 7: Hãy dùngphím tắt đặc biệt nếu như các bạn muốnchèndòngtrong trường phù hợp có các dữ liệu nằm ở bên phải của bảng tính.
Chọn phím tắt Ctrl plus cho hiệu quả chèn mẫu rất nhanh và an toàn và đáng tin cậy thế nhưng nếu như vào bảng tính có dữ liệu ở phía bên cần thì hoàn toàn có thể chèn vào mức trống ở nơi chúng ta không phải chúng. Vào trường hợp này thì các bạn sẽ cần đề xuất tìm ra một giải pháp hữu dụng nhất để chèn vào thêm những dòng new mà vẫn đảm bảo giữ được cấu trức của dữ liệu ở danh sách bên cần đó như cũ.
Để cách xử trí trường hợp này thì các bạn hãy làm theo các bước dưới đây:
Bước 1. Định dạng dữ liệu dưới dạng bảng bằng phương pháp dùng phím tắt Ctrl + T hoặc vào Tab Home/ Format as Table, lựa chọn kiểu cân xứng nhất cùng với bạn. Các bạn sẽ nhìn thấy hộp thoại Create Table xuất hiện, lựa chọn vùng dữ liệu mà chúng ta cần. Đây là cách làm cho dữ liệu của người sử dụng trông đang giống với 1 bảng Excel riêng.
Bước 2. Danh sách đã được định dạng. Bạn cần chọn vùng dữ liệu ở vào bảng.
Bước 3. Giữ lại phím Alt, dìm H tiếp nối nhấn I, sau cuối nhấn A. Đây là phím tắt cần sử dụng cho hầu như tùy lựa chọn Insert Table Rows Above.
Bạn rất có thể sử dụng phím tắt Ctrl plus cũng cho hiệu quả tương tự. Vậy là dòng mới đang không lộ diện xen vào các dòng bên cần của bảng danh sách dữ liệu.
2.2. Giải pháp thêm chiếc thêm cột vào excel bằng chuột
Cách 1:
chọn 1 ô, một cái hay là (n) dòng tùy thuộc vào ý ao ước thêm bao nhiêu dòng của bạn. Nhấn chuột đề xuất vào trong vùng được chọn và chọn InsertCách 2:
chọn giống bước 1 của phương pháp 1 Chọn những lệnh: trang chủ -> InsertLưu ý, bí quyết thêm cái ở vào Excel 2003 bao gồm khác gì so với phương pháp thêm cái trong excel 2007 và phương pháp thêm dòng trong excel 2010? Với phương pháp thêm dòng trực tiếp bằng chuột sinh sống trên phiên bản worksheet giỏi là thực hiện phím tắt về cơ bạn dạng không có sự khác biệt ở những phiên phiên bản excel nhưng lại trong biện pháp chọn home -> Insert ở bạn dạng 2003 sẽ có sự biệt lập một chút về thao tác thêm mẫu so với bản 2007 cùng 2010.
Trong phiên phiên bản 2003, chúng ta không chọn từ thanh Ribbon như hai phiên bản trên mà lựa chọn từ bao gồm thanh Menu.
việc làm Thống kê3. Một số trong những thủ thuật khác trong excel
3.1. Chèn dòng đan xen trong excel
Làm vậy nào để chèn thêm một dòng trắng đan xen vào trong câu chữ của bảng số liệu sinh hoạt trên excel? nếu như bạn chưa biết cách để thực hiện thì nên theo dõi câu chữ tiếp theo dưới đây nhé.
Để rất có thể chèn dòng xen kẹt trong excel thì bạn sẽ cần thực hiện tới tác dụng Sort sống trên Excel. Tiếp đến thực hiện quá trình như sau:
Bước 1
Mở File Excel mà bạn phải chèn thêm dòng xen kẹt ra. Trước hết hãy sản xuất cột cuối của bảng số liệu sản phẩm tự từ bỏ 1cho cho tới cuối, tái diễn ở các dòng chưa có dữ liệu. Để có thể thực hiện làm việc nhanh hơn thế thì hãy nhập số 1, sau đó thì nhận giữ phím Ctrl, rê con chuột vào góc đề nghị và kế tiếp kéo xuống phía dưới dưới.Bước 2:
Ở loại số trang bị tự vừa được thêm ở bên dưới thì bạn nhấn chuột buộc phải và chọn Sort, tiếp sau chọn Custom Sort.
Bước 3:
Khi xuất hiện giao diện cửa sổ Sort Warning nhỏ, bọn họ tiến hành nhấn nút Sort làm việc ngay phía bên dưới. Lưu ý: kích lựa chọn vào trong mục Expand the selection.
Bước 4: Ở trong giao diện mới của Sort, bạn bỏ lựa chọn mục My data has header. Ở tiếp vào phần Sort by, bọn họ lựa lựa chọn mục Column E. Order, nhằm Small to lớn Largest ( từ nhỏ dại tới lớn nhất ). Tiếp nối nhấn chọn OK.
Kết quả ở đầu cuối bạn nhận thấy đó là những dòng trắng được mở ra thêmxen kẽ vào trong câu chữ đã gồm tại bảng dữ liệu Excel. Họ chỉ cần xóa khỏi đi số sản phẩm công nghệ tự sống trong cột E.
Lưu ý: nếu bạn có nhu cầu thêm vào bảng tính 2 tốt là 3 chiếc trắng thì cũng cần tạo ra số sản phẩm công nghệ tự từ là một đến dòng mong mỏi chèn. Sau đó, trường hợp như bạn muốn chèn thêm những dòng khác thì cứ lặp lại số trang bị tự tương ứng.
Với những cách trên bạn đã có thể chèn thêm 1 vài loại trắng bất kỳ vào vào bảng dữ liệu. Giải pháp thêm loại trong Excel chỉ không giống phần thêm cột về số thứ tự tự một tính đến dòng cần phải thêm mà thôi.
3.2. Xóa hàng trong excel
Có giải pháp thêm mẫu trong excel thì ắt có phương pháp để xóa bọn chúng đi khi không cần thiết và mong muốn xóa. Tài liệu ở trong file excel của bạn có nhiều dòng trống, khoảng tầm trắng khiến cho file bị hòn đảo lộn hết cả địa chỉ của dữ liệu. Chúng ta cần có những thủ thuật hay nhằm xóa cục bộ những mẫu trắng không quan trọng đó một cách mau lẹ thay bởi vì đi thực hiện thao tác làm việc xóa từng hàng một bởi sẽ “ngốn” không ít thời gian của bạn. Ngoại trừ thủ thuật xóa sản phẩm trong excel còn cócố định sản phẩm trong excel giúp cho mình dễ quan sát và theo dõi những thông tin một cách chính xác hơn.
3.2.1. Cách thứ nhất xóa hàng trống trong excelBước 1: chọn vùng tài liệu bạn yêu cầu xóa. Dùng tổ hợp phím Ctrl + A nhằm chọn tổng thể dữ liệu vào sheet.
Bước 2: lựa chọn thẻ home -> Find & Select -> Go lớn Special. Hoặc nhấn tổng hợp phím Ctrl + G, chọn Special.
Bước 3: vỏ hộp thoại Go to lớn Special, chọn Blanks, dìm Ok.
Bước 4: toàn bộ các ô trống hồ hết đã được chọn. Tiếp tục chọn thẻ home -> Delete -> Delete Sheet Rows để xóa các dòng trống. Nhấn Delete khi vỏ hộp thoại Delete xuất hiện.
Tại đây, có thể để khoác định theo lệnh
Shift Cells up xuất xắc là chắt lọc lệnh Entire row nhằm mục tiêu mục đích biến hóa những ô xung quanh. Lựa chọn Ok để xóa sổ ô trống.
Bước 1: lựa chọn khu vựcdữ liệu mà bạn muốn xóa mẫu trống.
Bước 2: lựa chọn thẻ Data. Ở phần Sort & Filter, chọn Filter.
Bước 3: Chọn hình tượng mũi tên nghỉ ngơi trong ô đầu tiên tại cột bất kỳ nào đó. Ở đây chúng ta bỏ chọn phần Select All.
Bước 4: Kéo thanh cuộc đề xuất xuống phía dưới cùng, chọn ô Blank, dấn Ok.
Bước 5: Sau cách 4, chúng ta có thể nhận được những dòng trống, lúc này hãy lựa chọn các thẻ theo trình tự:Home -> Delete -> Delete Sheet Rows để tiến hành xóa đi nhữngdòng trống.
3.2.3. Giải pháp thứ ba, thực hiện VBABước 1: Nhấn tổ hợp phím alt + F11 để khởi chạy Visual Basic Editor
Bước 2: menu Insert -> Module
Bước 3: Trong screen hiện ra, soạn thảo Code. Các bạn nhập toàn bộ các đoạn mã code sau vào:
Sub Delete
Blank
Rows()
Dim i As Long
If Worksheet
Function.Count
A(Selection) = 0 Then
Msg
Box “Hien tai chua co vung du lieu nao duoc chon”, vb
Information, “Cuuhotinhoc.com”
Exit Sub
end If
With Application
.Calculation = xl
Calculation
Manual
.Screen
Updating = False
For i = Selection.Rows.Count to 1 Step -1
If Worksheet
Function.Count
A(Selection.Rows(i)) = 0 Then
Selection.Rows(i).Entire
Row.Delete
end If
Next i
.Calculation = xl
Calculation
Automatic
.Screen
Updating = True
kết thúc With
End Sub
Bước 4: nhấp vào tổ vừa lòng phím alternative text + Q để quay trở lại màn hình làm việc của Excel
Bước 5: Chọn toàn thể dữ liệu nên xóa mẫu trống đi
Bước 6: tiến hành Tab Vieeerw -> Macros -> View Macros
Bước 7: lựa chọn vào lệnh Macro Delete Blank Rows, kích vào Run.
Sau 7 cách này, tổng thể những dòng trống thuộc vùng tài liệu đã được chọn sẽ bị xóa sổ tự động
3.3. Phương pháp chọn các dòng vào excel
Chọn những dòng trong excel hay nói nôm na kia là thao tác làm việc bôi đen cả bảng tài liệu ở bên trên Excel. Không phải nói gì các chúng ta ai ai cũng biết đây đó là những thao tác quen thuộc khi chúng ta làm việc với excel.
Để chọn những hàng chúng ta có thể bôi đen tất cả các hàng đề xuất chọn. Nhưng ngoài cách đó ra thì bạn cũng có thể đưa loài chuột tới đầu của hàng, kích chuột vào đó để bôi black nhanh chóng.
Nhưng vẫn còn đấy những cách nhanh hơn nữa mà các bạn được khuyến khích nên sử dụng, sẽ là sử dụng tổng hợp phím, các phím tắt. Vì những phím tắt luôn luôn là công cụ rất có thể hỗ trợ cho người dùng tiến hành thao tác hối hả nhất gồm thể.
Do đó, nội dung bài viết này vẫn hướng dẫn các bạn cách chọn những hàng trong Excel bằng phím tắt.
Bước 1: lựa chọn hàng buộc phải bôi đen
Bước 2: Nhấn tổng hợp phím sau để bôi đen những hàng đã lựa chọn:Shift + (phím cách). ý muốn bôi black nhiều hàng trong bảng Excel thì kích vào những dòng đầu bằng phương pháp kích chính vào số vật dụng tự của cái để lựa chọn, thừa nhận giữ phím Shift, kéo xuống dòng với số sản phẩm công nghệ tự bạn muốn chọn thoa đen.
Thủ thuật chỉ bao hàm các bước đơn giản và dễ dàng như vậy thôi nhưng lại cũng đủ sẽ giúp đỡ ích cho mình rất nhiều khi bạn yêu cầu xử lý những file tốt là những bảng dữ liệu. Chỉ việc sử dụng tổ hợp phím để thực hiện bôi đen nhanh những hàng mong mỏi chọn.
3.4. Phương pháp chia 1 cột thành 2 cột trong excel
Khi thao tác với 1 tệp tin excel, vấn đề phải chuẩn chỉnh hóa lại mục tài liệu là điều chúng ta thường chạm mặt phải. Và câu hỏi xử lý các vấn đề bóc tách tách dữ liệu cũng là yêu ước thường xuyên.
Ví dụ như thường thì khi nhập 1 tin tức người dùng chắc chắn sẽ nhập tiếp tục thông tin. Đến lúc xử lý tài liệu thì họ cần phải bóc các thông tin đó ra để rất có thể sử dụng bọn chúng linh hoạt hơn.
Chẳng hạn như lúc nhập tên người dùng thì đang nhập luôn cả số smartphone trong một ô kia ra, thông tin tên cùng số điện thoại thông minh chỉ giải pháp nhau vị một vệt gạch ngang trọng điểm mà thôi. Nhiệm vụ của các người xử lý dữ liệu là rất cần phải phân tách hai tin tức này ra để cụ thể và riêng rẽ biệt.
Và thật suôn sẻ vì excel cũng hỗ trợ tốt nhất có thể tính năng bóc tách ô, tách hàng ra như vậy. Đồng thời còn kèm theo không hề ít tùy chọn nếu nhu cầu của công ty cần tách nhiều ô theo phần lớn kiểu không giống nhau hơn nữa.
Trước tiên để bóc được cột thì thao tác trước tiên đó là buộc phải bôi đen ở các vùng bạn cần tách, chỉ bôi black phần ngôn từ dữ liệu. Phần Header cùng dư thì tránh việc bôi đen khiến cho dễ quan sát và theo dõi hơn. Sau đó vào trong tab Data -> Text to lớn Columns.
Một thông tin hiện lên kèm theo tác dụng Convert Text to lớn Column wizard. Các bạn sẽ cần tiến hành thực hiện 3 bước với tác dụng này.
Bước đầu tiên: tất cả hai chọn lọc để bạn chọn
+ Delimited: bóc tách cột với các ký tự ngăn giữa. Các ký tự đó ví dụ như tab, vết phẩy, dấu gạch ngang, khoảng chừng trắng, ...
+ Fixed with: bóc tách cột theo chiều rộng của dữ liệu. Ví dụ điển hình dữ liệu gồm có 2 cột. Tuy vậy từng Row sẽ có chiều dài không giống nhau thế tuy vậy chiều rộng sẽ được chia những thành những khoảng giống nhau.
Giải nghĩa một số lệnh vào Convert Text to Column wizard
+ Delimiters tức là dấu phân tách
+ Tab là một khoẳng trắng
+ Semicolon: vết chấm phẩy
+ Space: khoảng trắng
+ Comma: lốt phẩy
+ Other: tùy lựa chọn khác
Nếu vào ô tài liệu có tin tức chứa vệt phân tích thì các bạn sẽ lựa chọn mục Delimiters và lựa chọn Other. Tiếp nối điền vết vào ô, dìm Next.
Kết quả sẽ xuất hiện ở tức thì phía dưới. Trường hợp như hòa hợp ý của công ty thì dữ liệu ban đầu sẽ được tách bóc ra làm cho hai ô riêng rẽ biệt. Kế tiếp click vào cụ thể từng ô một để sàng lọc kiểu Format đến phần tin tức dữ liệu.
Thường thì vào trường hợp như lấy ví dụ như nêu ngơi nghỉ trên: thương hiệu – số điện thoại thông minh thì chúng ta khi bóc tách ô rất có thể chọn Format là text vì chưng trong trường hợp tất cả con số, excel sẽ đánh giá nó là number và điềm nhiên bỏ đi số 0 nghỉ ngơi phía trước điện thoại đi khiến cho mình lại mất thêm thao tác và thời hạn để cách xử trí lại. Vậy thì núm cho vấn đề đó, bọn họ tiến hành format luôn.
Vậy là chúng ta sẽ bao gồm được tác dụng sau khi bóc tách cột ra là được 2 cột, một cột chứa tin tức họ với tên, cột sót lại chứa thông tin số điện thoại.
Còn nhiều trường vừa lòng khác mà họ cần phải triển khai thao tác tách bóc cột như vậy. Ví dụ như trường hợp tách tên thành Họ, Tên, tên đệm chẳng hạn
Cách bóc tách ô chéo trong vào excel
Nhiều khi không những cần tách bóc 1 ô thành 2 ô có hình dáng tương từ ô thuở đầu mà trong vô số nhiều trường hợp, bảng dữ liệu của người sử dụng yêu cầu bóc 1 ô thành 2 ô chéo góc đề hoàn toàn có thể ghi được 2 luồng tài liệu khác nhau.
Đối với những ai đó đã biết tốt là đã có lần làm thì điều ấy quả thực không tồn tại gì trở ngại nhưng đối với những người chưa từng làm khi nào có lẽ sẽ không tránh ngoài một chút lo lắng nhỏ. Tuy vậy cũng chẳng sao vì nội dung ngay bên dưới đây đang chỉ cho chúng ta cách tiến hành hết sức cụ thể để bạn thuận tiện hình dung ra công việc làm.
Tách ô chéo cánh trong excel là một nhu yếu rất phổ biến. Họ sẽ gặp hình thái bóc ô chéo này ở ngẫu nhiên bảng tính, bảng thống kê nào đó. Vậy để chia tách bóc ô chéo cánh trong excel thì bạn tiến hành tiến hành theo thứ tự sau đây:
Bước 1: lựa chọn ô cần tách, chẳng hạn như bạn gồm dự định tách bóc ô B1 vậy thì bạn sẽ chọn vào ô B1. Tiếp sau đó là nhấn loài chuột phải, lựa chọn mục Format Cells.
Bước 2: hộp thoại Format Cells đang hiện ra. Trong số đó bạn chọn Tab Border. Tại form Boder này, các bạn chọn kiểu con đường chéo phù hợp với ý đồ gia dụng của bạn.
Có hai kiểu đường chéo cánh cho các bạn chọn sẽ là đường chéo cánh lên và đường chéo cánh xuống. Bạn chọn 1 dạng theo ý đồ vật và nhấp vào Ok. Không chỉ vậy, các bạn còn có thể lựa lựa chọn cả con đường nét cũng như màu sắc của con đường chéo.
Lúc này ô B1 các bạn chọn đang được chia thành 2 ô chéo
Bước 3: Nhập dữ liệu vào các ô vừa tách.
Trên thực tiễn thì đây vẫn là 1 ô. Nếu biết cách nhập dữ liệu thì chúng ta cũng có thể tạo mang lại nó có hiệ tượng giống như nhị ô bóc tách biệt vậy.
- chọn ô B1, tiếp nối lựa lựa chọn vào mục hướng dẫn và chỉ định căn lề (Middle align). Cách khác là chọn nhanh hơn bởi việc nhấn vào lần lượt đa số phím tắt alt -> H -> AM.
Ví dụ, nhập tài liệu cho ô chéo trên là Họ với tên, tiếp đến bạn nhấn alternative text + Enter để xuống dòng, tức bé trỏ chuột sẽ chạy vào ô mặt dưới, bạn cũng có thể ghi số trang bị tự (STT).
Tiếp theo bạn đặt con trỏ con chuột lên trước chữ S, nhận dấu bí quyết (Space) để điều chỉnh về ký kết tự STT được nằm ở đúng giữa ô chéo. Tiếp nối nhấn Enter là dứt nội dung cho một ô chéo. Ô còn sót lại cũng triển khai tương tự nhưng sau khi làm thao tác chỉnh sửa xong thì bạn sẽ có được 2 ô chéo chứa hai dữ liệu. Bên cạnh đó nếu bạn muốnchèn hình ảnh vào excel vào để phiên bản báo cáo của công ty sinh rượu cồn hơn và dễ hiểu hơn rất đôi lúc một văn bạn dạng toàn là chữ.
4. Hướng dẫn biện pháp thêm cột vào excel
4.1. Thêm cột vào excel - Cách thêm 1 cột vào excel
Bước 1: Bôi black ô nằm bên cạnh ô bạn có nhu cầu tạo thêm cột mới trong excel
Lưu ý: cột mới tạo ra sẽ được tạo nên nằm bên trái ô các bạn bôi đen. Chúng ta cần chọn ô chính xác để thêm cột theo ý muốn.
Bước 2: dấn chuột phải vào ô đó tiếp nối ấn chữ Insert.
Bước 3: bây giờ hộp thoại Insert sẽ xuất hiện cho chúng ta lựa chọn:
Để thêm cột chúng ta ấn chữ Entire Column: thêm cột.
Cuối cùng nhấn OK để hoàn thất vấn đề thêm cột.
4.2. Thêm cột vào excel - Cách thêm các cột trong excel
Bạn có thể chèn 10 thậm chí còn 20 cột trống theo quá trình sau:
Bước 1: chọn hay thoa đen cục bộ 10 cột cạnh bên cột bạn muốn thêm cột
Bước 2: sử dụng cách dưới đây để chèn cột:
Nhấp phải chuột vào những cột được chọn, ấn Insert từ list hiện ra.
Sau đó 10 sản phẩm trắng đã lập tức mở ra tại chỗ bạn bôi đen. Lưu ý nếu mong thêm 20 cột bạn phải trét đen trăng tròn cột thay do 10 như nói nghỉ ngơi trên.
4.3. Thêm cột trong excel - Chèn nhiều cột không liên tiếp bằng phím tắt
Dĩ nhiên, chúng ta cũng có thể dùng phím tắt là F4 nhằm chèn những cột trống đồng thời tiện lợi.
Chúng ta chèn nhiều cột trống liên tiếp bằng phương pháp chèn một cột trống vùng trước cột máy 3, tiếp đó thừa nhận 9 lần phím F4 chớp nhoáng 10 cột trống sẽ xuất hiện giữa cột 2 và cột 3.
4.4. Thêm cột vào excel - Thêm cột bắt đầu vào excel Table
Để thêm cột vào sau cuối của bảng bọn họ cần bôi black 1 ô ngẫu nhiên trong bảng sinh hoạt cột cuối cùng, nhấp cần chuột vào ô chọn đó và chọn Insert -> Table Column to lớn the Right.
Với những làm việc trên đây họ có được những kiến thức cơ bạn dạng nhất để khiến cho bảng excel hay thêm cột trong excel ship hàng cho các nhu cầu cần thiết. Hy vọng, bài viết giúp ích được cho bạn nhiều điều để bạn điều hành và kiểm soát dữ liệu trong excel dễ dàng hơn.
Trong bài viết này, học Excel cơ bản sẽ hướng dẫn một trong những cách sớm nhất có thể để thêm dòng bắt đầu trong Excel, những phím tắt chèn dòng trong excel. Các bạn sẽ biết cách thêm dòng bởi thanh công cụ chuẩn chỉnh hoặc phím tắt cùng thêm chiếc giữa những dòng có dữ liệu.
Chèn nhiều dòng trong Excel bằng phương pháp sử dụng các tùy chọn trên trình đơn:
Dưới đây là cách thuận tiện nhất nhằm thêm dòng mới trong excel, tạo các dòng trống bằng phương pháp sử dụng tính năng Insert.1. Chọn 1 hoặc nhiều dòng nơi đã chèn dòng. Để làm điều này, chọn các ô ở đoạn đó và dùng phím tắt Shift + Space để trở nên chúng thành dòng.
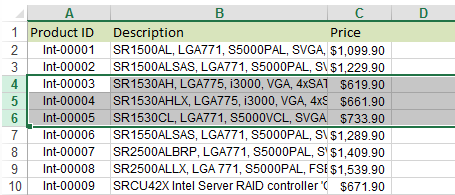
Mẹo: chúng ta có thể chọn toàn bộ dòng bằng cách sử dụng những nút số dòng. Bạn sẽ thấy những dòng đã chọn lựa được đánh dấu.
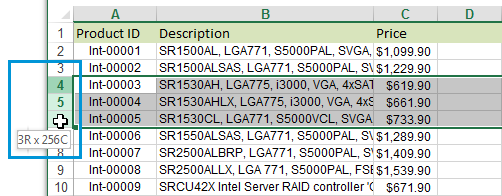
2. Chuyển cho tab Home vào Excel cùng nhấp vào hình tượng Insert.
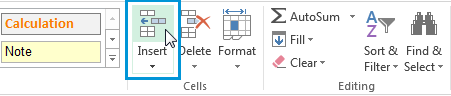

Các dòng mới được chèn trên những dòng đã chọn.
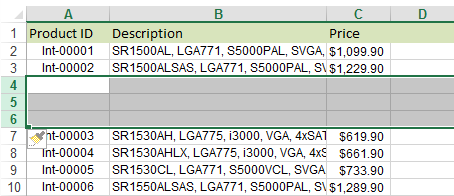
Bạn hoàn toàn có thể nhận được hiệu quả tương tự nếu bạn sử dụng tùy chọn Insert. Vui tươi xem các bước dưới đây.
1. Chọn những ô tất cả dòng trống cần mở ra và thừa nhận Shift + Space.
2. Khi chúng ta chọn đúng số dòng, nhấp chuột phải vào vào vùng chọn và chọn Insert từ danh sách.
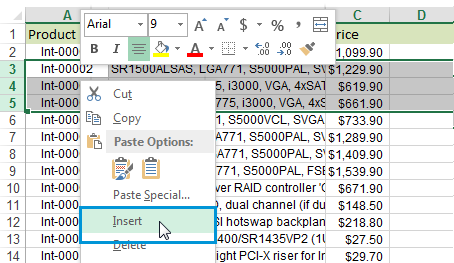
Mẹo: Nếu các ô chứa bất kỳ định http://theshoalspharmacy.com purchase now dạng nào, hãy sử dụng biểu tượng Insert Options.
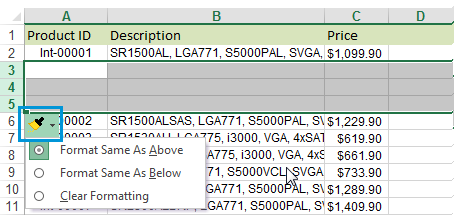
Dùng phím tắt để bát nhanh những dòng vào excel:
Nếu các bạn nghĩ rằng giải pháp trên sẽ đủ nhanh, hãy xem thử những cách mặt dưới. Tôi sẽ share cách chèn các dòng new trong Excel bằng phím tắt chèn chiếc trong excel.
Phím tắt chèn mẫu trong excel trước tiên tôi muốn nhắc đến một phím tắt của tùy chọn Insert Sheet Rows.
1. Chọn số dòng cần thiết nơi chèn các dòng trống bằng cách chọn những ô tương ứng và nhận Shift + Space. Tài liệu được chọn sẽ ngơi nghỉ dưới các dòng chèn mới.
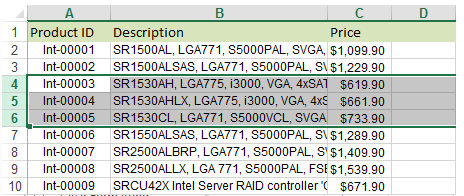
2. Tiếp nối nhấn Alt + I. Sau đó, duy trì nút Alt thừa nhận R.
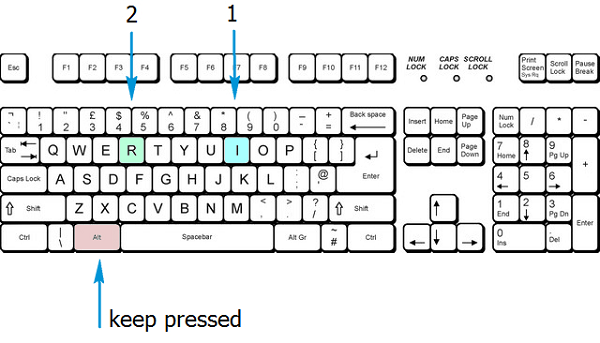
Bạn hoàn toàn có thể thấy các dòng bắt đầu được thêm vào. Hãy liên tiếp đọc – những chi tiết thú vị nhất sẽ ở phía trước.
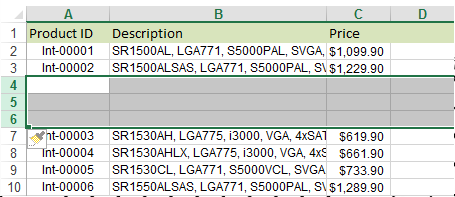
Sử dụng phím tắt số nhằm thêm dòng trong Excel:
Ngay cả khi chúng ta không đề nghị nhập một lượng lớn các dữ liệu số, bạn vẫn rất có thể tận dụng bàn tính số. Phím tắt chèn dòng tôi thể hiện dưới đây sẽ hoạt động chỉ khi chúng ta nhấn phím “+” trên keyboard số.
1. Chọn vùng mà bạn sẽ chèn một cái mới. Để tiến hành điều này, nhấn vào trái vào nút số cái ở cạnh ô trước tiên của loại và mở rộng phạm vi trong những lúc vẫn giữ loài chuột trái.
2. Dấn Ctrl + Plus ở bảng số.
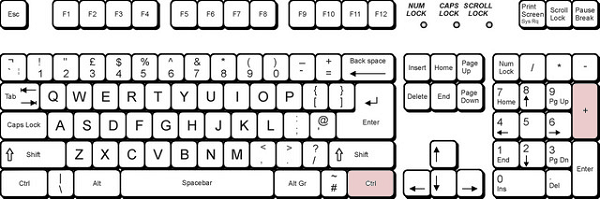
Nếu mình muốn sử dụng bàn phím chính, chúng ta cũng có thể nhận được kết quả tương tự nếu như bạn sử dụng Ctrl + Shift + Plus trên bàn phím chính.
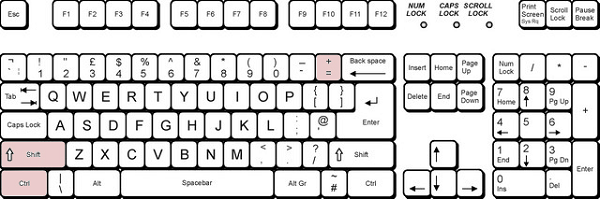
Mẹo: nếu khách hàng cần thêm các dòng cùng một lúc, một hoặc hai trăm dòng, hãy sử dụng nút F4. Nó lặp lại hành động sau cuối của bạn. Ví dụ: nếu bạn muốn chèn 100 chiếc rỗng, nên chọn lựa vùng có 10 dòng, sử dụng phím tắt chèn không gian và sau đó chỉ việc nhấn F4 mười lần.
Phím tắt quan trọng đặc biệt để chèn những dòng vào Excel nếu như có dữ liệu ở bên yêu cầu bảng:
Phím tắt Ctrl + Plus nhanh và xứng đáng tin cậy, nhưng nếu khách hàng có dữ liệu ở bên buộc phải bảng thiết yếu như hình mặt dưới, nó hoàn toàn có thể chèn khoảng trống nơi các bạn không đề xuất chúng.

Trong trường phù hợp đó, vào phần này bạn sẽ tìm thấy một giải pháp để chèn những dòng bắt đầu trong bảng Excel và vẫn giữ cấu trúc của dữ liệu bên cạnh danh sách của công ty như cũ.
1. Định dạng dữ liệu của bạn dưới dạng Bảng Excel bằng phương pháp sử dụng phím tắt Ctrl + T hoặc vào tab Home -> Format as Table và lựa chọn kiểu phù hợp nhất.

Bạn đã thấy vỏ hộp thoại Create Table và lựa chọn vùng dữ liệu mình cần.
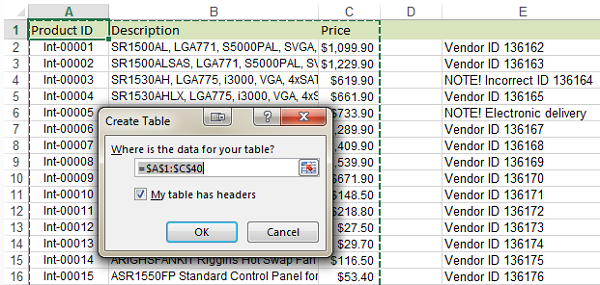
Đó là bí quyết dữ liệu của người sử dụng trông giống hệt như một bảng Excel:
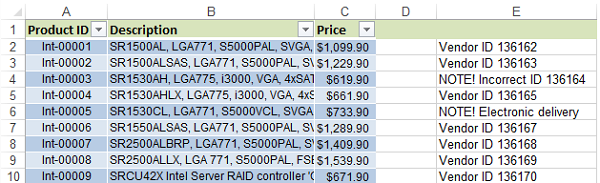
2. Hiện nay danh sách của bạn đã được định dạng, hãy chọn vùng tài liệu trong bảng
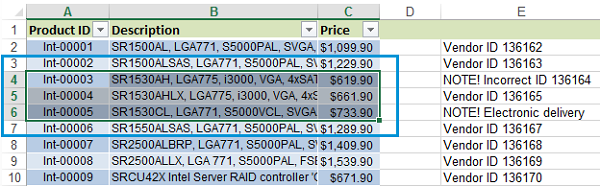
3. Duy trì phím Alt, trước tiên thừa nhận H, kế tiếp nhấn I và ở đầu cuối A. Đây là một trong những phím tắt cho các tùy chọn Insert Table Rows Above.

Mẹo: chúng ta cũng có thể đạt được hiệu quả tương tự nếu như khách hàng chọn vùng và nhấn Ctrl + Plus trên keyboard số.
Như bạn thấy, dòng mới không mở ra giữa các dòng bên phải:
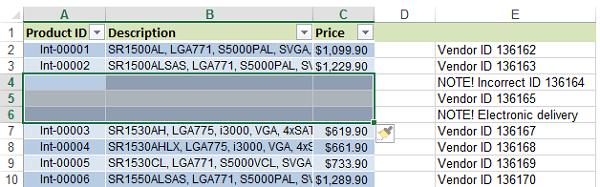
Thêm dòng trống xen kẽ các dòng dữ liệu trong Excel:
Giả sử bạn có một báo cáo Excel và cần phải chèn một dòng trống thân mỗi chiếc hiện có. Tất cả hai cách để giải quyết phương pháp thêm dòng trống đan xen trong excel – cách đầu tiên thường sử dụng cho danh sách nhỏ dại và cách thứ hai – cho những chiếc lớn hơn.
Nếu bảng tính của bạn không lớn, hãy quan sát vào quá trình dưới đây:
1. Giữ phím Ctrl và chọn mỗi loại dữ liệu bằng phương pháp nhấp vào số dòng.
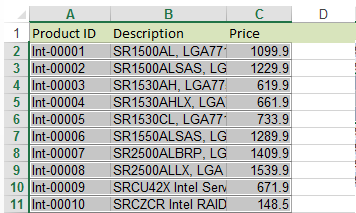
2. Thừa nhận nút Insert hoặc sử dụng ngẫu nhiên phím tắt Excel nào đã có liệt kê sinh sống trên.

Cách vật dụng hai sẽ tốt hơn nếu khách hàng có một bảng dữ liệu lớn
1. Sinh sản một cột trợ giúp. Nhập 1 với 2 vào ô bắt đầu, giữ con chuột tại góc yêu cầu ô rối kéo xuống cuối.
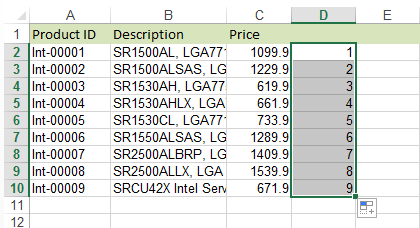
2. Bây giờ sao chép chuỗi trong cột trợ giúp với dán bên dưới ô cuối cùng.
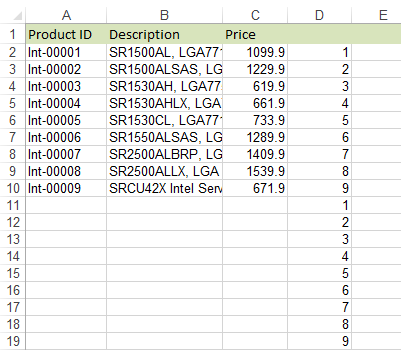
3. Chọn cục bộ bảng, lựa chọn tab Data cùng chọn Sort.
Xem thêm: 999+ Những Câu Nói Hay Về Tình Yêu Ngắn Gọn Hot Nhất 2022, Tổng Hợp Những Câu Nói Hay Nhất Về Tình Yêu
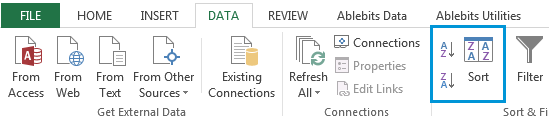
4. Trên hành lang cửa số sẽ mở ra phân các loại theo cột giúp sức (trong ví dụ của tớ là cột D) -> quý hiếm -> bé dại đến lớn.