Sau lúc tạo bảng trong Word, các bạn còn rất nhiều việc yêu cầu làm. Nào là nhập dữ liệu, định dạng dữ liệu trong bảng… và chẳng may lúc nhập dữ liệu, chúng ta bị thiếu một hoặc vài dòng/cột làm sao đó. Khi gặp vấn đề này, bạn chỉ việc thêm chiếc trong Word, hoặc thêm cột trong Word theo nhu cầu.
Bạn đang xem: Chèn thêm cột trong word 2010
Thao tác này khá 1-1 giản. Bạn cũng có thể dễ dàng thêm 1 hoặc những dòng các cột trong cùng một thao tác thực hiện. Chỉ việc xác xác định trí phải thêm, việc còn lại sẽ vô cùng đơn giản. Với trong văn bản minh họa dưới đây, Đỗ Bảo phái nam Blog đã chia sẻ rất không thiếu thốn về vụ việc này. Mời bạn đón xem trong video, hoặc hình ảnh minh họa mặt dưới…
Nội dung chủ yếu của bài xích viết
Video phía dẫn phương pháp thêm cột trong Word, thêm cái trong Word
Việc chèn thêm cột hoặc chiếc là trọn vẹn tương từ nhau. Và thao tác làm việc này trên những phiên phiên bản Word không giống nhau là giống nhau. Bởi vậy, chúng ta không cần thân thiết mình vẫn dùng bản Word nào. Cho dù là bạn muốn thêm cột trong Word 2013, 2016, 2019, 2021…, thì các bước thực hiện các như nhau. Ngay cả với các phiên bản Word cũ hơn, như Word 2010, 2007…, thì các bạn làm hoàn toàn tương tự. Vấn đề đó là bạn phải chọn vị trí nhằm thêm hàng hoặc thêm cột. Đồng thời, chúng ta cần xác định thêm mấy dòng, mấy cột. Và các bước thực hiện chi tiết, bạn có thể tham khảo trong clip sau:
Video hướng dẫn nhanh về kiểu cách thêm cột, thêm mẫu trong Word.
Hướng dẫn phương pháp thêm dòng trong Word bỏ ra tiết
Trước khi chèn thêm một hoặc các dòng, bạn cần xác định vị trí đề xuất thêm. Việc này sẽ giúp đỡ bạn chèn vào đúng vị trí nên chèn. Bởi vậy sẽ giúp bạn đỡ mất thời gian khi thao tác. Và quá trình chi tiết chúng ta làm như sau:
Bước 1: chọn vị trí buộc phải thêm. Nếu bạn muốn thêm các dòng, thì bạn cần bôi đen để chọn những dòng cần thêm. Ví dụ như nếu bạn có nhu cầu thêm 2 loại nữa, thì bạn phải chọn 2 dòng. Còn nếu như khách hàng chỉ thêm chiếc trong Word với số lượng là 1, thì bước 1 này bạn không cần phải bôi đen.
Bước 2: bấm chuột phải vào vị trí phải thêm. Tiếp đến bạn lựa chọn Insert. Lúc đó, bạn sẽ thấy gồm 5 chọn lọc để thêm. Và thực tế, để chèn thêm cái trong Word, các bạn chỉ cân nhắc Insert Rows Above cùng Insert Rows Below. Ý nghĩa của 2 gạn lọc này lần lượt là thêm chiếc vào mặt trên, hoặc bên dưới vị trí các bạn chọn.
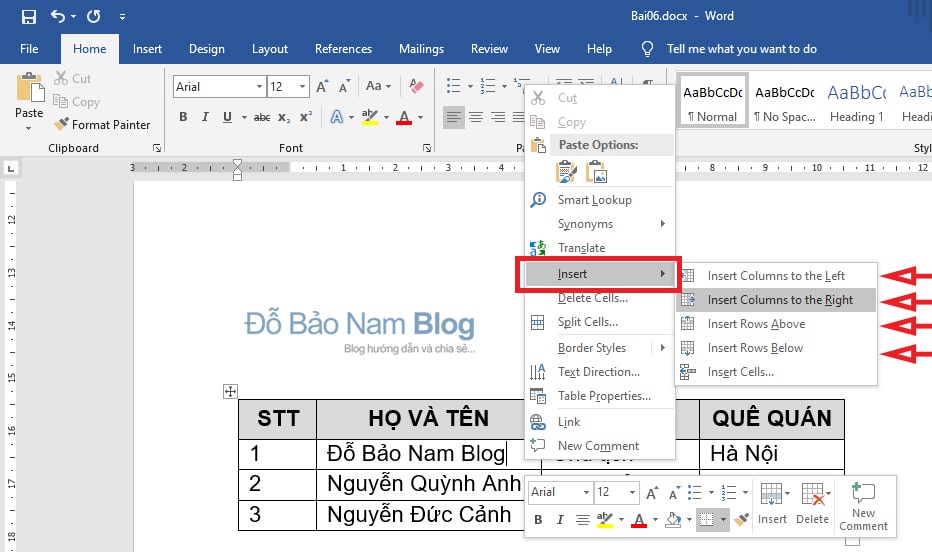
Hướng dẫn biện pháp thêm cột vào Word đưa ra tiết
Các bước chúng ta làm hoàn toàn như trường hợp thêm mặt hàng ở trên. Điểm khá nhất là ở bước 2. Giả dụ như thêm cột bạn chọn Insert Rows Above và Below, thì nhằm thêm cột, bạn cần chọn Insert Columns to lớn the left hoặc right. Khớp ứng với nó là thêm cột vào mặt trái, hoặc bên bắt buộc vị trí các bạn chọn.
Cách phân tách 1 ô thành 2 ô vào Word hoặc những hơn
Để làm cho được điều này, bạn chỉ cần sử dụng điều khoản Draw Table. Biện pháp này bạn có thể dùng để sinh sản bảng. Cùng đương nhiên, việc dùng để làm chia ô là trọn vẹn phù hợp. Chúng ta có thể dễ dàng chia 1 ô thành 2 ô, hoặc theo số lượng tùy ý. Các bước bạn có tác dụng như sau:
Bước 1: Click vào Insert trên menu, lựa chọn Table. Sau đó, các bạn chọn tiếp Draw Table. Lúc đó, con trỏ con chuột sẽ đưa sang hình bút.
Bước 2: phân tách ô trong Word theo ý muốn. Các bạn click điểm đầu và điểm cuối phải chia. Khi đó, chế độ này sẽ tự vẽ mặt đường kẻ để phân chia 1 ô thành 2. Và tương tự, bạn cũng có thể chia thành từng nào ô phụ thuộc vào ý muốn. Mức sử dụng này cũng có thể chấp nhận được bạn vẽ đường chéo trong Wrord.
Việc thực hiện bảng biểu trong word là vấn đề rất liên tục diễn ra. Khi bạn muốn nhập thêm tài liệu thì việc thêm cột, hàng là điều không thể nào né khỏi. Vậy bạn đã biết cách nào để thêm cột gấp rút trong word chưa? nội dung bài viết dưới đây cya.edu.vn vẫn hướng dẫn các bạn cách thêm cột vào word 2010, 2013, 2016, 2019 vừa nhanh vừa solo giản. Cùng theo dõi nhé!
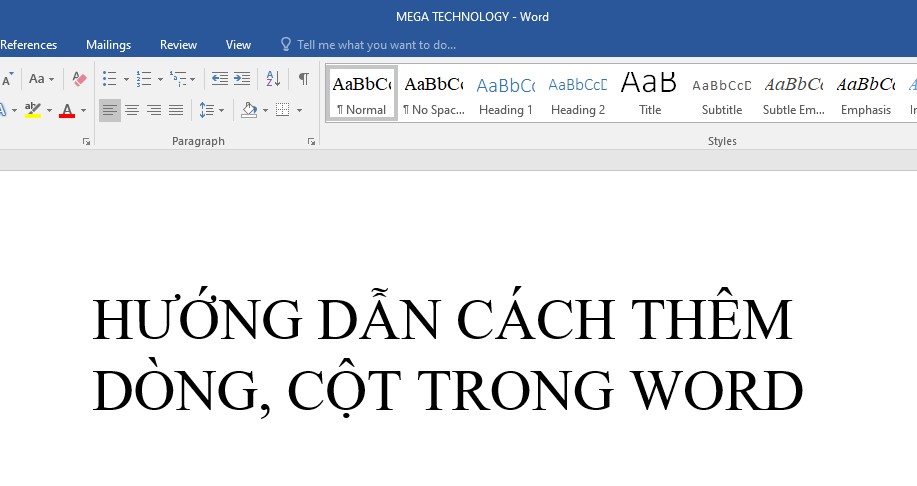
Cách thêm cột trong word 2010, 2013, 2016, 2019

1. Giải pháp chèn thêm hàng, cột trong word
Bước 1: Để bé trỏ con chuột tại vị trí bạn muốn chèn thêm hàng, cột vào word.

Để bé trỏ loài chuột tại vị trí bạn có nhu cầu chèn thêm hàng, cột
Bước 2: dấn chuột đề nghị và chọn Insert.
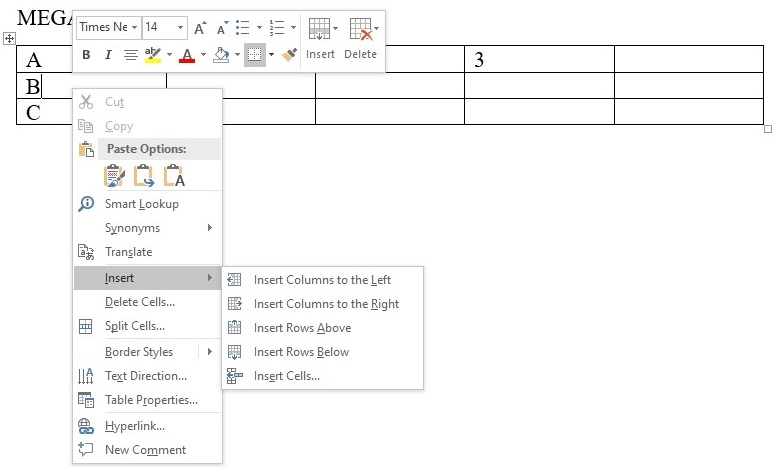
Click chuột bắt buộc > Insert
Chọn Insert Columns khổng lồ the Left nhằm chèn thêm cột vào phía bên trái vị trí nhỏ trỏ chuột.

Kết quả của chọn Insert Columns to lớn the Left
Chọn Insert Columns lớn the Left để chèn thêm cột vào phía bên phải vị trí nhỏ trỏ chuột.

Kết trái của chọn Insert Columns to the Left
Chọn Insert Rows Above để chèn thêm hàng vào phía mặt trên vị trí nhỏ trỏ chuột.
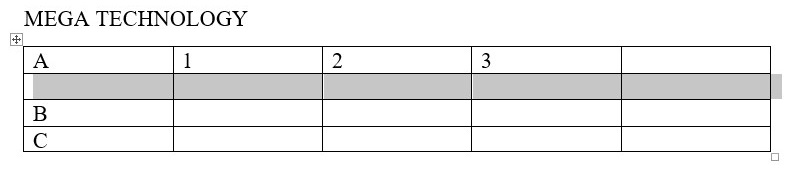
công dụng của chọn Insert Rows Above
Chọn Insert Rows Below để chèn thêm hàng vào phía bên dưới vị trí nhỏ trỏ chuột.
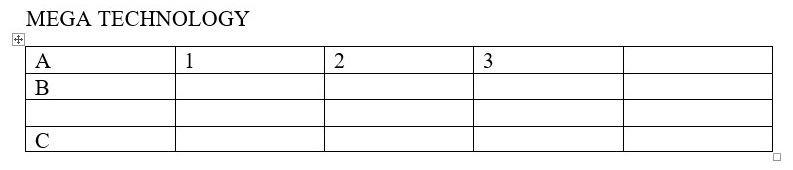
Kết quả của lựa chọn Insert Rows Below

2. Bí quyết xóa cột với hàng vào Word
Cách 1:
Để xóa cột hoặc sản phẩm bị dư vượt trong Word, chúng ta thực hiện nay các làm việc sau:
Bước 1: Bôi đen cột cùng hàng bạn phải xóa

Bôi đen hàng nên xóa
Bước 2: bấm vào phải vào vùng các bạn vừa sứt đen. Một bảng xuất hiện.
Nếu bạn đang bôi black cột thì bảng sẽ lộ diện Delete Columns, bạn nhấn vào Delete Columns để xóa.
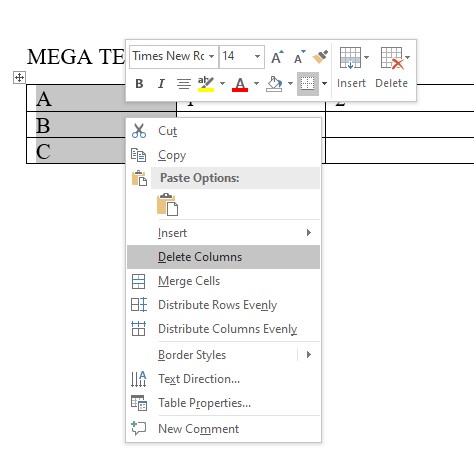
Nhấn vào Delete Columns để xóa cột
Nếu bạn đang bôi đen hàng thì bảng sẽ lộ diện Delete Rows, bạn bấm vào Delete Rows nhằm xóa.
Cách 2
Bước 1: Bôi đen cột và hàng bạn cần xóa
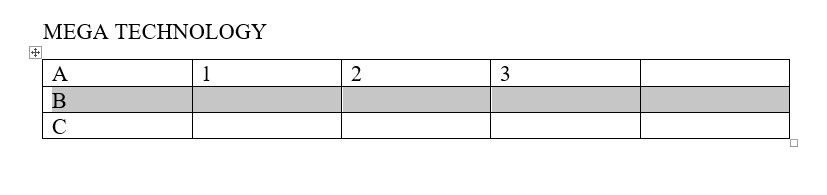
Bôi đen hàng bắt buộc xóa
Bước 2: bấm vào mục Layout, thường xuyên nhấn vào hình tượng tam giác ngược của Delete.
Chọn Delete Columns để xóa cột.
Chọn Delete Rows để xóa hàng.
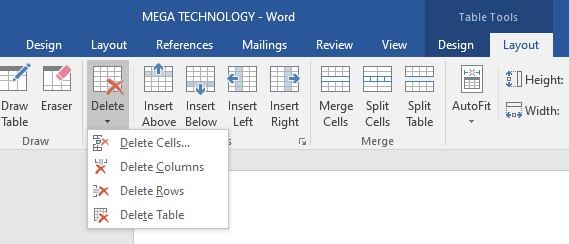
Nhấn vào biểu tượng tam giác ngược của Delete để lựa chọn xóa hàng hoặc cột
3. Thêm hàng với cột vào word bằng phím tắt
Bạn có thể áp dụng những phím tắt tiếp sau đây để thêm cột với hàng trong Word cấp tốc hơn:
- Chèn hàng: | Shift + Space sau đấy Ctrl + "+" | - Xóa hàng: | Shift + Space sau đấy Ctrl + "-" | - Chèn cột: | Ctrl+ Space tiếp đến Ctrl + "+" | - Xóa cột: | Ctrl+ Space sau đó Ctrl + "-" |
4. Tổng kết
Bài viết trên sẽ hướng dẫn chúng ta cách chèn thêm cột, hàng trong word và biện pháp xóa cột, hàng. Bạn cũng có thể thêm hàng và cột trong word bằng phím tắt. Những cách trên đều rất dễ thực hiện nên bạn có thể ghi chú lại nhằm sau này thao tác cho nhanh chóng nhé!
Nếu bạn có nhu cầu mua máy tính, máy tính xách tay tại Đà Nẵng thì hoàn toàn có thể đến shop cya.edu.vn technology ở 130 Hàm Nghi để xem trực tiếp các sản phẩm, đội ngũ nhân viên cấp dưới của shop chúng tôi sẽ nhiệt tính hỗ trợ tư vấn theo nhu yếu sử dụng của bạn.
Xem thêm: Máy Tính Không Có Microsoft Office, Máy Tính Bị Mất Word
Còn với quý khách hàng ở Hà Nội hay TP. Hồ Chí Minh thì có thể xem và mua hàng trực tiếp trên website cya.edu.vn.