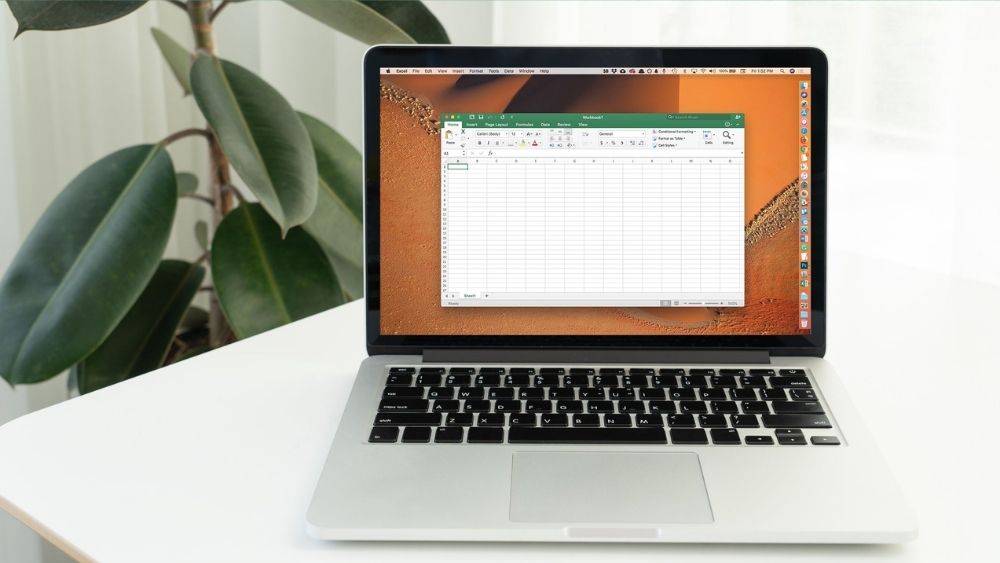
Cách xuống chiếc trong Excel nhờ tổng hợp phím Alt+Enter
Đây là những cơ bản và dễ dàng nhớ nhất nhằm xuống mẫu Excel, với biện pháp này bạn chỉ cần ấn bên cạnh đó 2 phím Alt+Enter là khối hệ thống sẽ tự động chuyển dòng.Bạn đang xem: Cách xuống dòng 1 ô trong excel
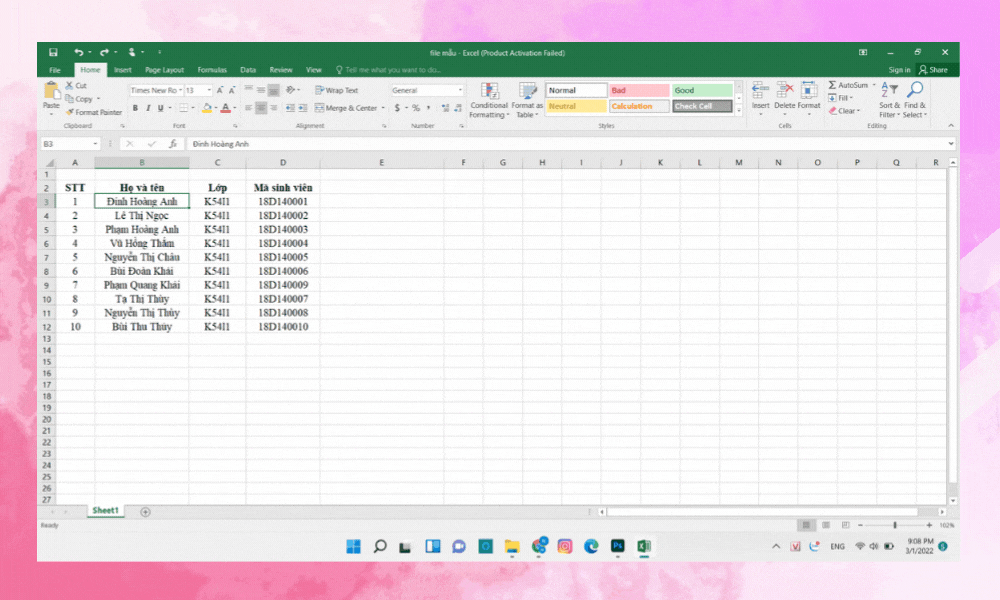
Cách xuống loại trong Excel bằng chức năng Wrap Text
Tính năng Wrap Text cho phép bạn xuống cái một giải pháp tự động, nhằm thực hiện làm việc này bạn chỉ việc đúng 2 bước:Bước 1: lựa chọn vùng dữ liệu cần chỉnh sửa. Bước 2: chọn Wrap Text bên trên thanh công cụ.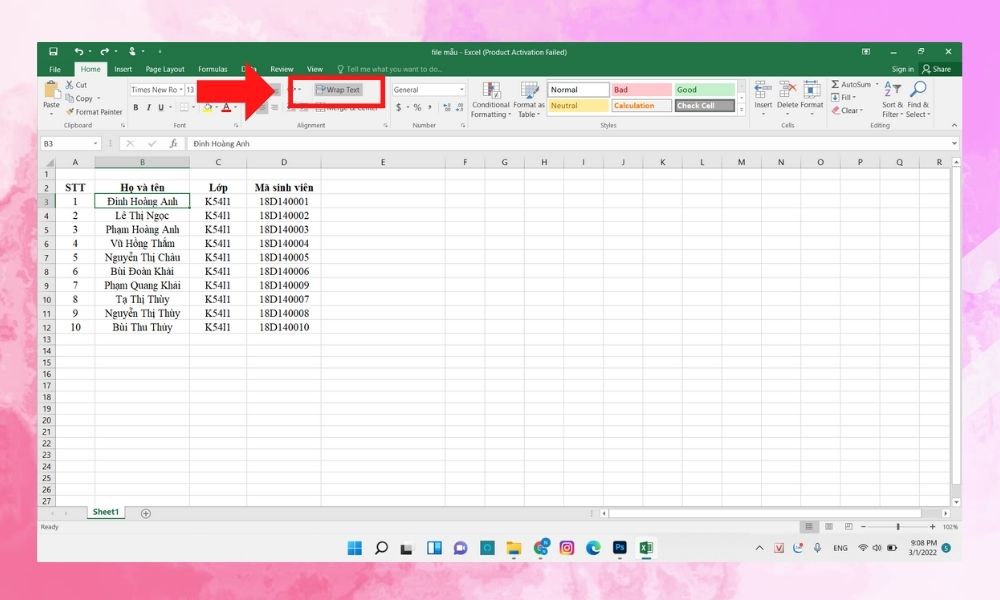
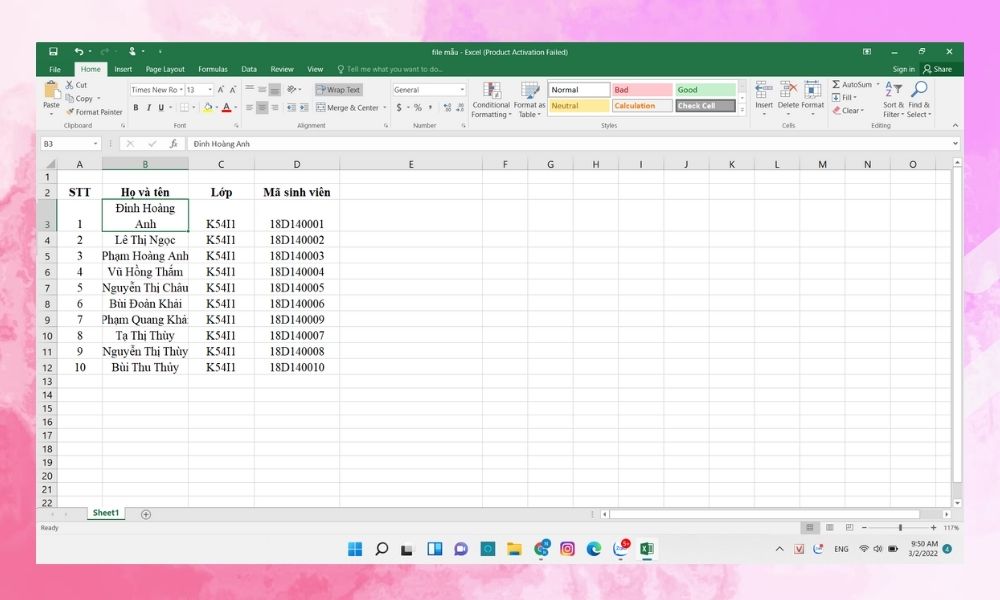
Cách xuống dòng trong Excel với Find & Replace
Bước 1: lựa chọn vùng dữ liệu cần xuống dòng.Bước 2: lựa chọn Find & Select ở phần cuối thanh phương tiện tìm kiếm -> Replace.
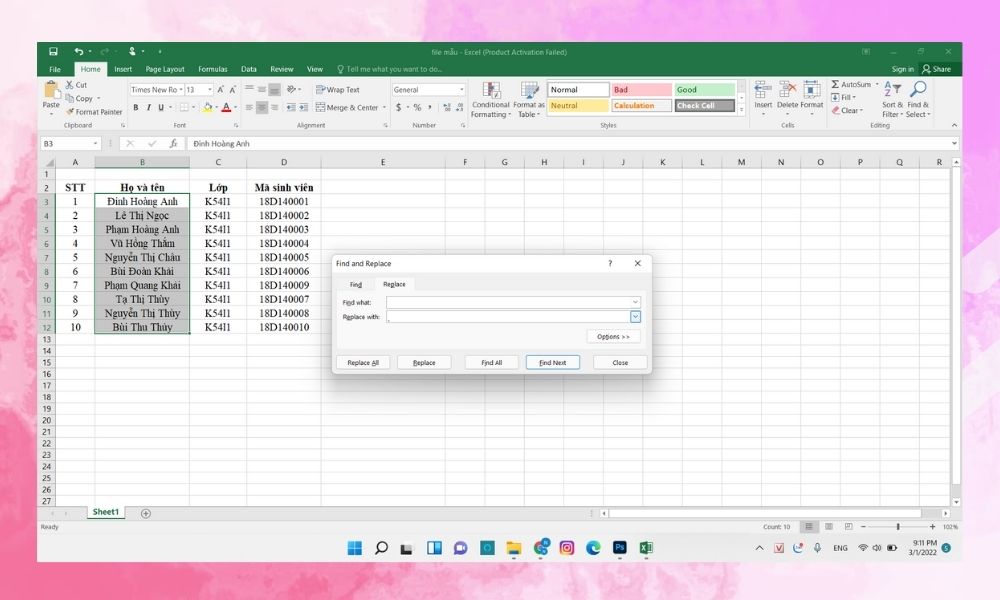
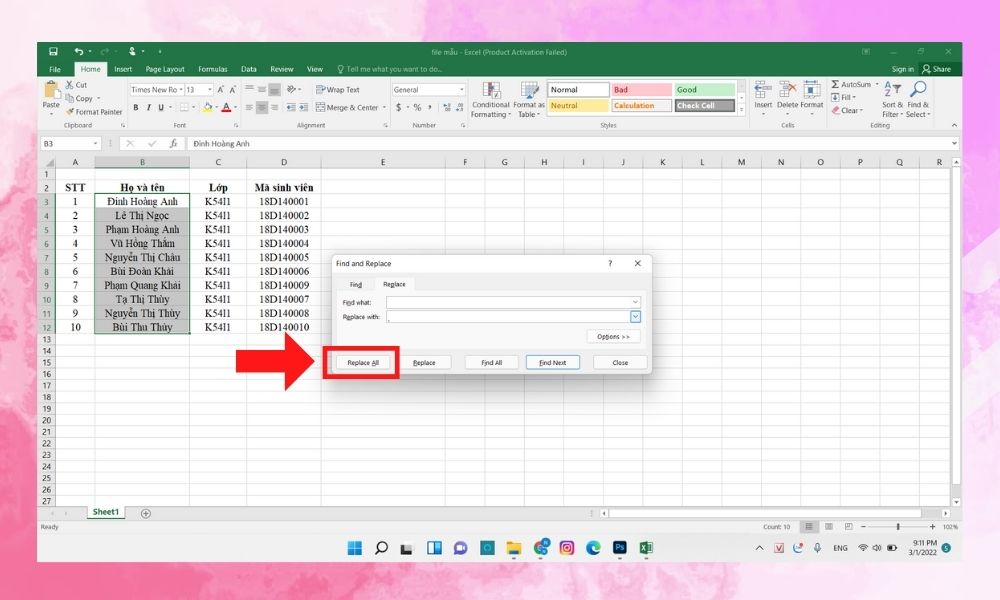
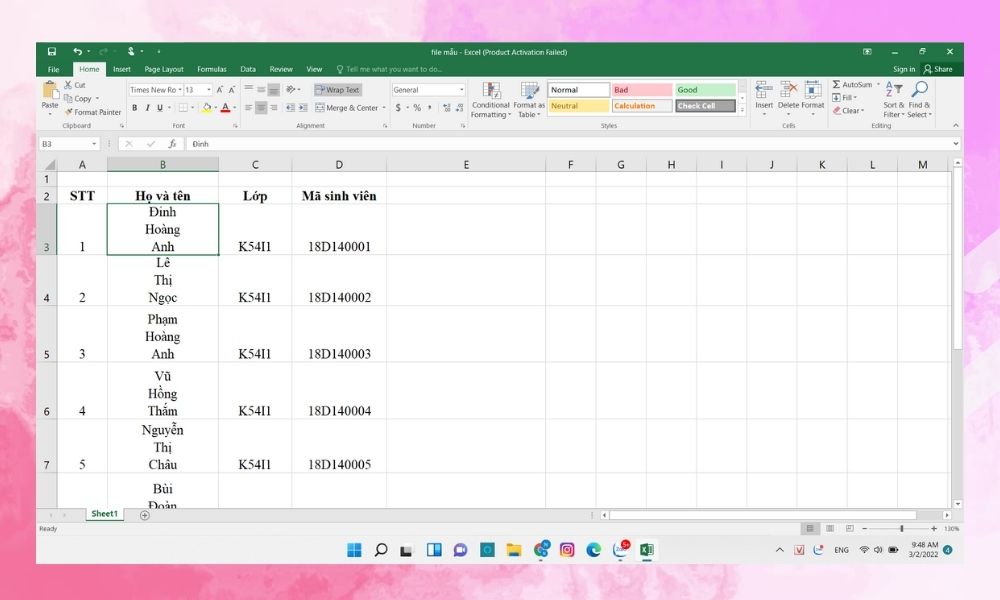
Cách xuống dòng trong Excel bằng Justify
Ưu điểm của cách làm này là bạn sẽ không đề xuất phải chỉnh sửa lề nữa, vì thiên tài Justify đã giúp cho bạn thực hiện điều đó rồi. Tuy nhiên, bí quyết làm này có phần hơi tinh vi so với các cách trước đó, núm thể:Bước 1: lựa chọn ô đề nghị chỉnh dữ liệu.Bước 2: chọn Format trên thanh cách thức -> Format Cells.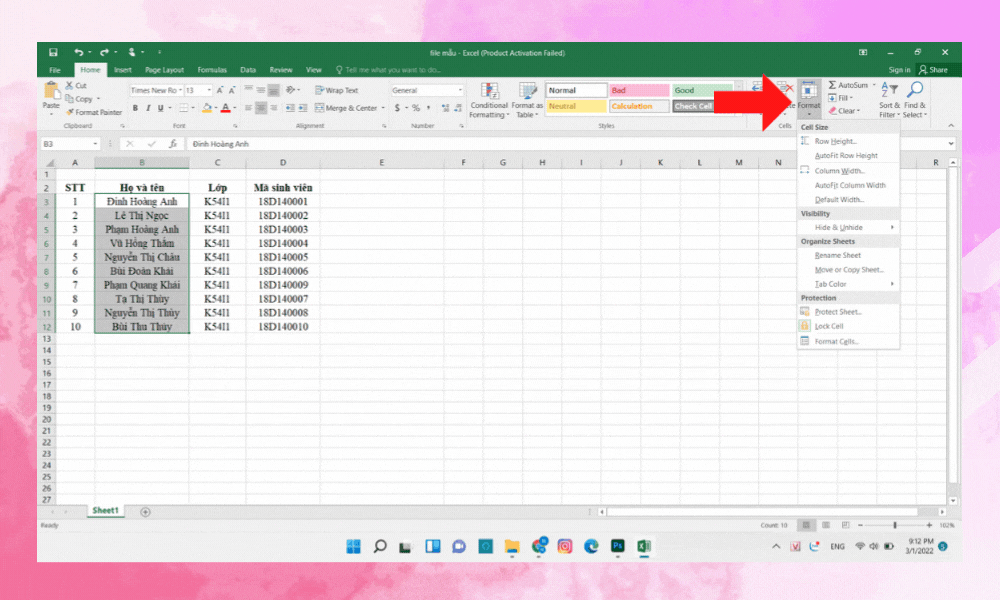
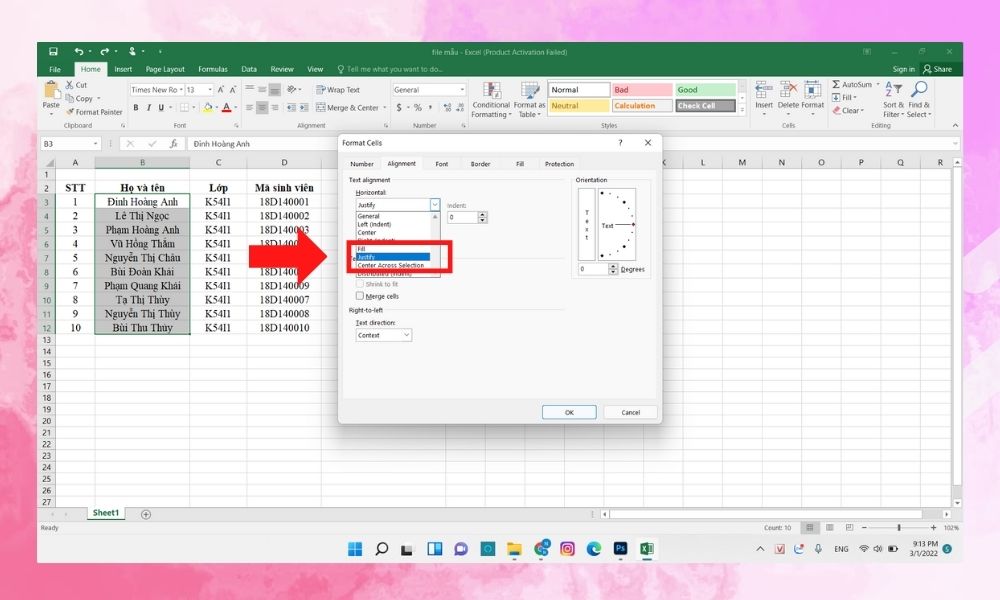
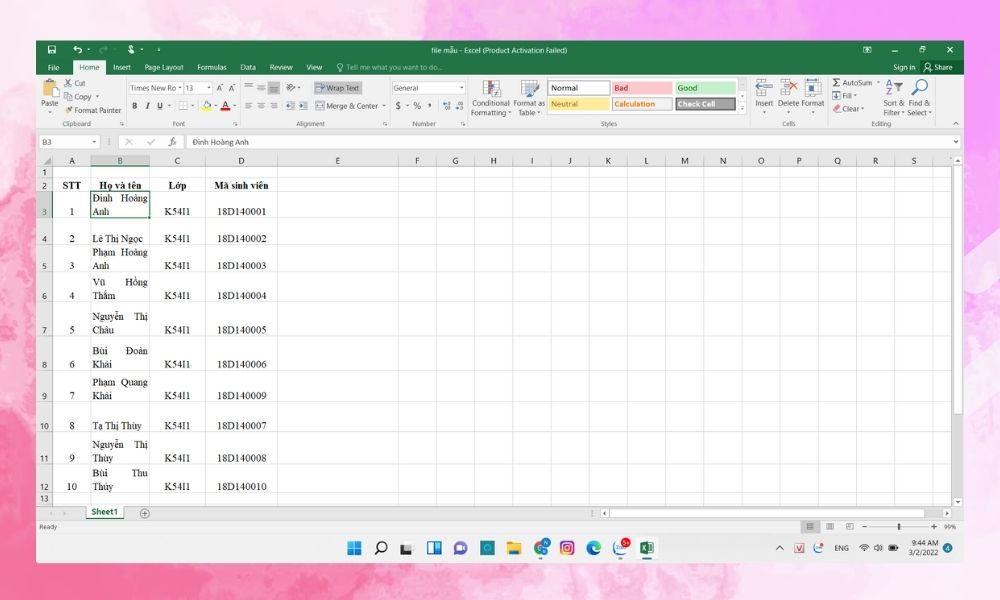
Cách xuống cái trong Excel vào Google Sheets
Giống như vào Excel, phương pháp xuống loại trong Google Sheets cũng có tương đối nhiều điểm tương đồng.Xuống dòng bởi phím tắt Alt+Enter
Bước 1: chọn dòng dữ liệu cần sửa với vị trí phải xuống dòng kế tiếp ấn tổ hợp phím Alt+Enter.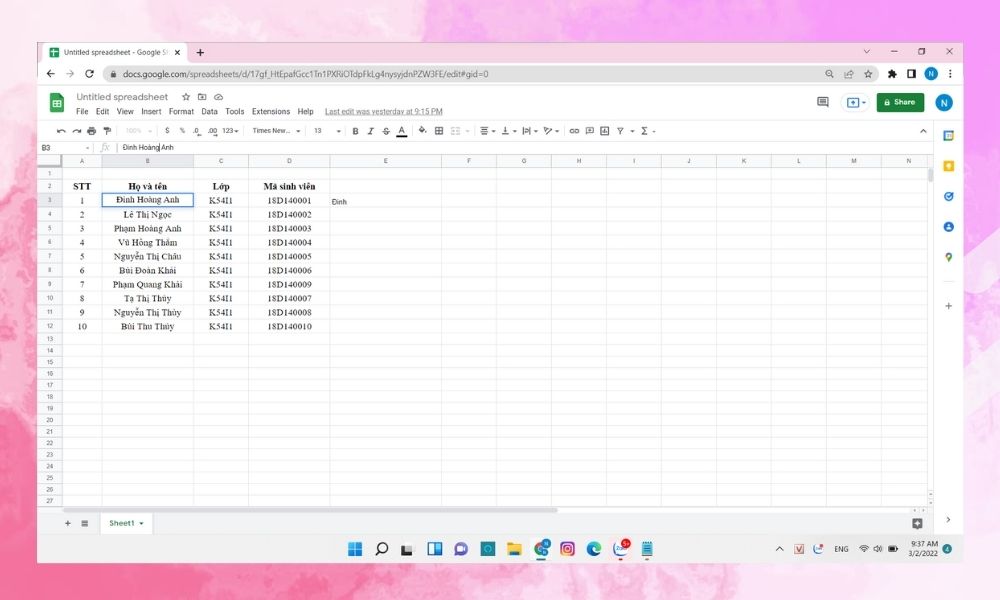
Cách xuống dòng trong Excel bởi Text Wraping
Bước 1: chọn dòng yêu cầu xuống dòng.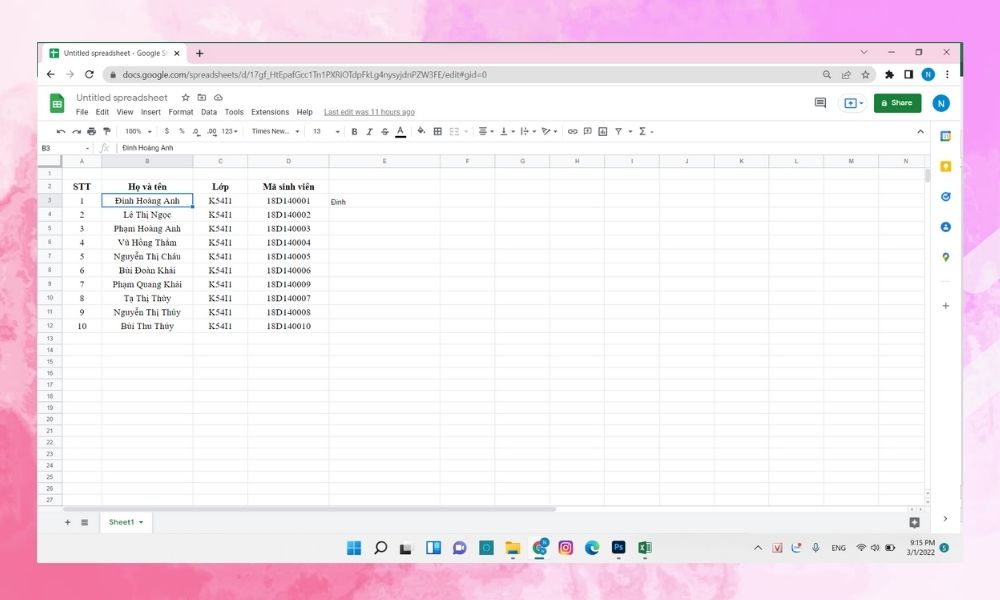
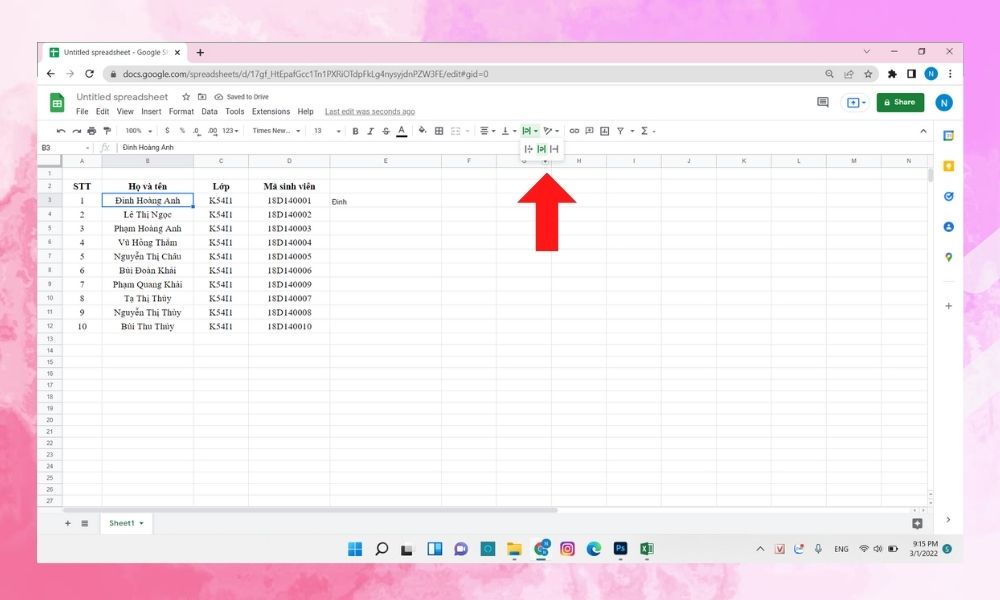
Cách sửa Lỗi ko xuống cái trong Excel
Thi thoảng khi áp dụng Excel, người tiêu dùng sẽ chạm mặt những lỗi chẳng thể xuống cái được. đông đảo lỗi này là vì phần thiết lập của ai đang để format sai, do đó bạn yêu cầu kiểm tra với thực hiện thiết lập lại. Để kiểm tra các bạn hãy làm theo quá trình sau đây:Bước 1: Mở Excel rồi vào phần File.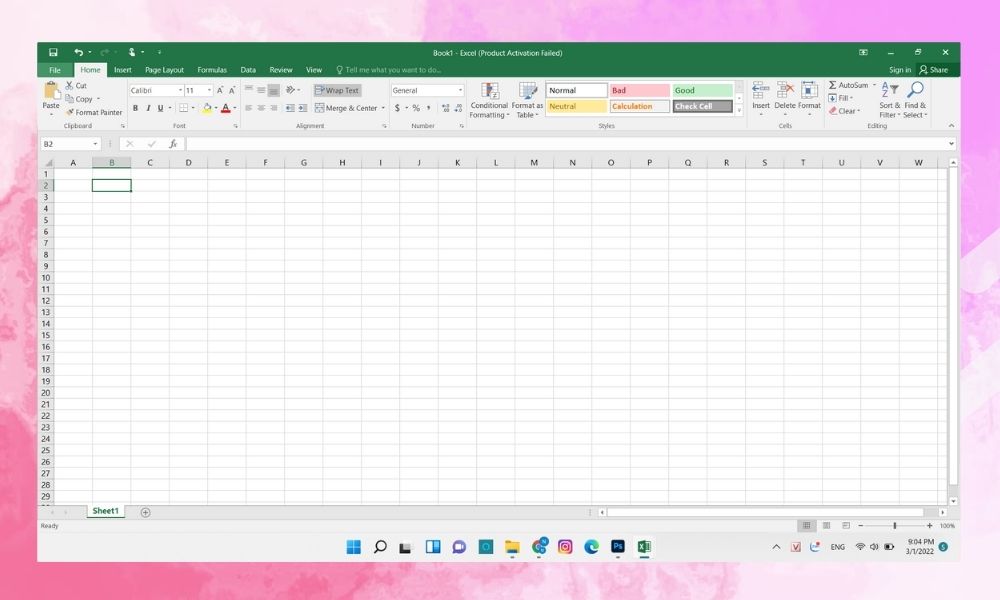
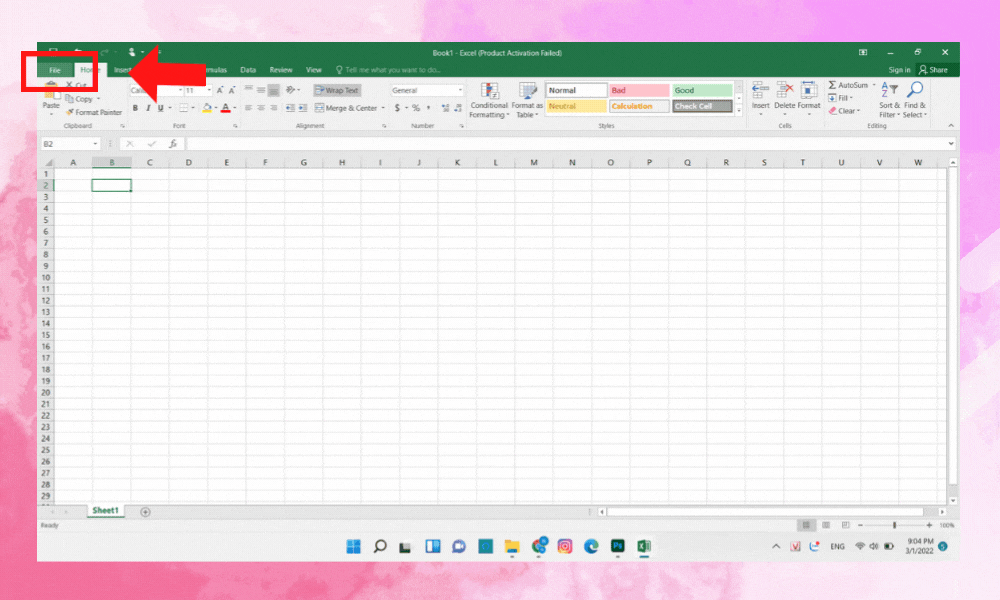
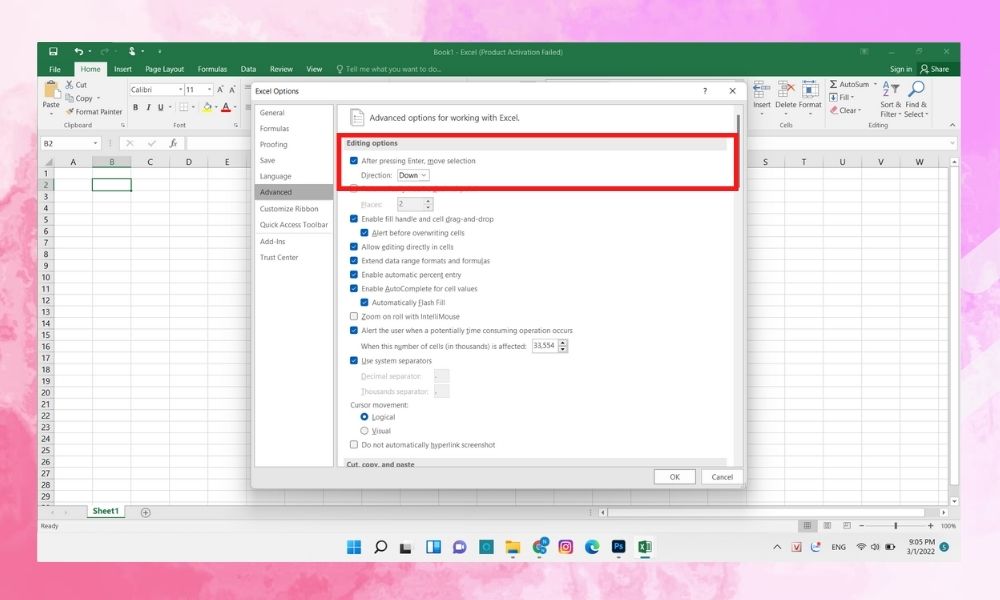
Tạm Kết
Trên trên đây Sforum đã chia sẻ cho bạn các cách xuống dòng trong Excel. Nếu thấy hữu ích hãy chia sẻ bài viết này đến với tương đối nhiều người hơn bạn nhé!Xuống dòng trong Excel là một trong những thao tác cơ phiên bản giúp dữ liệu của người tiêu dùng được trình bày khoa học tập và đẹp mắt hơn, nhưng mà không phải người nào cũng biết bí quyết thực hiện thế nào cho đúng và cấp tốc nhất. Nội dung bài viết dưới đây vẫn gợi ý cho mình x bí quyết xuống dòng trong Excel siêu đối kháng giản, cùng tò mò nhé.
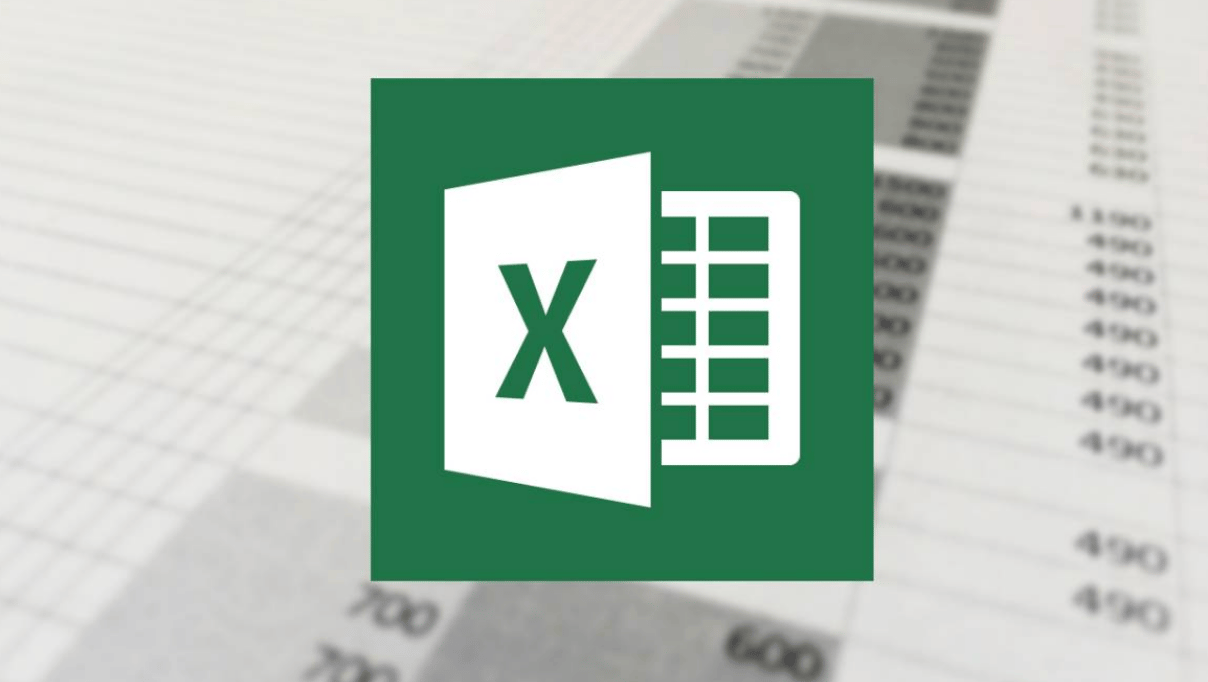
1. Cách xuống chiếc trong Excel bằng tổng hợp Alt + Enter
Khi bạn có nhu cầu chia thành nhiều dòng trong cùng 1 ô Excel, bạn có thể sử dụng tổ hợp phím alternative text + Enter nhằm thực hiện. Cụ thể, bạn đặt nhỏ trỏ chuột ở đoạn muốn xuống mẫu trong Excel rồi thao tác làm việc như sau:
- Đối với máy tính xách tay Windows: các bạn nhấn tổng hợp Alt + Enter bên trên bàn phím.
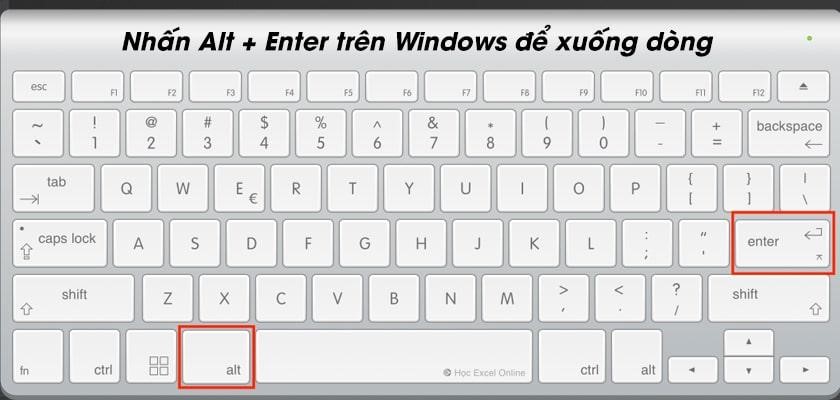
- Đối với máy vi tính Mac
OS: chúng ta nhấn tổng hợp Command + Enter trên bàn phím.
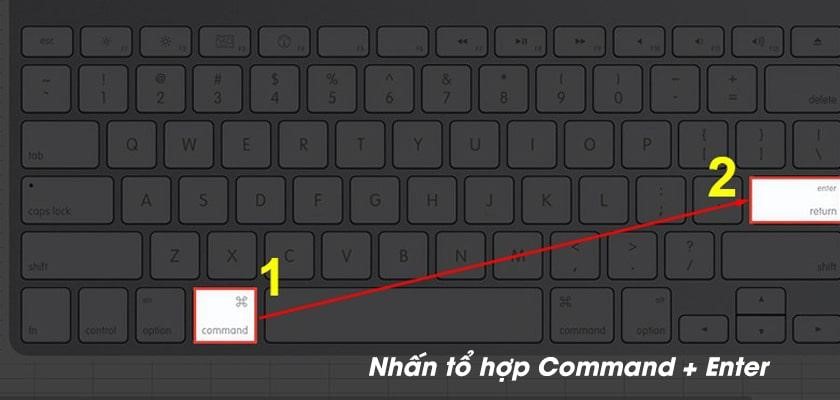
OS.
2. Xuống cái trong Excel qua cơ chế Wrap Text
Nếu buộc phải xuống dòng các lần trong Excel thì chúng ta có thể sử dụng nguyên lý Wrap Text để tiết kiệm ngân sách thời gian. Thế thể, cách này sẽ giúp tất cả các ký tự trong ô Excel không tràn ra thanh lịch ô khác.
Đối cùng với Macbook, chúng ta cũng có thể sử dụng ngay cả khi không tồn tại nội dung gì vào ô Excel. Công việc thực hiện gồm:
Bước 1: Bạn nhấn chọn “Wrap Text” bên trên thanh phương tiện của hình ảnh Excel.Bước 2: Bạn nhấn tổng hợp “Option + Fn + Enter” trên bàn phím Macbook.Bước 3: lúc này, điều khoản Wrap Text đã có được kích hoạt. Do đó, bạn chỉ việc nhấn tổng hợp “Control + Command + Enter” để xuống loại Excel của Macbook.
Ngoài ra, chúng ta còn có thể sử dụng Wrap Text bằng cách sau:
Bước 1: Bạn chọn những ô yêu cầu xuống cái trong Excel.
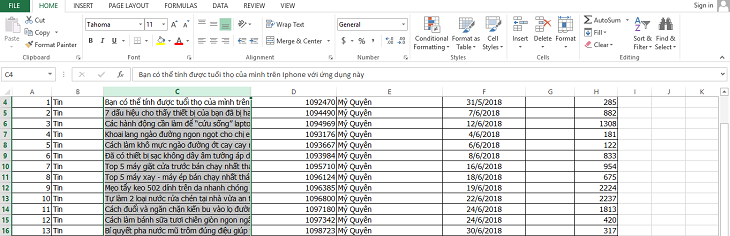
Bước 2: trên tab Home, chúng ta nhấn lựa chọn mục “Wrap Text vào Alignment”. Thời điểm này, toàn bộ các ô chúng ta chọn sẽ tự động xuống dòng.
3. Biện pháp xuống cái trong Excel bằng Find & Replace
Một số trường hợp sẽ đòi hỏi bạn bắt buộc xuống dòng sau một cam kết tự nào đó. Cơ hội này, bạn thực hiện làm việc xuống dòng Excel theo công việc sau:
Bước 1: Bôi đen toàn cục các ô Excel mà bạn có nhu cầu chèn ký tự công cụ xuống dòng.
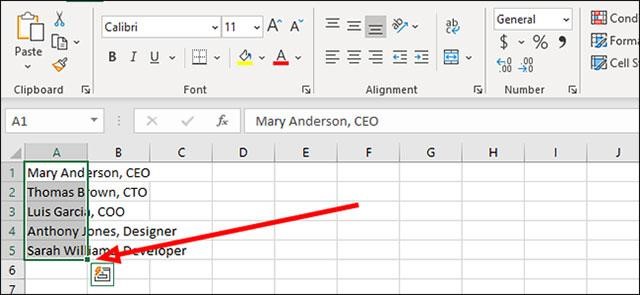
Bước 2: Bạn nhấn vào tab trang chủ trên thanh công cụ. Dịp này, screen sẽ hiển thị menu những công thay hỗ trợ. Bạn nhấn vào mục “Find và Select” rồi chọn Replace để tiếp tục. Khía cạnh khác, chúng ta cũng có thể thao tác trên bàn phím bằng cách nhấn tổng hợp phím “Ctrl + H” để truy vấn vào hộp thoại “Find & Select” nhưng mà không cần sử dụng chuột.
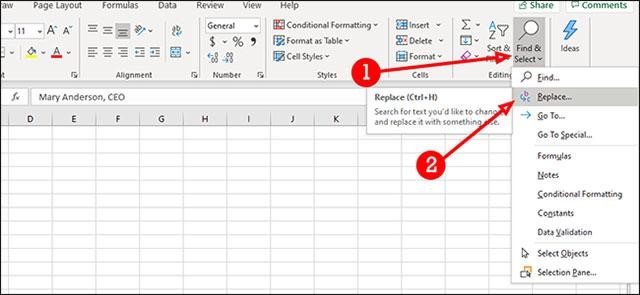
Bước 3: Giao diện màn hình hiển thị sẽ hiển thị vỏ hộp thoại “Find và Replace”. Lúc này, các bạn nhập ký tự đang ý muốn tìm tìm vào trường Find What.Ví dụ, ai đang muốn tìm lốt phẩy phân làn giữa tên tín đồ và chức vụ của họ.
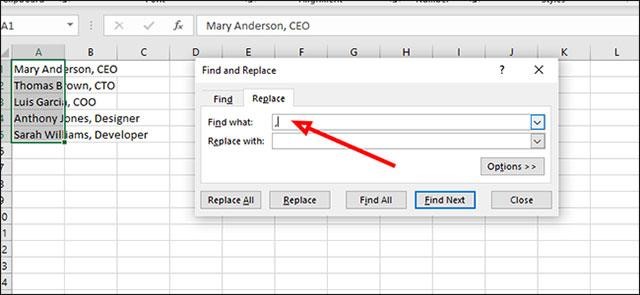
Bước 4: trên trường “Replace with”, bạn thực hiện nhấn tổng hợp “Ctrl + J” trên bàn phím để thêm lốt xuống chiếc trong Excel.
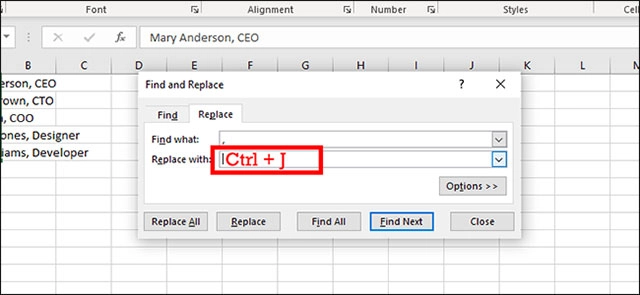
Bước 5: Tiếp theo, bạn nhấp vào “Replace All” để khối hệ thống tiến hành sửa chữa tất cả lốt phẩy vào Excel thành ngắt xuống dòng.
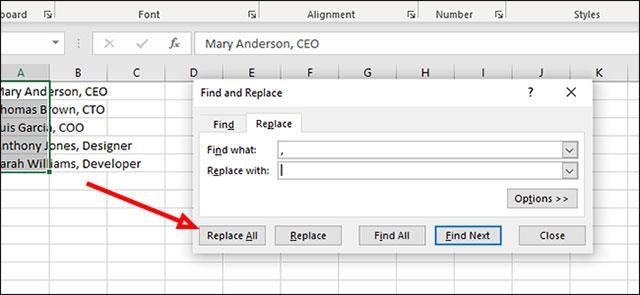
4. Xuống loại trong Excel bằng phương pháp sử dụng hàm
Ngoài mọi cách dễ dàng trên, người dùng cũng có thể sử dụng những hàm để thực hiện làm việc xuống chiếc khi có rất nhiều dữ liệu phức hợp trong file Excel. Núm thể, chúng ta cũng có thể tham khảo một số hàm như: CHAR, SUBTITUTE, TRIM,... Nhằm áp dụng trong những trường đúng theo khác nhau.
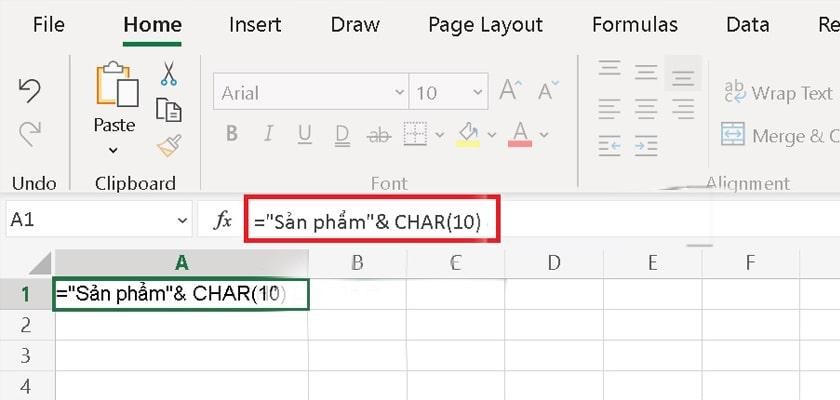
5. Sử dụng tính năng căn lề Justify để xuống mẫu trong Excel
Cách xuống cái bằng tác dụng căn lề Justify sẽ phức tạp hơn bí quyết khác tuy vậy sẽ hiển thị không còn dữ liệu khi bạn in bảng tính ra giấy. Bạn tiến hành xuống cái Excel theo quá trình sau:
Bước 1: Bạn chọn các ô buộc phải xuống mẫu trong Excel.
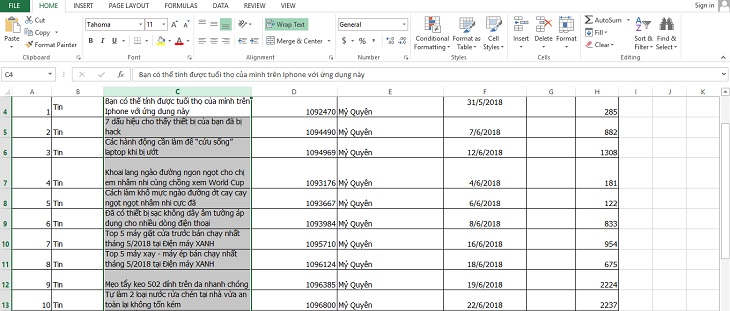
Bước 2: các bạn nháy chuột nên vào ô đề nghị xuống cái rồi lựa chọn “Format Cells”.
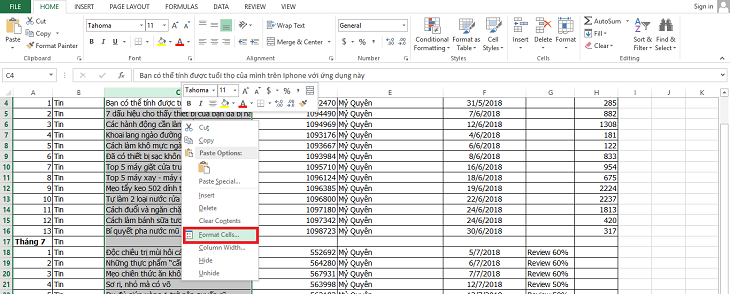
Ngoài ra, bạn cũng có thể mở vỏ hộp thoại Format Cells bằng cách chọn Format trên thực đơn rồi nhấp vào “Format Cells”.
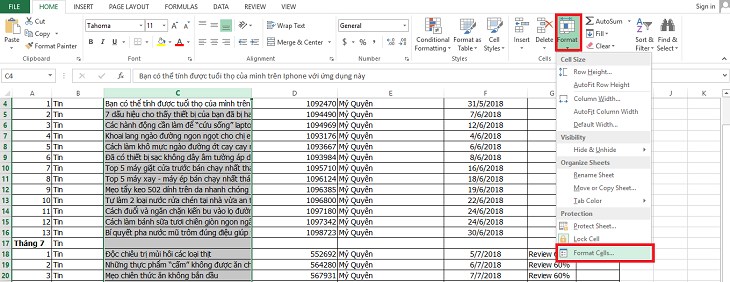
Bạn cũng có thể chọn ô cần làm việc rồi nhấn tổ hợp “Ctrl + 1” trên keyboard để mở vỏ hộp thoại Format Cells.
Bước 3: Lúc này, giao diện màn hình hiển thị sẽ hiển thị hộp thoại Format Cells. Bạn bấm vào thẻ Alignment. Tại vỏ hộp thoại Horizontal, bạn nhấp vào mũi tên xuống để hiển thị các lựa chọn. Sau đó, các bạn chọn “Justify” rồi nhận “OK” là xong.
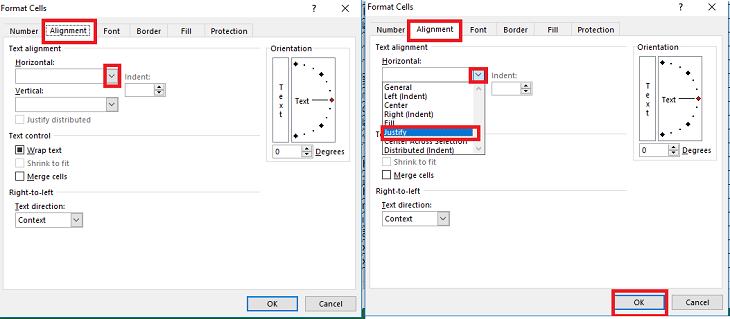
6. Xuống cái trong Excel Spreadsheets bằng Wrap Text
Để tiến hành xuống cái trên Excel Spreadsheets thông qua công nắm Wrap Text, các bạn tiến hành theo quá trình sau:
Bước 1: Chọn các ô bạn muốn xuống dòng trong Excel Spreadsheets.

Bước 2: Chọn Text Wrapping (Xuống dòng tự động) trên thanh chính sách rồi lựa chọn Wrap (Xuống dòng) nhằm tiếp tục.
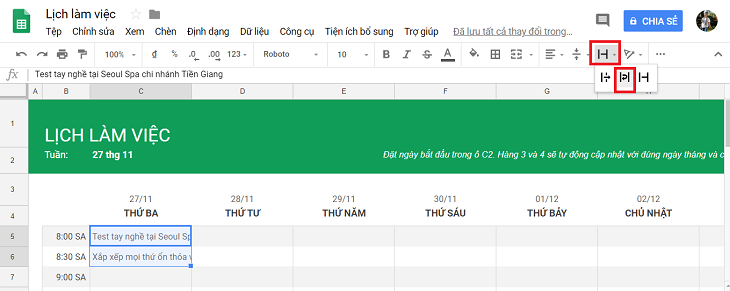
Lúc này, khối hệ thống sẽ tự động xuống dòng cân xứng với câu chữ và kích cỡ của từng ô trong Excel Spreadsheets.
Xem thêm: Hướng dẫn cách vẽ sơ đồ khối trong word 2010 dành cho bạn, cách vẽ sơ đồ trong word 2010 dành cho bạn
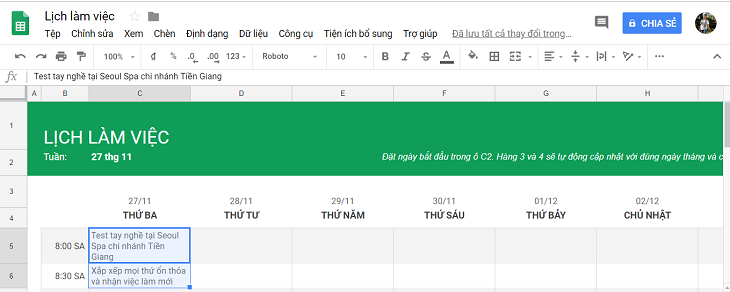
Bài viết trên sẽ tổng hợp những cách xuống cái trong Excel trên Windows với Macbook đơn giản và dễ dàng nhất giúp bạn cũng có thể trình bày tài liệu một cách khoa học và ưa nhìn nhất. Chúc bạn thực hiện thành công nhé!