Ngày nay, vấn đề chụp hình ảnh đã là 1 trong những thói thân quen rất phổ biến với phần lớn mọi tín đồ ở Việt Nam cũng giống như trên nuốm giới. Chắc chắn sau những bức hình này sẽ có khá hiều vấn đền rồng mà bạn có nhu cầu làm đến hình ảnh đó được đẹp mắt hơn với mờ ảo hơn. Cùng chỉnh sửa ảnh để xóa mụn hay được những người chú ý tới.
Bạn đang xem: Cách xóa mụn trong photoshop cs6
Xóa mụn, rồi làm cho trắng da, white răng… là các mẹo khá đơn giản mà chúng ta có thể thực hiện nay với Photoshop. Trong bài viết này bản thân sẽ chia sẻ cho bạn 3 cách đơn giản dễ dàng giúp chúng ta xóa mụn dễ dãi bằng phần mềm chuyên được dùng này.
Nội dung
3 cách xóa mun kết quả bằng Photoshop
Xóa các vùng mụn/tàn nhan mập trên gương mặt
Cách này sử dụng hiểu quả khi bạn có nhu cầu xóa những vùng mụn/tàn nhan bự trên gương mặt, giả dụ chỉ rục rịch vài địa điểm thì chúng ta nên dùng cách thứ 2 sẽ xuất sắc hơn.
Ví dụ mình bao gồm một tấm ảnh như vậy, ta làm như sau:
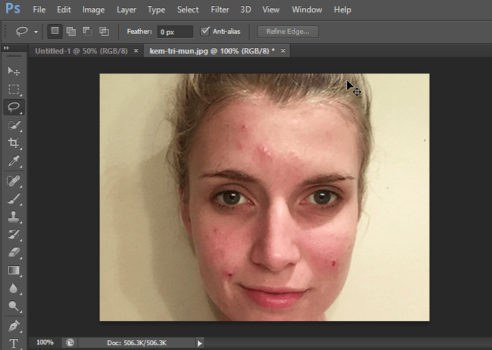
Bước 1: chọn cung nạm Lasso Tool phía bên trái, phím tắt của chính nó là L, tức là bạn chỉ việc bấm phím L là có thể kích hoạt được tính năng này rồi.
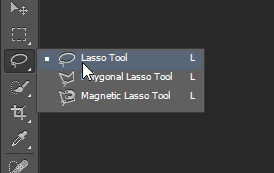
Bước 2: Tiếp kia ta sẽ cần sử dụng chuột nhằm khoang vùng mụn ao ước chỉnh sửa, khu vực càng đúng chuẩn thì ảnh càng đẹp. Nếu muốn khoanh nhiều hơn thế nữa 1 vùng, bạn bấm phím Shift sau đó khoanh những vùng khác nhé.
Nếu ảnh quá nhỏ ta rất có thể phóng lớn bởi phím tắt Ctrl + Space.
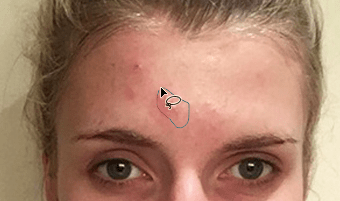
Bước 3: Đến menu chọn Filter, lựa chọn tiếp Noise > Dust và Scratches.
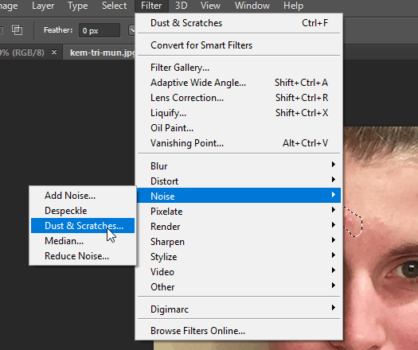
Bước 4: Trong hộp thoại Dust và Scratches bạn hãy dùng chuột điều chỉnh thanh trượt Radius và Threshold làm sao để cho vùng mụn biết mất tự nhiên nhất. Giả dụ kéo vượt đà bạn sẽ thấy vùng vừa chỉnh sửa hơi mờ mờ, trông siêu xấu. Làm xong bấm Ok để lưu.
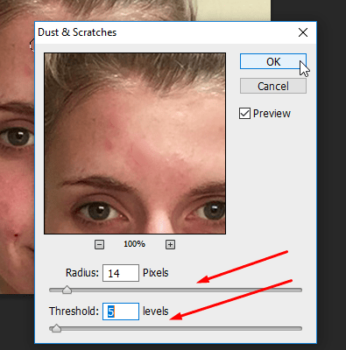
Mặt gồm ít nhọt hoặc viết thâm
Cách này thực hiện khi nhọt hoặc lốt thâm xung quanh ít, chỉ rãi rác vài chỗ.
Bước 1: lựa chọn cung rứa Spot Healing Brush tool phía bên trái. Chúng ta cũng có thể kích hoạt nhanh bằng cách bấm phím J.
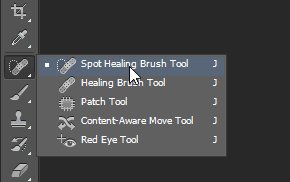
Bước 2: bước này thì thuận tiện nhất, đến ở đâu có mụn thì nhấp chuột vào đó, bạn sẽ thấy mụn trên ảnh sẽ biến mất ngay sau đó.
Để điều chỉnh kích cỡ hình tròn bạn có thể bấm phím < nhằm thu nhỏ tuổi hình tròn, bấm > nếu ước ao phóng to hình tròn lên.
Ở đây bạn sẽ thấy rằng với những khu vực có mụn xum xuê thì Photoshop vẫn xóa mụn không được chuẩn cho lắm, bởi vậy mình bắt đầu nói cách này cân xứng khi tất cả ít mụn và bọn chúng nằm rãi rác rến trên khuôn mặt.
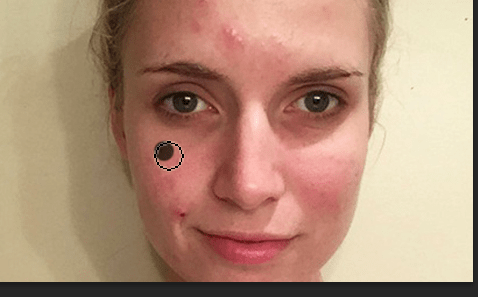
Lấy vùng da không mụn lắp vào các vùng tất cả mụn
Với bí quyết này ta sẽ lấy vùng da không tồn tại mụn để đắp vào vùng bị mụn, cố là xóa được mụn trên khuôn mặt một biện pháp dễ dàng.
Bước 1: Đầu tiên bạn cần chọn cung cụ Clone Stamp Tool. Bấm phím tắt nhanh là S.
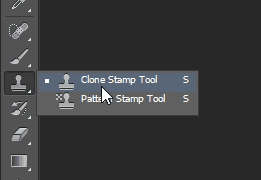
Bước 2: Bấm Ctrl sau đó bấm vào vào vùng da gần vùng bao gồm mụn, để ý là phần da được chọn phải bao gồm màu càng giống như càng tốt.
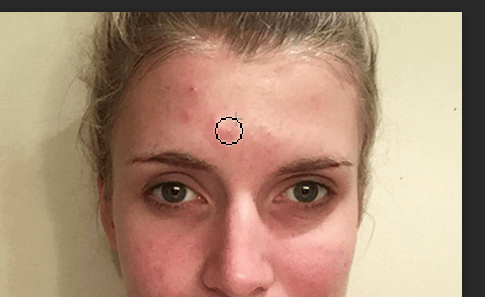
Sau lúc chọn xong xuôi bạn click chuột vào vùng mụn là xong.
Lời kết
Trên đấy là 3 cách dễ dàng giúp chúng ta xóa mụn trên mặt phẳng Photoshop. Cực tốt bạn phải học hết và dừng thử cả 3 để áp dụng một cách kết quả nhất. Hy vọng bài viết này để giúp ích cho mình khi sử dụng Photoshop và bạn thích dùng giải pháp nào duy nhất trong đây, chia sẻ với mình ngay dưới bài viết nhé.
Có thể nói, mụn chính là “kẻ thù” kinh sợ nhất của tất cả các cô nàng. Mụn khiến cho họ trở cần mất lạc quan hơn khi đi xuống phố và không đủ can đảm “chụp hình” cùng tình nhân hay bạn bè. Vậy, làm rứa nào nhằm xóa được những cái mụn “đáng ghét” trên mặt. Đừng lo, Photoshop sẽ giúp đỡ bạn tiến hành điều này chỉ trong tầm “một nốt nhạc”. Trong bài viết này, cya.edu.vn đang mách chúng ta 2 cách xóa mụn trên Photoshop cực đơn giản giúp các thiếu nữ luôn tự tin khi chụp hình.
Tìm đọc về Photoshop
Nói mang đến Photoshop chắc hẳn rằng nhiều tín đồ sẽ nghĩ đến tính năng chỉnh sửa thần thánh. Dù hình ảnh của các bạn có xấu mang lại cỡ nào, black đến đâu thì qua ứng dụng Photoshop cũng trở nên lung linh với diệu kì. Như vậy, chúng ta có nỗ lực được Photoshop là gì không? và học Photoshop như làm sao để dành được hiệu quả?

Cách xóa nhọt trong photoshop
Hiểu một cách solo giản, Photoshop là ứng dụng được trở nên tân tiến với chức năng chính để sửa đổi hình ảnh. Không những sửa đổi hình ảnh, mà phần mềm này còn được sử dụng không ít trong xây dựng hình ảnh.
Khi kể tới photoshop, các bạn sẽ nghĩ đến năng lực chỉnh sửa ảnh vô thuộc thần thánh của nó, quan trọng khả năng chỉnh sửa người, xóa mụn photoshop hiệu quả. Ngoài việc tẩy mụn, làm trắng, nỗ lực nền thì bài toán chỉnh ảnh trong xây cất đồ họa là việc chỉnh phần nhiều bức ảnh, hay các mẫu ảnh có sẵn.
Như đã giới thiệu ở trên, photoshop được sử dụng với 2 mục đích đó là chỉnh sửa hình ảnh và thiết kế. Ở mảng thiết kế, nhà yếu chúng ta dùng Ps để thiết kế, kiến thiết sử dụng hình ảnh để hiện lên trên những thiết bị di động, sản phẩm tính.
- chỉnh sửa ảnh, photoshop có thể chấp nhận được bạn đổi màu, thêm bớt, xóa sổ vật thể, bạn tạo nên những hiệu ứng đẹp.
- Phục chế ảnh cũ: nếu như bạn có ảnh cũ, ảnh chụp từ trong thời điểm 60, 70, 80, 90 thì khi đưa qua Photoshop để giúp đỡ bức ảnh của bạn được phục chế như mới.
3 cách xóa nhọt thần thánh trong Photoshop
Cách 1: cách xóa nhọt với cô con gái có nhọt hoặc tàn nhang lớn
Xét ví dụ như minh họa dưới đây:
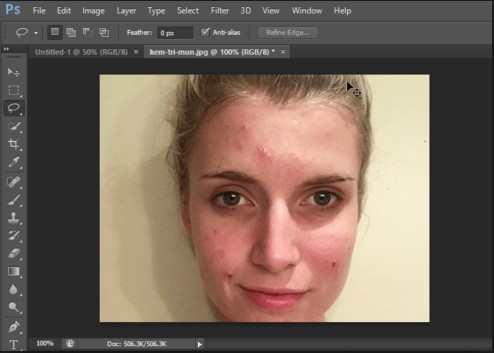
Cách xoá nhọt photoshop. Hình 1
Bước 1: Để xóa mụn, tàn nhang vào hình bên trên, các bạn chọn điều khoản Lasso Tool phía mặt trái, phím tắt của nó là L, tức là bạn chỉ cần bấm phím L là gồm đã thể kích hoạt được xem năng này rồi
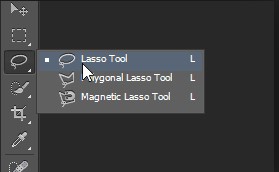
Xóa mụn bởi Photoshop. Hình 2
Bước 2: Bạn sử dụng chuột để khoanh vùng mụn mong mỏi chỉnh sửa.
Lưu ý, khu vực càng chính xác thì ảnh càng đẹp. Ngoại trừ ra, nếu muốn khoanh nhiều hơn thế nữa 1 vùng thì các bạn bấm phím Shift sau kia khoanh những vùng không giống nhé. Nếu ảnh quá nhỏ dại ta rất có thể phóng lớn bằng phím tắt Ctrl + Space.

Xóa mụn bởi Photoshop. Hình 3
Bước 3: Để xóa mụn, chúng ta kích chuột cho menu lựa chọn Filter, lựa chọn tiếp Noise → Dust & Scratches.
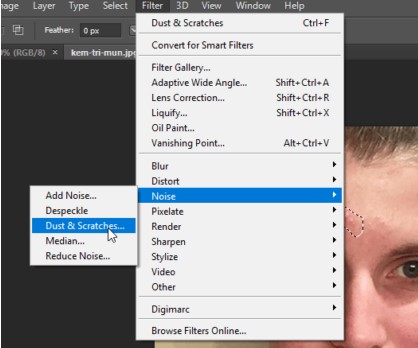
Xóa mụn bằng Photoshop. Hình 4
Bước 4: Xuất hiện nay hộp thoại Dust & Scratches, bạn hãy dùng chuột điều chỉnh thanh trượt Radius cùng Threshold sao cho vùng nhọt biết mất tự nhiên và thoải mái nhất. Trường hợp kéo quá đà các bạn sẽ thấy vùng vừa sửa đổi hơi mờ mờ, trông vô cùng xấu. Làm chấm dứt bấm Ok nhằm lưu.
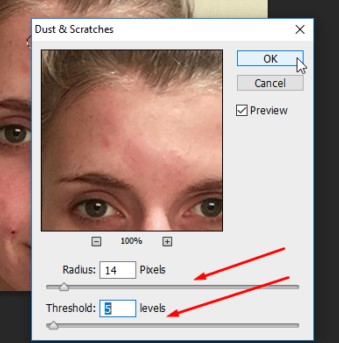
Xóa mụn bởi Photoshop. Hình 5
Cách 2: thực hiện khi mụn, lốt thâm trên mặt ít hơn
Xét hình hình ảnh minh họa ở phương pháp 1, bạn sẽ sử dụng bí quyết xoá mụn pts theo quá trình sau:
Bước 1: Chọn luật pháp Spot Healing Brush tool phía mặt trái. Nếu bạn muốn kích hoạt nhanh thì ấn bấm phím J.
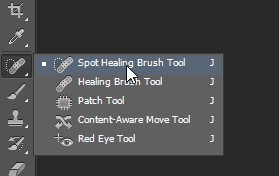
Xóa mụn bởi Photoshop. Hình 6
Bước 2: Để xoá mụn trong pts, chúng ta di chuyển chuột đến nơi nào có nhọt thì bấm chuột vào đó, các bạn sẽ thất nhọt trên hình ảnh biến mất sau khoản thời gian click chuột.Ngoài ra, để điều chỉnh form size hình tròn chúng ta cũng có thể bấm phím < nhằm thu bé dại hình tròn, bấm > nếu còn muốn phóng to hình trụ lên.
Ở đây các bạn sẽ thấy rằng cùng với những khu vực có mụn rầm rịt thì Photoshop vẫn xóa mụn không được chuẩn chỉnh cho lắm, vị vậy mình bắt đầu nói cách này phù hợp với cô cô bé có không nhiều mụn và chúng nằm rải rác trên khuôn mặt.
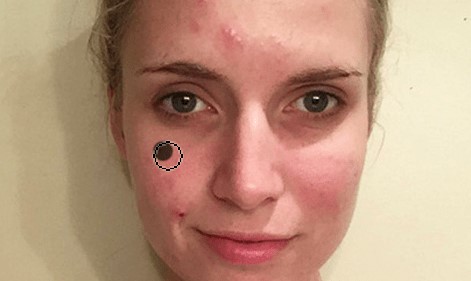
Xóa mụn bởi Photoshop. Hình 7
Cách 3: dùng vùng da không có mụn đắp vào vùng da bao gồm mụn
Việc bạn áp dụng công thay xóa nhọt trong photoshop này cũng rất có thể xóa đi được nhọt trên khuôn mặt các bạn một giải pháp dễ dàng.
Bước 1: Bạn dùng giải pháp Clone Stamp Tool ( phím tắt S )
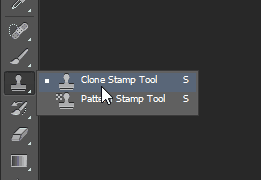
Công rứa clone
Bước 2: Bấm Ctrl và kích vào dùng da có mụn, phần domain authority được chọn gồm màu càng giống càng tốt.
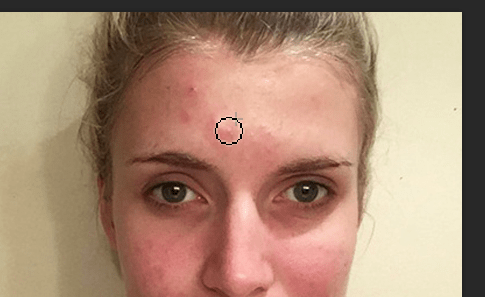
Hoàn thành
Sau khi chọn chúng ta click vào vùng có mụn là xong.
Xem thêm: Top 999+ Tên Nick Facebook Hay Cho Nữ, Tổng Hợp Những Tên Nick Facebook Hay Cho Nữ
Tổng kết
Trên trên đây là 3cách xóa mụn bằng Photoshop cực dễ dàng và đơn giản và công dụng nhất tuy nhiên ít được mọi fan biết đến. Nếu bạn có nhu cầu có một làn da mịn màng và rất đẹp không tì vết thì nên nhớ kỹ 2 biện pháp này nhé.