E0;nh mang đến m&#x
E1;y Mac Word mang đến web Word 2021 Word 2021 for Mac Word 2019 Word 2019 for Mac Word năm 2016 Word năm nhâm thìn for Mac Word 2013 Word 2010 xem th&#x
EA;m...Ẩn bớt
Thay thay đổi hoặc xóa đầu trang hoặc chân trang khỏi trang nhất tiên
Bấm lưu ban vào khu vực đầu trang hoặc chân trang của top 10 tiên.
Bạn đang xem: Cách xóa header and footer trong 1 trang
Chọn Trang Đầu Khác nhau giúp thấy trang đó giành được chọn không. Trường hợp không:
Chọn Trang đầu không giống nhau.
Nội dung của đầu trang hoặc chân trang trên top 10 tiên bị nockout bỏ.
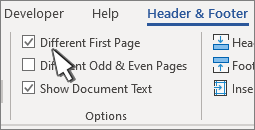
Thêm câu chữ mới của doanh nghiệp vào đầu trang hoặc chân trang.
Chọn Đóng Đầu trang với Chân trang hoặc nhấn Esc để thoát.
Thay đổi hoặc xóa đầu trang hoặc footer khỏi một trang đối kháng khác
Để xóa hoặc chuyển đổi đầu trang và cuối trang trên những trang trơ thổ địa trong tài liệu, hãy ban đầu bằng biện pháp chèn dấu ngắt phần.
Quan trọng: Dấu ngắt phần không giống với lốt ngắt trang. Nếu bạn đã có dấu ngắt trang trước trang mà bạn có nhu cầu thay thay đổi đầu trang hoặc chân trang, hãy thải trừ dấu ngắt trang và sửa chữa thay thế bằng vệt ngắt phần như minh họa dưới đây.
Bấm hoặc nhấp vào vị trí bạn muốn bắt đầu một trang mới mà không có đầu trang hoặc chân trang.
Đi đến Mục >Ngắt >Trang Tiếp để sinh sản dấu ngắt phần.

Bấm lưu ban vào khu vực đầu trang hoặc chân trang để mở tab & trang .
Chọn Liên kết với Phần trước để tắt link giữa những phần.
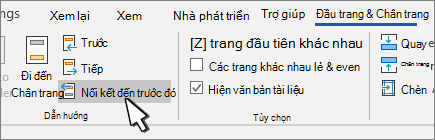
Chọn Đầu trang hoặc Chân trang và tiến hành một vào các thao tác làm việc sau:
Chọn Loại bỏ Đầu trang hoặc sa thải Chân trang .
Thêm hoặc chuyển đổi nội dung trong đầu trang hoặc chân trang.
(Bạn sẽ đề xuất lặp lại các bước 3-5 nếu bạn muốn xóa hoặc chuyển đổi cả đầu trang với chân trang.)
Để trở về văn bản tài liệu của bạn, hãy chọn Đóng Đầu trang cùng Chân trang hoặc nhận ESC.
Thay thay đổi hoặc xóa đầu trang hoặc dưới trang khỏi page đầu tiên
Bấm đúp vào khu vực đầu trang hoặc chân trang (gần trên thuộc hoặc dưới thuộc của trang) nhằm mở tab Đầu và trang .
Chọn Trang Đầu Khác nhau để thấy trang đó đã có được chọn không. Nếu không:
Chọn Trang đầu khác nhau.
Nội dung của đầu trang hoặc chân trang trên top 10 tiên bị nockout bỏ.
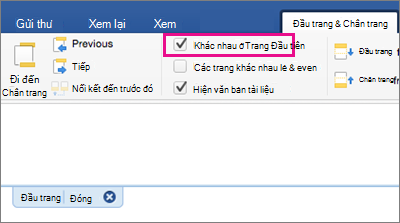
Nhập nội dung new vào đầu trang hoặc chân trang.
Để trở về nội dung tài liệu của bạn, hãy chọn Đóng Đầu trang và Chân trang hoặc nhận ESC.
Thay thay đổi đầu trang hoặc chân trang trên một trang đối kháng khác
Để đổi khác đầu trang và chân trang từ những trang độc thân trong tài liệu, hãy ban đầu bằng biện pháp chèn vết ngắt phần.
Quan trọng: Dấu ngắt phần không giống với lốt ngắt trang. Nếu bạn đã có dấu ngắt trang trước trang mà bạn muốn thay thay đổi đầu trang hoặc chân trang, hãy thải trừ dấu ngắt trang và thay thế sửa chữa bằng vệt ngắt phần như minh họa bên dưới đây.
Bấm hoặc nhấn vào vị trí bạn muốn bắt đầu một trang new mà không có đầu trang hoặc chân trang.
Đi mang đến Mục >Ngắt >Trang Tiếp để tạo ra dấu ngắt phần.
Bấm đúp vào khu vực đầu trang hoặc cuối trang (gần trên thuộc hoặc dưới cùng của trang) nhằm mở tab Đầu & trang .
Chọn Liên kết với Phần trước để tắt liên kết giữa các phần.

Chọn Đầu trang hoặc Chân trang và tiến hành một vào các thao tác sau:
Chọn Loại quăng quật Đầutrang hoặc loại trừ Chân trang ngay gần dưới thuộc của menu.
Chỉnh sửa hoặc thay đổi Đầu tranghoặc Chân trang.
(Bạn sẽ buộc phải lặp lại quá trình 2-5 nếu bạn muốn thay thay đổi cả đầu trang cùng chân trang.)
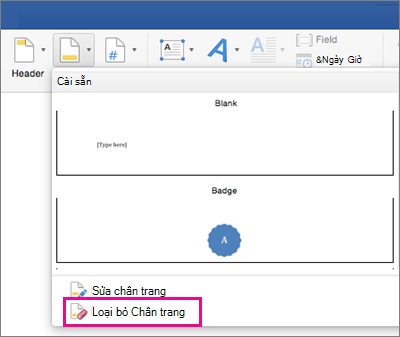
Để trở về ngôn từ tài liệu của bạn, hãy chọn Đóng Đầu trang cùng Chân trang hoặc thừa nhận ESC.
Đầu trang và/hoặc dưới trang được đổi khác từ trang trước tiên sau vệt ngắt phần.



Bạn phải thêm trợ giúp?
Bạn mong mỏi xem các tùy lựa chọn khác?
tò mò Cộng đồng
Khám phá các công dụng của gói đăng ký, xem qua các khóa đào tạo, khám phá cách bảo mật thiết bị của khách hàng và không những thế nữa.
ích lợi đăng ký kết Microsoft 365

Nội dung đào tạo và huấn luyện về Microsoft 365
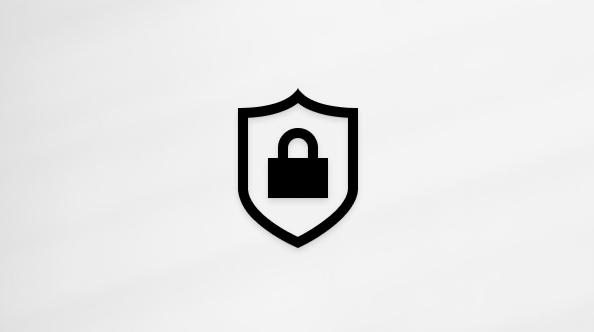
bảo mật thông tin Microsoft
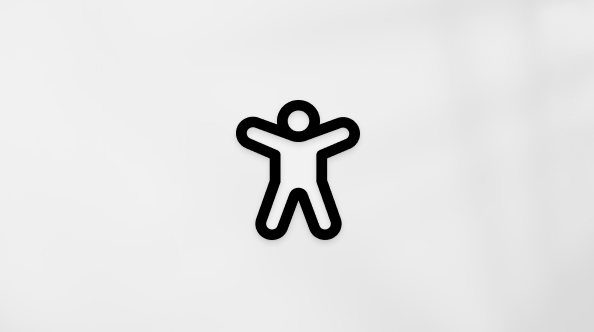
Trung trung khu trợ năng
cộng đồng giúp các bạn đặt và trả lời các câu hỏi, cung cấp phản hồi và lắng nghe ý kiến từ các chuyên viên có kiến thức phong phú.
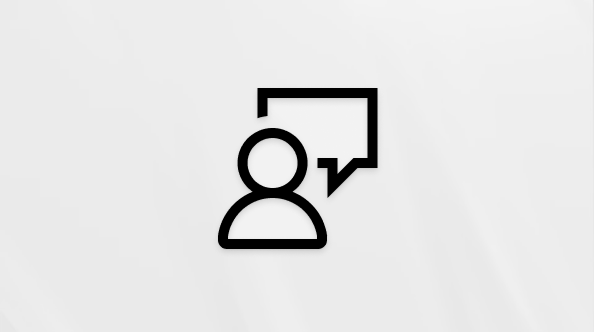
Hỏi xã hội Microsoft
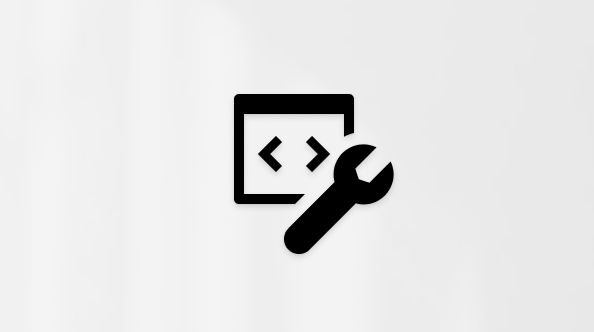
cộng đồng Kỹ thuật Microsoft

người tiêu dùng Nội cỗ Windows
người dùng nội bộ Microsoft 365
Thông tin này còn có hữu ích không?
Có
Không
Cảm ơn! có phản hồi làm sao nữa không? (Bạn càng cho thấy thêm nhiều thông tin, shop chúng tôi càng hỗ trợ bạn được tốt hơn.)Bạn có thể giúp bọn chúng tôi nâng cấp không? (Bạn càng cho biết nhiều thông tin, shop chúng tôi càng cung cấp bạn được tốt hơn.)
Bạn phù hợp đến đâu với quality dịch thuật?
Điều gì tác động đến đề nghị của bạn?
Đã giải quyết và xử lý vấn đề của tôi
Hướng dẫn Rõ ràng
Dễ theo dõi
Không tất cả thuật ngữ
Hình ảnh có ích
Chất lượng dịch thuật
Không khớp với screen của tôi
Hướng dẫn không chủ yếu xác
Quá kỹ thuật
Không đầy đủ thông tin
Không đầy đủ hình ảnh
Chất lượng dịch thuật
Bất kỳ tin tức phản hồi bổ sung? (Không bắt buộc)
Gửi phản bội hồi
Cảm ơn ý kiến của bạn!
×
Nội dung mới
Microsoft Store
Giáo dục
Doanh nghiệp
Developer & IT
Công ty
Tiếng Việt (Việt Nam) biểu tượng Không tham gia Đạo chính sách Quyền riêng tư của chúng ta tại California (CCPA) những lựa chọn quyền riêng bốn tại California của người sử dụng hình tượng Không gia nhập Đạo điều khoản Quyền riêng biệt tư của doanh nghiệp tại California (CCPA) những lựa lựa chọn quyền riêng tư tại California của công ty © Microsoft 2023
Cách xóa với sửa Header hoặc Footer trong một trang Word bất kỳ nào một bí quyết nhanh nhất
Tài liệu Word thường bao hàm những trang có chứa Header cùng Footer, nhằm giải thích ý tưởng, nội dung hay như là tính năng ghi lại trang cho người đọc biết vị trí trang mà họ đang phát âm tài liệu. Tuy nhiên, nhiều người dân lại thấy Header với Footer là không cần thiết nên mong xóa chúng đi nhưng lần chần phải làm rứa nào. Vì vậy trong bài viết ngày hôm nay, cya.edu.vn đang hướng dẫn cho bạn cách sửa và xóa Header, Footer cụ thể nhất.
Header với Footer là gì?Cách chỉnh sửa Header với Footer?
Làm cố nào để xóa Header và Footer trong một trang word 2010?
1. Header và Footer là gì?
Header là phần đầu trang, Footer là phần footer hay được điện thoại tư vấn là chân trang. Thêm Header sống đầu trang để giúp bạn truyền cài được nội dung bao gồm của trang Word mà bạn có nhu cầu mọi người làm rõ hơn. Phần Footer có chức năng đánh vết trang, góp mọi người tìm kiếm thông tin một cách thuận tiện và theo dõi và quan sát được trang mình sẽ đọc. Chú ý chung, một văn phiên bản soạn thảo trên Word mà có Header với Footer sẽ giúp đỡ tài liệu của bạn bài bản và ví dụ hơn.

2. Cách sửa đổi Header và Footer
Thay vì xóa một Header giỏi Footer cũ nhằm tạo một chiếc mới thì chúng ta có thể chỉnh sửa nó bằng phương pháp sau đây. Lý giải này được thực hiện trên Word 2010.
Sau lúc bạn xong xong văn bản soạn thảo trên Word hoặc mở một tệp tin Word bất kì, chúng ta di chuột cho phần Header và Footer mà bạn phải chỉnh sửa. Sau đó, kích chuột bắt buộc và nhấn lựa chọn Edit Header hoặc Edit Footer rồi triển khai chỉnh sửa.
Bạn hoàn toàn có thể chỉnh sửa Edit Header hoặc Edit Footer bằng công nuốm Edit bên trên Word.
Bước 1: chọn và mở tệp tin Word bạn có nhu cầu chỉnh sửa.
Bước 2: chọn Insert > chọn Header > Edit Header, muốn sửa đổi Footer thì bạn nhấn chọn Insert > Footer > Edit Footer.
Ngoài việc chỉnh sửa phần mở đầu và phần cuối trang, bạn có thể chỉnh sửa các phần khác như kích thước, hình dạng chữ, color sắc,...nếu muốn.
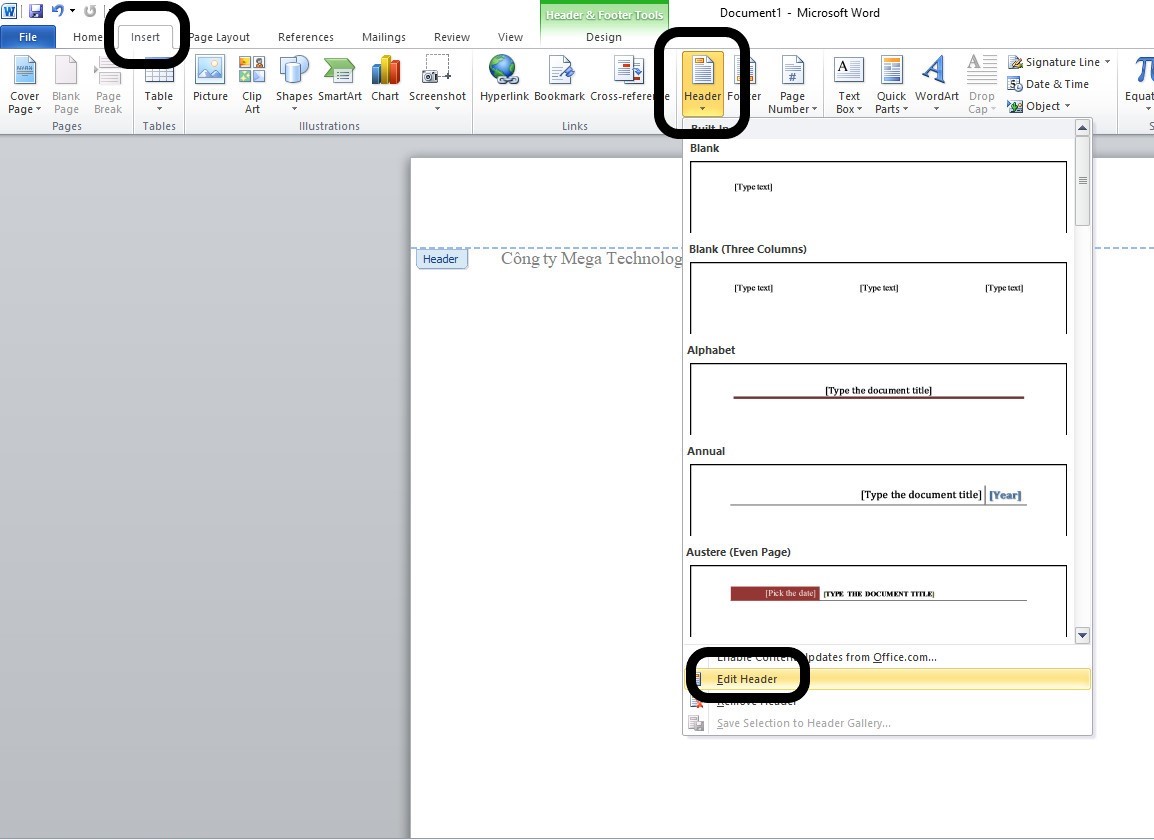
3. Cách xóa Header với Footer
Nếu như chúng ta không thích chỉnh sửa mà ý muốn xóa hết toàn thể Header và Footer khỏi trang Word thì bạn thực hiện các cách dễ dàng và hối hả như bên dưới đây.
3.1. Xóa header với footer trong 1 trang Word 2010
Các bước tiến hành như sau:
Bước 1: bạn có nhu cầu xóa mục Header, Footer sống trang nào thì nháy đúp chuột vào phần Header, Footer đó.
Bước 2: bạn bôi đen hết cục bộ Header hoặc Footer.
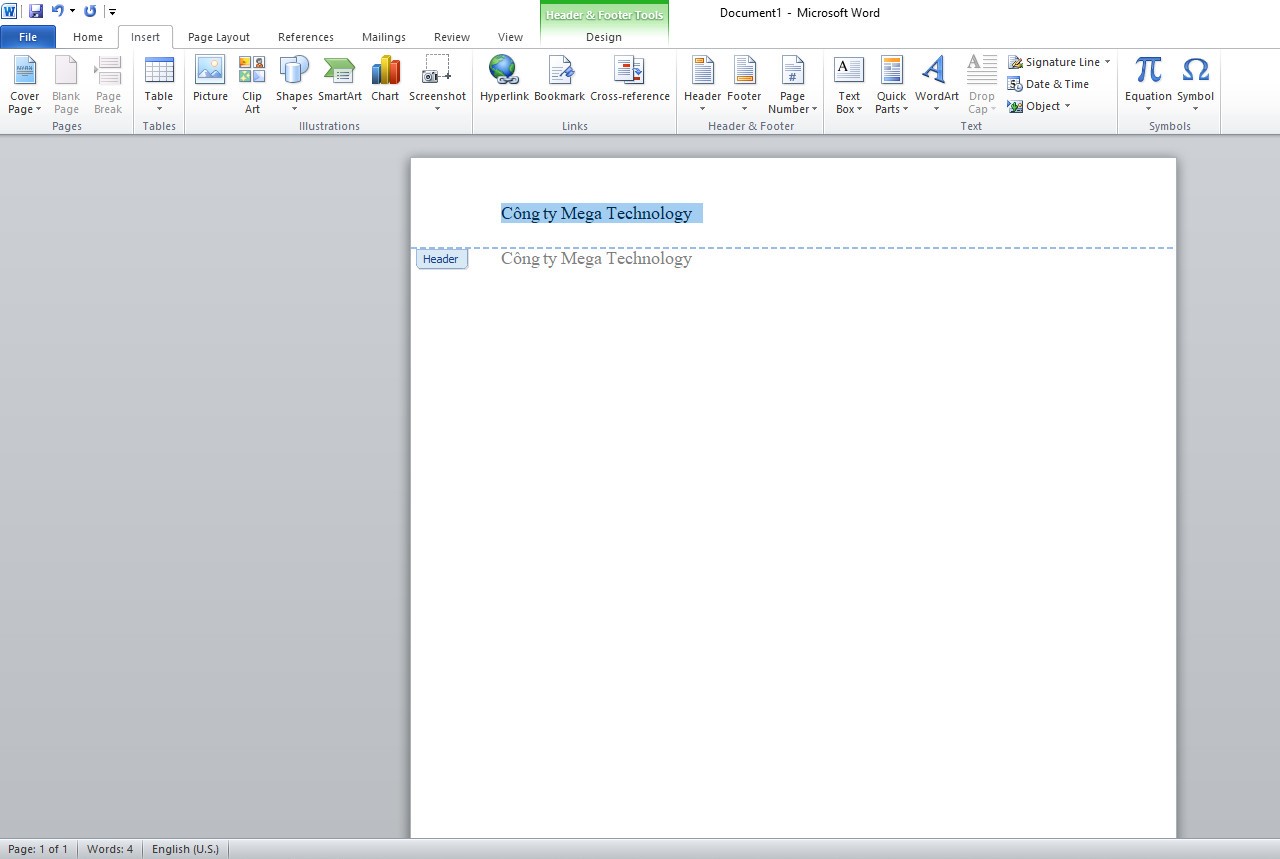
In đậm Header
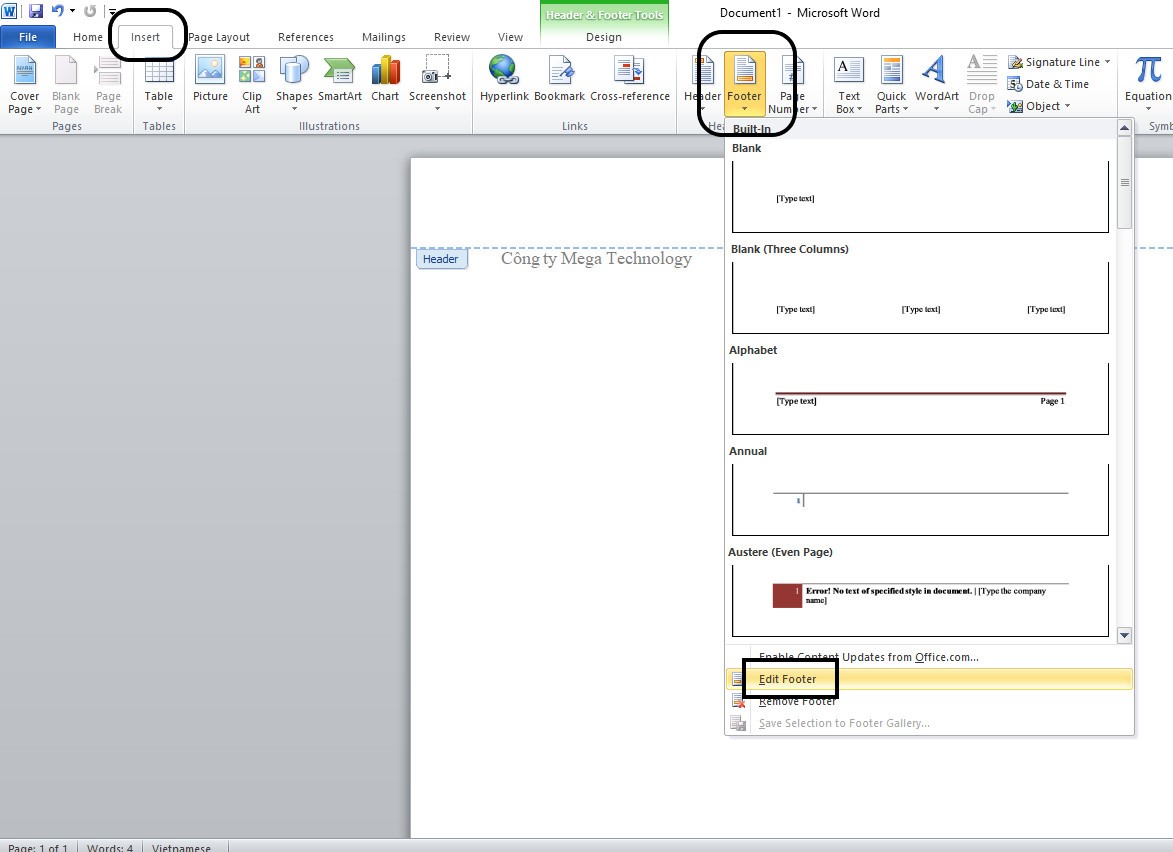
Chỉnh sửa Footer
Bước 3: thực hiện phím Del hoặc Backspace nhằm xóa.
Bước 4: bạn thoát trang Word bằng phương pháp nhấn phím ESC. Vậy nên là các bạn đã hoàn thành các bước xóa Header với Footer thoát khỏi trang Word rồi.

3.2. Xóa Header và Footer vào Word 10 bằng công nỗ lực riêng.
Bước 1: bạn chọn Insert, tìm chọn vào các mục Header và Footer
Bước 2: bạn nhấn chọn Header > Remove Header nếu muốn xóa Header. Hoặc nhấn chọn Footer> Remove Footer nếu như muốn xóa Footer.
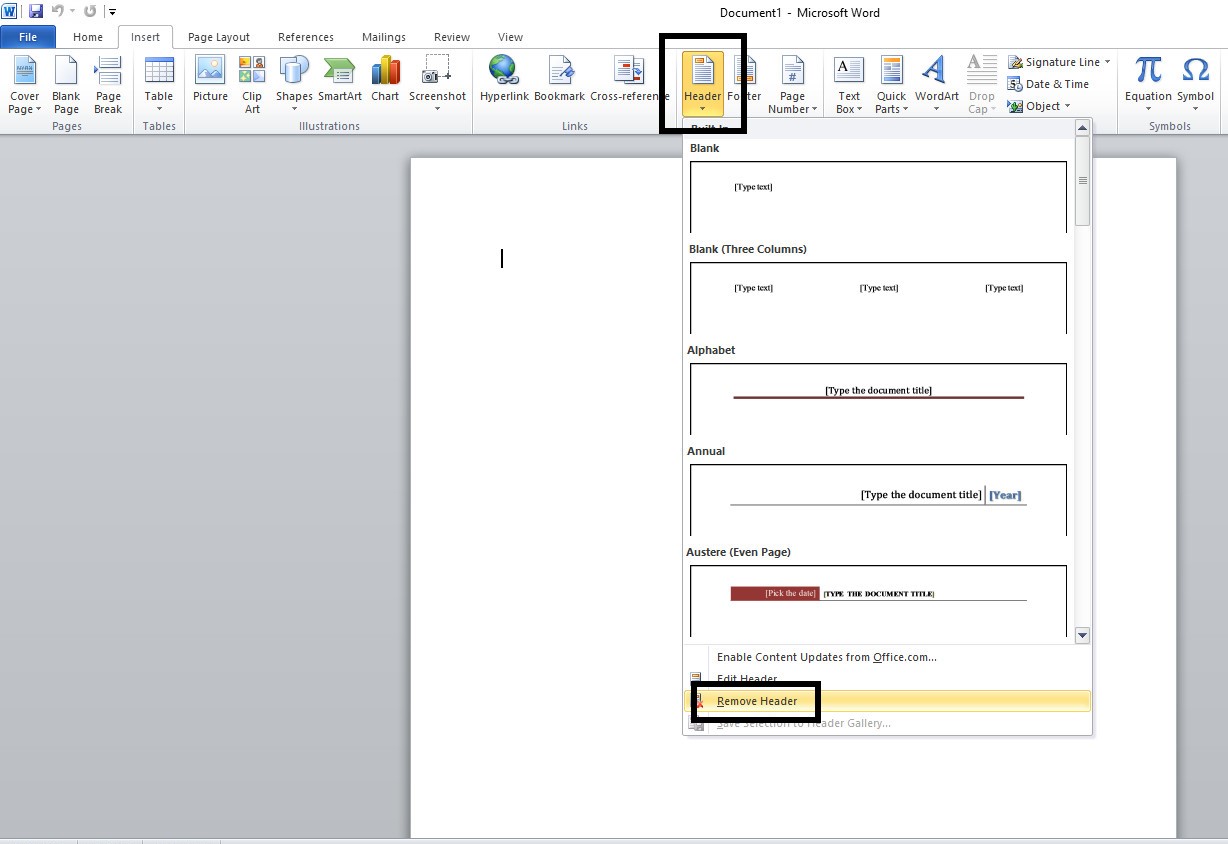
Xóa Header
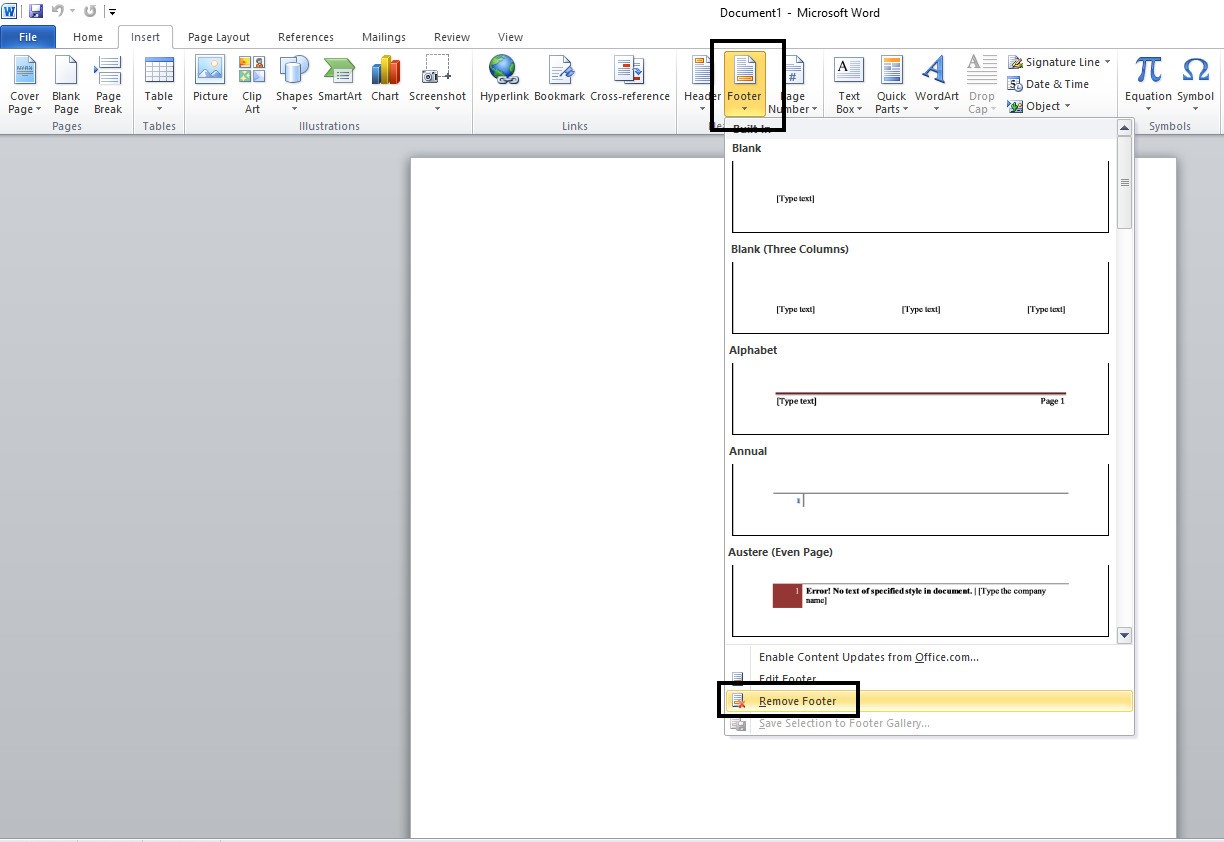
Xóa Footer
3.3. Xóa Header và Footer trong Word 10 bằng cách cài để Word
Bước 1: trong trang word, bạn nhấn lựa chọn File, kế tiếp chọn Info.
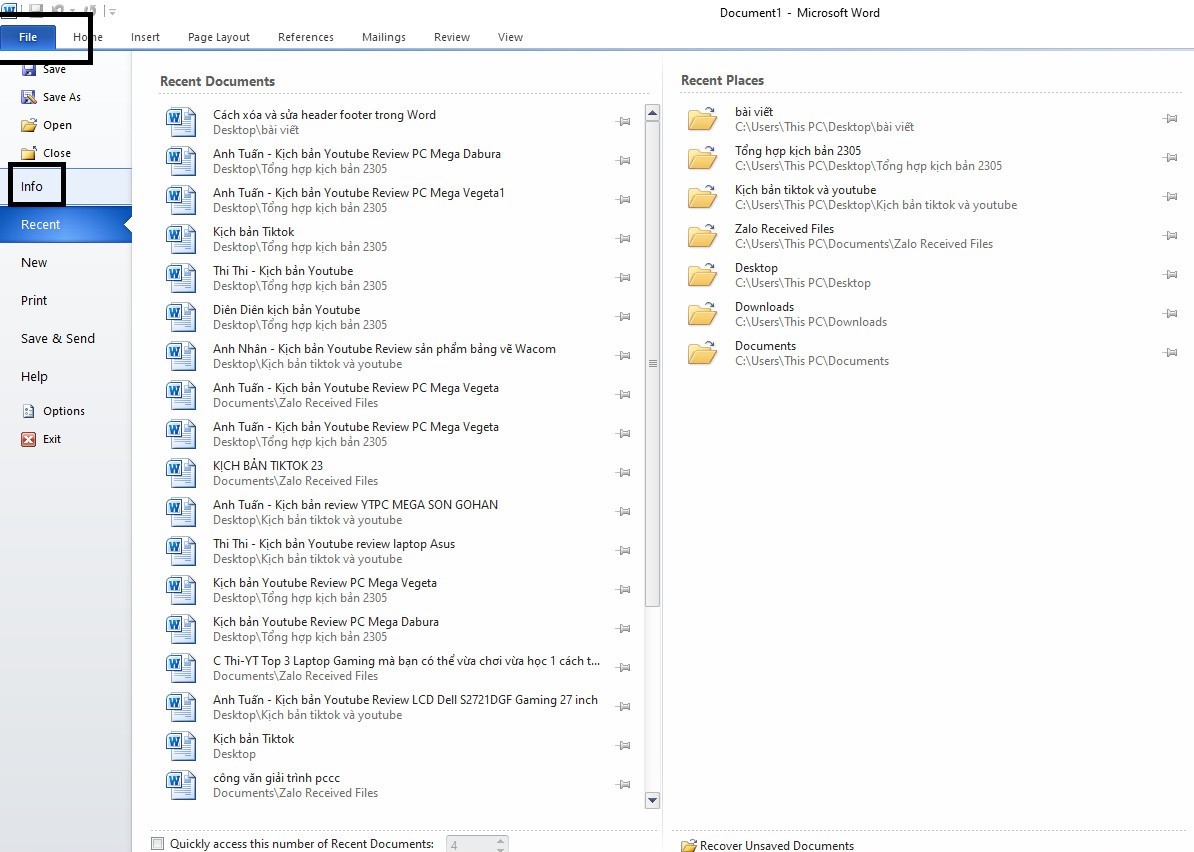
Chọn Info trong File
Bước 2: Sau khi lộ diện giao diện, chúng ta chọn hình tượng Check for issues, nhấn lựa chọn Inspect Document.
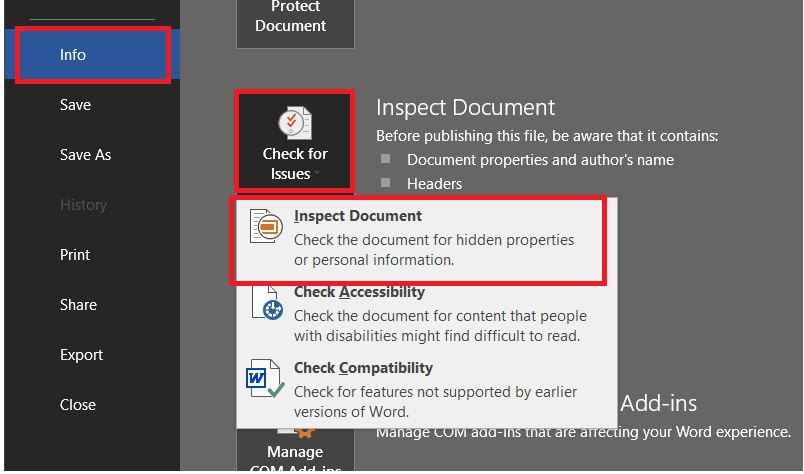
Chọn hình tượng Check for issues
Bước 3: sau khoản thời gian nhấn lựa chọn Inspect Document, chúng ta chọn Headers, Footers and watermarks.
Bước 4: Nhấn lựa chọn Remove All.
Xem thêm: Mc lại văn sâm ai là triệu phú, nhà báo lại văn sâm chia tay ai là triệu phú
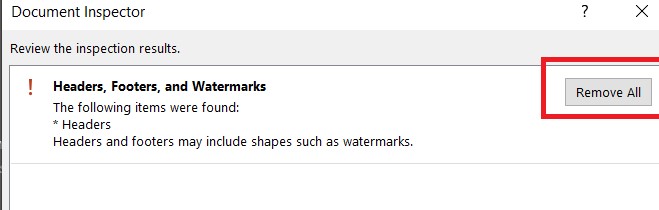
Remove All
Bước 5: sau cùng bạn nhấn vào Close là hoàn tất bài toán xóa Header và Footer rồi.
Trên đây là những cách giúp cho bạn chỉnh sửa, xóa Header cùng Footer bên trên trang Word 2010. Chúc chúng ta thực hiện nay thành công!