Bạn đang xem: Cách xóa chữ trên ảnh bằng photoshop
Mục LụcTìm phát âm 3 biện pháp xóa chữ trên ảnh bằng Photoshop đối kháng giản3. Xoá chữ trên bức ảnh có nhiều chi tiết phức tạp Clone tamp tool.
Tìm hiểu 3 giải pháp xóa chữ trên hình ảnh bằng Photoshop đơn giản
1. Cách xóa chữ trên ảnh bằng Photoshop bằng Magic Wand Tool
Với hình ảnh có nền ít bỏ ra tiết, chỉ tất cả một màu trắng phía sau như trong ví dụ như minh họa sau đây thì thực hiện xóa chữ trên ảnh bằng Photoshop CS6 hết sức đơn giản.
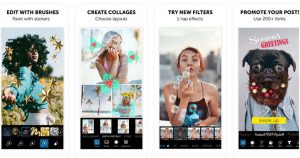
Bước 1:Bạn mở bức ảnh mà mình cần sửa đổi trên lịch trình Photoshop CS6. ứng dụng sẽ không có thể chấp nhận được người dùng thực hiện thao tác làm việc ngay trên ảnh gốc. Chính vì vậy nhưng thao tác thứ nhất mà bạn phải làm hãy nhân song layer gốc. Các bạn hãy nhấn chuột cần vào biểu tượng thu bé dại của hình ảnh ở thẻ Layer và chọn Duplicate Layer, nhấn OK hoặc sử dụng tổ hợp phím CTRL + J.
Bước 2: Ở bước này, bạn cần sử dụng khí cụ khoanh vùng, để lựa chọn vùng nên xóa. Vào Photoshop CS6 có khá nhiều công cụ cung cấp bạn thực hiện làm việc này, tùy vào thói quen hay tình huống thì các bạn hãy lựa chọn một công nuốm phù hợp.
Trong lấy một ví dụ này, Taimienphi sử dụng Magic Wand Tool để khoanh vùng. Các bạn nhấn vào hình tượng chiếc gậy ở thanh phép tắc phía bên trái screen hoặc nhấn phím tắt W và chọn Magic Wand để kích hoạt công cụ. Sau đó, thực hiện công rứa chọn vùng chữ nhưng mà mình buộc phải xóa.
Bước 3:Bạn nhấp vào mục Edit trên thanh thực đối chọi ở trên cùng của phần mềm, chọn Fill. Bạn có thể thực hiện nhanh cách này bằng phương pháp nhấn Shift + F5. Hộp thoại Fill mở ra, từ bây giờ trong mục Use bạn hãy lựa chọn Content-Aware và trong phần Opacity để 100%. Sau cùng nhấn OK để hoàn thành.
Sau khi kết thúc các bước xóa chữ trên hình ảnh Photoshop CS6 thì đây đang là kết quả. Chiếc chữ sẽ Taimienphi đã có được xóa sạch ra bức ảnh mà không hề ảnh hưởng gì tới phần nền phía sau.
2. Xoá chữ bên trên bức hình ảnh có nền ít bỏ ra tiết
Bước 1: Trong cửa sổ làm việc của Photoshop có chứa bức hình ảnh bạn mong mỏi xoá chữ. Bên trên thanh hình thức phía bên trái màn hình, chọn biểu tượng hình vuông nét đứt rồi chọn Rectangular Marquee Tool hoặc dìm phím M trên keyboard để lựa chọn công cụ này.
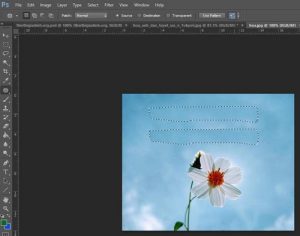
Bước 2: Sau đó, giữ chuột trái và kéo chọn vùng bao gồm chứa chữ buộc phải xoá trên ảnh.
Bước 3: trong mục Edit trên thanh công cụ, chọn Fill hoặc nhấn Shift+F5 để mở bảng Fill.
Bước 4: trong bảng chọn Fill, trên mục Use, chọn Content-Aware.
Tại phần Blending, thiết lập cấu hình Mode ở chế độ Normal cùng Opacity 100%.
Nhấn OK nhằm hoàn tất lựa chọn.
Bước 5: cục bộ phần chữ chúng ta lựa chọn đã được xoá ngoài ảnh. Dấn Ctrl+D để cho phần nét đứt trên ảnh.
3. Xoá chữ bên trên bức ảnh có nhiều cụ thể phức tạp Clone tamp tool.
Bước 1: bên trên thanh công cụ chúng ta chọn công cụ Clone Stamp hoặc dấn phím S.
Bước 2: Xác định khu vực chứa chữ trên hình ảnh cần xoá, giữ lại phím Alt và nhấn vào vào phần lớn vùng không giống mà các bạn cho là tương đương vùng cất chữ nhất.
Bước 3: Sau đó, click chuột vào các vùng đựng chữ để đắp lên. Hãy thay đổi khu vực lấy mẫu thường xuyên để có được chất lượng tốt nhất.
Hy vọng với những chia sẻ trên đây hoàn toàn có thể giúp bạn dễ ợt chỉnh sửa được hầu như bức hình ảnh đẹp theo ý muốn của mình.
Bạn vẫn tìm cách xóa chữ trong Photoshop? Đây là nội dung bài viết dành mang đến bạn. Trong bài viết này, bạn sẽ biết giải pháp xóa chữ cấp tốc đẹp nhất. Cách đầu tiên sử dụng màu sắc Range và cách thứ 2 sử dụng Rectangular Marquee Tool. Ok, chúng ta bước đầu tìm phát âm ha.

Để bắt đầu, họ mở hình ảnh bằng cách nhấn tệp tin > xuất hiện (Ctrl+O) > chọn ảnh. Không tính ra, bạn cũng có thể kéo hình ảnh vào trong Photoshop. Tham khảo chi tiết trong khoá học Photoshop cơ bản. Ví dụ, bạn thích xóa chữ “Xuân 2022” thì làm chũm nào?
Chúng ta dành riêng vài giây phân tích loại chữ này ha. Cái chữ có màu trắng, tách biệt với phần còn lại của ảnh. Mang đến nên, chế tạo ra vùng chọn theo màu sắc là biện pháp dễ nhất. Chúng ta nhấn Select > color Range để chọn màu chữ.
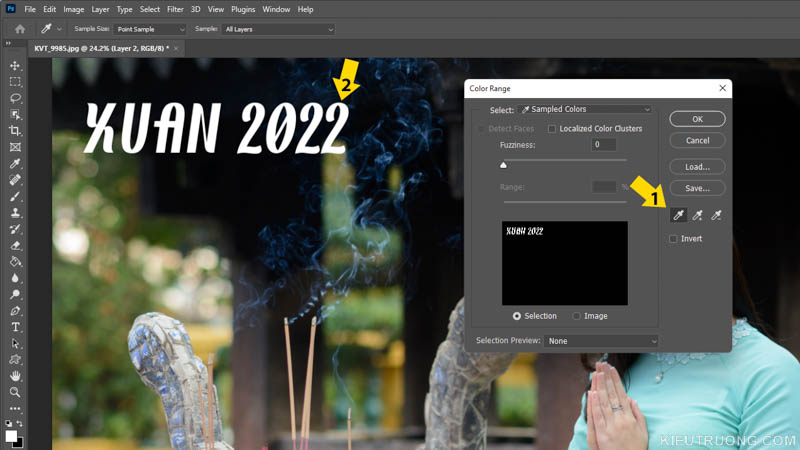
Trong cửa sổ màu sắc Range. Chúng ta hãy nhấp vào công chũm lấy mẫu mã (1), rồi nhấp vào trong dòng chữ color trắng. Thao tác này nhằm Photoshop biết chọn màu nào. Trường hợp hình ảnh có nhiều màu sắc gần kiểu như nhau. Bạn hãy kéo thanh Fuzziness nhằm kiểm soát công dụng của màu sắc Range. Chỉ vấn đề kéo mang lại khi tạo vùng chọn nhất, rồi dấn Ok.
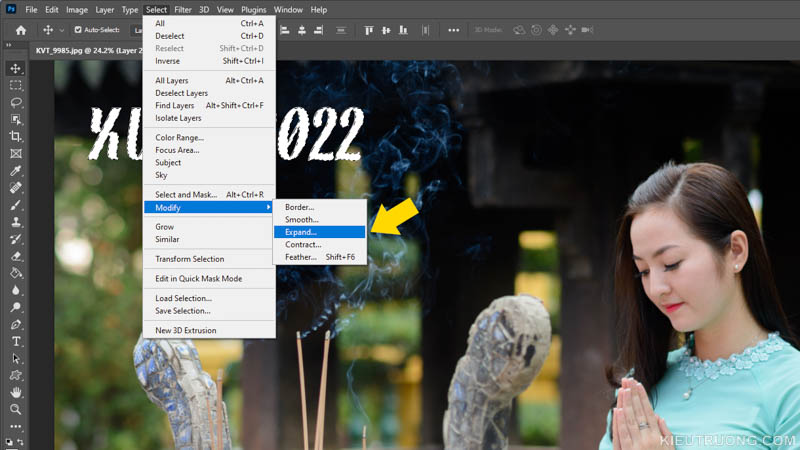
Chúng ta dấn Select > Modify > Expand để mở rộng vùng chọn. Bởi vậy đem lại hiệu quả tốt hơn. Mình đã giải thích cụ thể trong video “hướng dẫn xóa chữ vào Photoshop“.
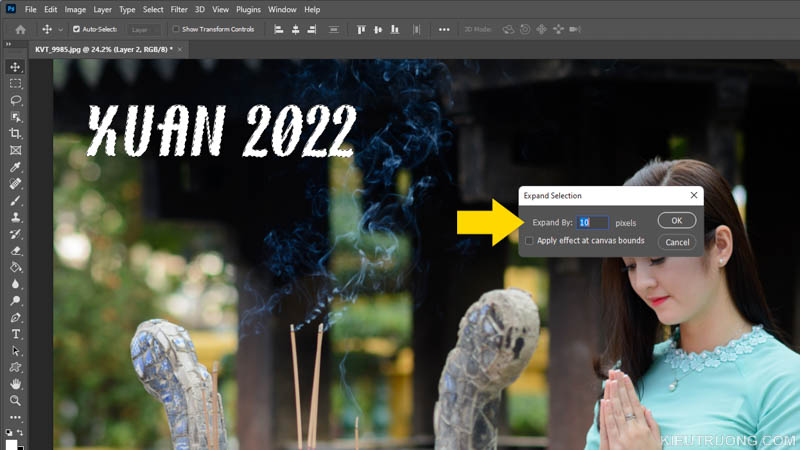
Để tiếp tục, họ nhập 10 px vào Expand Selection rồi nhấn Ok. Vậy thao tác để làm gì? Photoshop sẽ không ngừng mở rộng vùng chọn thêm 10 điểm ảnh từ vùng chọn gốc. Vớ nhiên chúng ta có thể tăng sút để đạt tác dụng cao nhất.
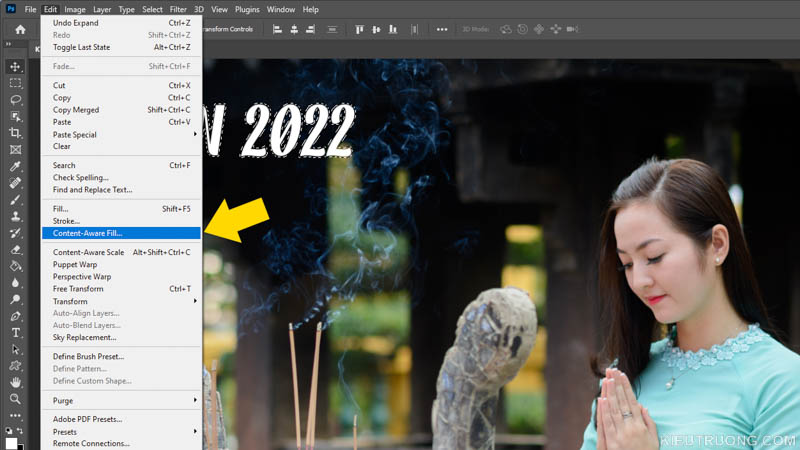
Bây giờ, họ nhấn Edit > content Aware Fill. Anh tài này chỉ bao gồm trên Photoshop 2022. Nếu như bạn đang áp dụng Photoshop cũ, thì nhấn Shift+F5 để mở content Aware. Hiệu quả thấp hơn cơ mà vẫn tốt hơn có tác dụng thủ công. Hoặc tìm hiểu cách đk tài khoản Adobe trong chỉ dẫn này. Bạn sẽ có 7 ngày dùng thử tất cả kĩ năng của Photoshop 2022.
Sau lúc chọn content Aware Fill. Các bạn hãy đợi Photoshop xóa chữ. Hiệu quả được hiển thị trong khung mặt phải. Nếu thấy đẹp mắt thì Ok nhằm hoàn tất. Như vậy, bọn họ vừa tìm kiếm hiểu dứt cách đầu tiên để xóa chữ vào Photoshop. Hiện giờ đến với cách thứ 2 ha.
2. Xóa chữ vào Photoshop bởi Rectangular Marquee
Giữ chuột trái kéo quanh phần chữ. Tiếp nối buông chuột để tạo vùng chọn như minh hoạ. Chúng ta có thể nhấn giữ lại phím Shift nhằm tạo những vùng chọn.
Bạn chỉ việc đợi Photoshop xóa chữ. Kết qua đang hiển thị vào khung bên phải. Bí quyết này tương xứng với ảnh nhiều chữ, nhiều màu sắc khác nhau. Các bạn chỉ bài toán tạo vùng chọn lớn bảo phủ chữ là được. Còn cách đầu tiên cân xứng với chữ có màu nổi bật. Như vậy, bọn họ vừa tra cứu hiểu dứt 2 biện pháp xóa chữ vào Photoshop. Chúc bạn triển khai thành công. Cảm ơn sẽ dành thời gian tham khảo. Bye.
3. Đọc thêm
Trả lời Hủy
Email của bạn không hiển thị công khai. Mình vẫn trả lời phản hồi trong ngày. Nhớ quay trở về đọc bình luận nhé. Cảm ơn bạn đã đạt thời gian.
Xem thêm: ‘Một Thời Trong Tim’ Bỗng Hot Trở Lại, Fan Ráo Riết ‘Truy Lùng’ Danh Tính Nữ Chính Phần 2
Bình luận *
Tên *
Email *
Please enable JavaScript
Dữ liệu cá thể của các bạn sẽ được sử dụng, để cung ứng trải nghiệm của người sử dụng trên toàn bộ trang web này. Để cai quản quyền truy cập vào tài khoản của người tiêu dùng và cho các mục đích không giống được biểu thị trong chế độ riêng tư.