Bạn đang xem: Cách xem thông tin ổ cứng trên máy tính
Hướng dẫn bình chọn ổ cứng máy tính xách tay nhanh và đúng chuẩn nhất
Bạn thấy laptop đang sử dụng bị chậm, đơ? bạn có nhu cầu nâng cấp tốc độ cho máy tính nhưng lưỡng lự máy mình đang thực hiện loại ổ cứng nào? Hãy kiểm tra ổ cứng máy tính xách tay theo một trong 2 cách sau đây nhé!
Bạn hoàn toàn có thể kiểm tra ổ cứng máy vi tính là SSD tốt HDD thẳng trên sản phẩm như sau:
Bước 1: Kích chuột bắt buộc vào This PC/My Computer > tiếp đến chọn Manage.
Chọn Manager
Bước 2: Chọn Disk Management > kích chuột phải vào Disk 0 > chọn Properties.
Thực hiện thiết bị tự như hình để check ổ cứng laptop
Sau đó, cửa sổ thông tin sẽ hiển thị ra các thông số ổ cứng máy tính xách tay như sau:
Ổ cứng đang thực hiện là SSD chuẩn Sata3
Tuy nhiên trong một vài trường hợp, thiết bị cần yếu nhận dạng một số loại ổ cứng của người tiêu dùng và chỉ hiển thị tên ổ cứng như sau:
Hệ thống không nhận dạng được các loại ổ cứng
Để khám nghiệm ổ cứng laptop là SSD giỏi HDD và khám phá thông tin cụ thể hơn như kiểm tra dung lượng ổ cứng laptop, tốc độ, công nghệ, … bạn chỉ việc copy thương hiệu ổ cứng và dán lên thanh kiếm tìm kiếm của Google. Giải pháp kiểm tra rất có thể áp dụng cho tất cả các máy tính xách tay đang sử dụng hệ điều hành và quản lý Windows 7, 8 và Windows 10, 11.
Cách 2: chất vấn ổ cứng laptop bằng phương pháp mở máy
Với biện pháp này, bạn cần tua vít chuyên sử dụng có các đầu với size khác nhau cân xứng với các loại ốc đang rất được lắp mặt đáy laptop của bạn. Sau thời điểm mở nắp, chúng ta có thể thấy được con số và nhiều loại ổ cứng được gắn thêm trong máy tính xách tay là SSD xuất xắc HDD. Phương pháp này cũng dễ dàng cho bạn biết được dung tích với các thông số kỹ thuật in trên ổ cứng laptop.
Hình ảnh ổ cứng SSD Western Digital Sata 3 bên trong laptop
Một số dòng máy tính còn có thể chấp nhận được lắp 2 nhiều loại ổ cứng đồng thời, 1 ổ HDD với 1 ổ SSD. Vào trường thích hợp này, thường thì SSD vẫn được dùng để cài hệ quản lý và điều hành và những phần mềm, giúp máy tính xách tay khởi động nhanh lẹ hơn nhờ tốc độ vượt trội mà SSD với lại. Còn ổ HDD với ưu điểm dung lượng lớn sẽ tiến hành sử dụng để tàng trữ dữ liệu với túi tiền rẻ hơn, phục sinh dữ liệu tiện lợi hơn.
Cách 3: Kiểm tra thông số ổ cứng laptop với Crystal
Disk
Info
Crystal
Disk
Info là một phần mềm miễn phí cung cấp các thông số kỹ thuật ổ cứng laptop, đôi khi giúp người dùng theo dõi, reviews tình trạng ổ cứng một cách chính xác nhất. ứng dụng này cung ứng cả giờ Việt và có dung tích cực vơi chỉ 12MB.
Bạn có thể tải và cài đặt phần mềm Crystal
Disk
Info tự trang chủ trong phòng phát hành. Sau khi thiết lập xong, chúng ta mở ứng dụng Crystal
Disk
Info, lập tức ứng dụng sẽ hiển thị các thông số kỹ thuật ổ cứng máy tính xách tay như: Tên ổ cứng, các loại ổ cứng, dung lượng, tình trạng, nhiệt độ, chuẩn giao tiếp, công nghệ đặc trưng,…
Giao diện phần mềm Crystal
Disk
Info
Trong lấy ví dụ như minh họa, ổ cứng được áp dụng là SSD Toshiba có dung tích 128GB, chuẩn giao tiếp SATA, triệu chứng tốt, ánh sáng ổ cứng là 26 độ C, các technology hỗ trợ bao hàm S.M.A.R.T, APM, TRIM, ….
Tuy nhiên, ứng dụng Crystal
Disk
Info chỉ cung ứng cho laptop hệ điều hành và quản lý Windows. Đối cùng với hệ điều hành quản lý Mac
OS, chúng ta có thể tải ứng dụng Drive
Dx với các tính năng tương từ để chất vấn ổ cứng macbook nhé.
Hướng dẫn kiểm tra sức khỏe ổ cứng laptop
Trên phía trên Sửa chữa laptop 24h sẽ hướng dẫn bạn cách khám nghiệm ổ cứng laptop đúng đắn bằng các công cụ đơn giản, dễ làm việc và hoàn toàn không mất phí. Trong vượt trình làm việc bạn cần cung ứng hãy tương tác 1800 6024 hoặc giữ lại comment dưới để được giải đáp cấp tốc nhất. Chúc chúng ta thành công!
Chia sẻ: biện pháp phân vùng ổ cứng SSD đơn giản và dễ dàng ngay trên Windows
Hướng dẫn đưa Win từ bỏ HDD lịch sự SSD miễn phí
12 điều tuyệt nhất thiết bắt buộc làm lúc chạy SSD bên trên Windows 10
Ổ cứng là địa điểm lưu trữ tất cả các tài liệu quan trọng. Bởi vậy việc bảo vệ ổ cứng luôn mạnh bạo là rất cần thiết để tránh trường hợp hỏng ổ đĩa với mất dữ liệu. Sau đây cya.edu.vn sẽ gợi ý 6 phương pháp để kiểm tra tình trạng ổ cứng khi cần.
Kiểm traổ cứng máy vi tính trong BIOS
Nếu ai đang sử dụng máy tính xách tay có main tân tiến thì có thể chạy bình chọn ổ cứng trong BIOS nhưng không bị bất kỳ sự can thiệp nào dựa trên hệ điều hành. Khởi động lại máy tính xách tay của bạn, sau đó bấm phím Delete, F2, F12, hoặc nút screen khởi động thông báo để có thể truy cập vào BIOS hệ thống.
Khi vào BIOS, những hướng dẫn đúng đắn sẽ tùy thuộc vào trong nhà sản xuất main. Ví dụ với mail MSI Mortar Wi
Fi B550M, vào BIOS chúng ta có thể truy cập Settings -> Advanced -> NVME self-test để khám nghiệm tình trạng ổ đĩa NVMe của mình.

Trên máy vi tính Dell cùng HP, chúng ta có thể kiểm tra tình trạng ổ cứng bằng phương pháp vào BIOS với tìm tùy chọn Diagnostics.
Kiểm traổ cứng vật dụng tính bằng phương pháp tối ưu hóa và phòng phân miếng ổ cứng
Ổ cứng SATA truyền thống có thể đã với đang dần dần nhường chỗ đến ổ SSD, nhưng bọn chúng vẫn rất thông dụng và là giải pháp tương xứng để lưu trữ ảnh, clip và những dữ liệu khác. Ổ SSD dù không lúc nào cần kháng phân mảnh mà lại vẫn rất cần phải tối ưu hóa.
Nếu các bạn cảm thấy ổ cứng của bản thân mình đang chậm rãi lại, thì nên kiểm tra xem nó bị phân mảnh như thế nào. Trên máy tính xách tay chạy Windows 10, nhập trường đoản cú defrag vào size Search cạnh menu Start, tiếp đến kích chọn tác dụng hiển thị là Defragment và Optimize Drives. Tiếp theo sau chọn ổ đĩa phải kiểm tra cùng bấm nút Analyze.
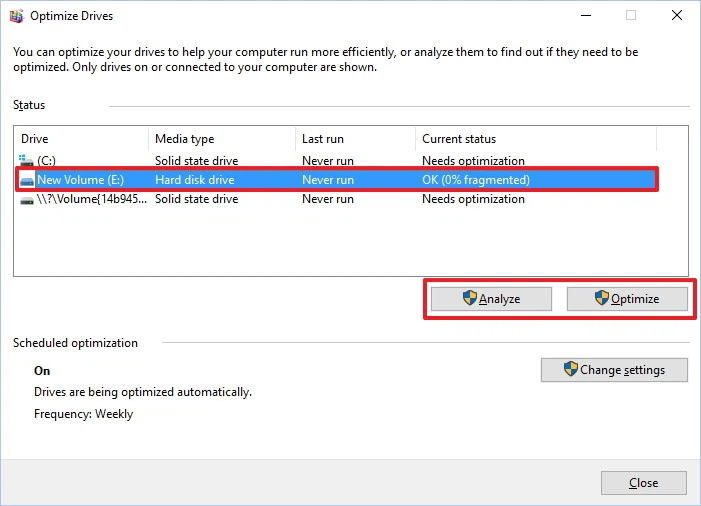
Nếu Windows phát hiện phân miếng ổ đĩa, hãy bấm nút Optimize (trước đây call là Defrag) để buổi tối ưu hóa đến ổ đĩa đó. Nếu không muốn sử dụng công cụ tích vừa lòng Windows thì các bạn có thể dụng áp dụng miễn tầm giá như Defraggler nhằm phát hiện nay và sút phân mảnh ổ cứng kha khá hiệu quả.
Sử dụng công cụ của phòng sản xuất nhằm kiểm traổ cứng vật dụng tính
Hầu hết những nhà cấp dưỡng ổ cứng lớn đều có các công cụ trẻ trung và tràn đầy năng lượng miễn mức giá để theo dõi sức khỏe và công suất ổ cứng. Để biết ổ đĩa cứng của công ty thuộc nhà phân phối nào, bạn tiến hành như sau:
Nhập từ bỏ khóa device manager vào form Search cạnh menu Start với kích lựa chọn mục Device Manager trong kết quả tìm tìm hiển thị.
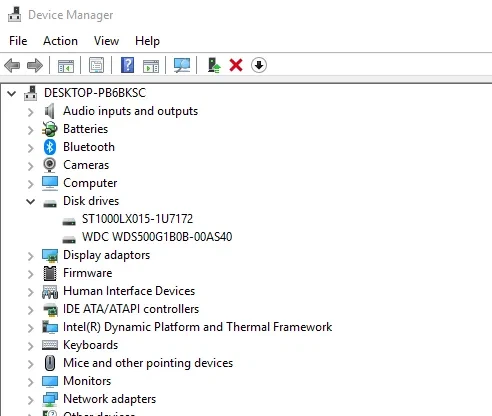
Trong của sổ Device Manager hiển thị, kích vào mục Disk drives để xem và đánh dấu số model ổ cứng nhiều người đang sử dụng. Tiếp theo, nhập số model của ổ cứng vào Google để tìm kiếm tên nhà cung ứng ổ cứng đó.

Sau đó, truy vấn trang hỗ trợ trong phòng sản xuất với tìm tiện ích ổ cứng tương ứng. Để khiến cho bạn không mất quá nhiều thời gian tìm kiếm kiếm tiện ích cho ổ cứng, dưới đó là danh sách một số trang web của các nhà phân phối ổ cứng yêu đương hiệu bự nhất:
Western Digital
Seagate
Samsung
Adata
Mỗi nguyên tắc sẽ hoạt động khác nhau một chút, nhưng quan trọng đặc biệt nhất đều sở hữu các công dụng chẩn đoán cho phép bạn đánh giá tình trạng ổ cứng hiện tại tại.
Sử dụng biện pháp CHKDSK của Windows nhằm kiểm traổ cứng sản phẩm tính
Windows CHKDSK Tool là một trong những công nạm tích hợp cung ứng quét ổ đĩa cứng để tìm lỗi hệ thống và các thành phần xấu, sau đó cho mình biết giả dụ có ngẫu nhiên sự rứa nào với ổ đĩa cứng mà lại công cụ này không thể hạn chế và khắc phục được.
Để thực hiện CHKDSK, kích chuột buộc phải vào phân vùng ổ đĩa cứng ước ao kiểm tra lỗi, chọn Properties trong thực đơn xổ xuống. Trong hộp thoại mới hiển thị lựa chọn thẻ Tools, kế tiếp bấm nút Check now.
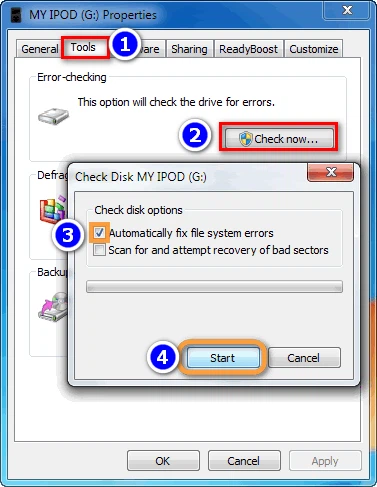
Một hộp thoại sẽ mở ra với hai tùy chọn để sửa lỗi với quét các thành phần xấu. Bạn cũng có thể chọn cả nhị tùy chọn đồng thời để kiểm soát nếu muốn. Tiếp đến bấm nút Start để soát sổ và nhận báo cáo cơ bản về các sự cụ đĩa cứng (nếu có).
Công cầm cố này cực kỳ cơ bạn dạng và tập trung vào việc tìm và đào bới kiếm các lỗi khối hệ thống và những thành phần xấu. Nó đang chỉ cho chính mình biết giả dụ có ngẫu nhiên vấn đề bự nào vì chưng vậy chỉ thực hiện Windows CHKDSK Tool như một pháp luật kiểm tra và thay thế sửa chữa ổ cứng cơ bản.
Sử dụng WMIC nhằm kiểm traổ cứng thiết bị tính
WMIC là 1 trong giao diện mẫu lệnh có thể chấp nhận được thực hiện nhiều tác vụ cai quản trị, bao hàm cả chất vấn tình trạng ổ cứng. Nó sử dụng chức năng SMART (Công nghệ tự giám sát, phân tích và báo cáo) của ổ cứng để xem trạng thái và gửi ra kết luận đơn giản, như “OK”, “Pred Fail” … giống như Windows CHKDSK Tool sinh hoạt trên, WMIC vẫn là một lệnh vô cùng cơ bạn dạng cung cung cấp rất ít thông tin nhưng gấp rút và là tuấn kiệt tích hòa hợp sẵn của Windows.
Để đánh giá đĩa cứng bởi WMIC, nhấn tổ hợp phím Windows + R nhằm mở hộp thoại Run. Nhập cmd vào form trống rồi bấm nút OK. Trong cửa sổ dòng lệnh hiển thị, nhập vào các lệnh sau:
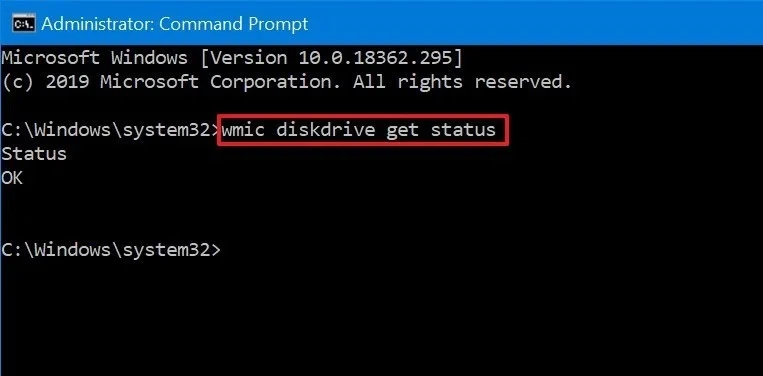
wmic diskdrive get status cùng nhấn Enter để xong lệnh:
Bạn đã thấy tâm trạng của ổ đĩa cứng sau đó 1 khoảng thời gian ngắn.
Kiểm traổ cứng máy tính bằng cách thức kiểm tra triệu chứng ổ cứng của mặt thứ ba
Bạn cũng rất có thể sử dụng các công cụ bình chọn tình trạng ổ cứng của bên thứ ba. Những công nạm này thực hiện cùng một thiên tài SMART của ổ cứng để tìm nạp dữ liệu, giống như WMIC. Tuy nhiên, thông tin cụ thể hơn thay bởi chỉ hiển thị trạng thái giỏi hoặc xấu.
Crystal
Disk
Info
Đứng đầu danh sách là Crystal
Disk
Info. Đây là phép tắc thực sự đơn giản dễ dàng nhưng dũng mạnh mẽ, sẽ hỗ trợ tất cả những thông tin cần thiết liên quan đến ổ cứng như nhiệt độ độ, chứng trạng sức khỏe, loại đĩa cứng và các tính năng cũng như các ở trong tính khác, như phần trăm lỗi đọc/ghi, thời gian quay vòng … .

Sau khi mua và thiết lập xong rystal
Disk
Info, tất cả những gì bạn cần làm là khởi chạy chương trình và vẫn thấy toàn bộ thông tin về ổ đĩa cứng trong bối cảnh chính. Dụng cụ này cũng biến thành kiểm tra triệu chứng ổ cứng sau từng 10 phút (theo mang định) và chú ý nếu có ngẫu nhiên điều gì sai.
Ngoài ra còn có các khí cụ kiểm tra sức khỏe ổ cứng của bên thứ ba khác như Hard Disk Sentinel và HDDScan. Những hiện tượng này cao cấp hơn các với vô số nhân tài bổ sung, nhưng đối với người sử dụng phổ thông thì Crystal
Disk
Info sẽ là hoàn hảo.
Xem thêm: Stt Về Bạn Thân, Những Câu Văn Hay Về Tình Bạn Tri Kỷ, Chân, Stt Về Bạn Thân, Những Câu Nói Hay Về Tình Bạn
Như vậy các chúng ta có thể sử dụng những công thế của mặt thứ ba với rất nhiều tính năng và thông tin cụ thể hơn để khám nghiệm kỹ hơn chứng trạng ổ cứng bây giờ trên đồ vật tính. Còn nếu không cần thêm cụ thể thì những công vậy tích phù hợp với Windows sẽ phù hợp hơn.