Việc sao lưu giữ hình ảnh lên thông tin tài khoản i
Cloud góp bạn thuận tiện đồng bộ tài liệu lên những thiết bị, thuận tiện truy cập bất kể khi nào, dữ liệu được lưu giữ trữ bình an giúp các bạn lưu được hầu hết tài liệu quan liêu trọng. Vậy phương pháp xem ảnh trên i
Cloud ra sao trên cả điện thoại và thứ tính, cùng cửa hàng điện thoại 24h
Store tìm hiểu ngay bây giờ!
1. Để xem hình ảnh trên i
Cloud thì chúng ta làm như vậy nào?
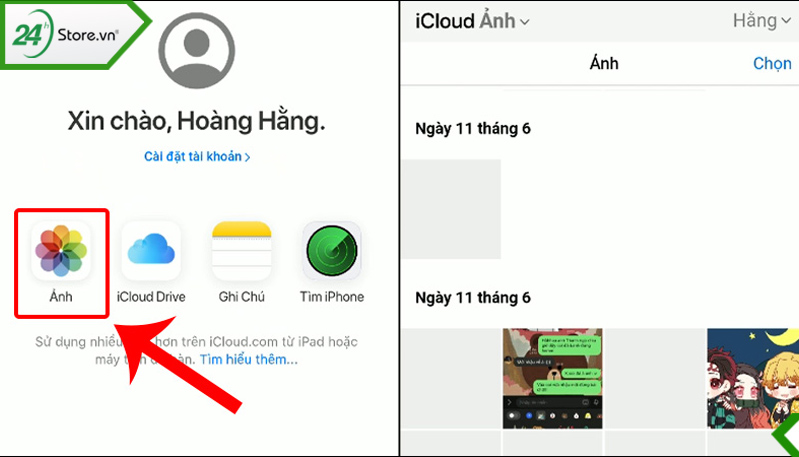
Muốn triển khai được giải pháp xem hình ảnh trên i
Cloud thì trước hết chúng ta cần có tác dụng như sau:
1.1. Đồng tập ảnh lên i
Cloud
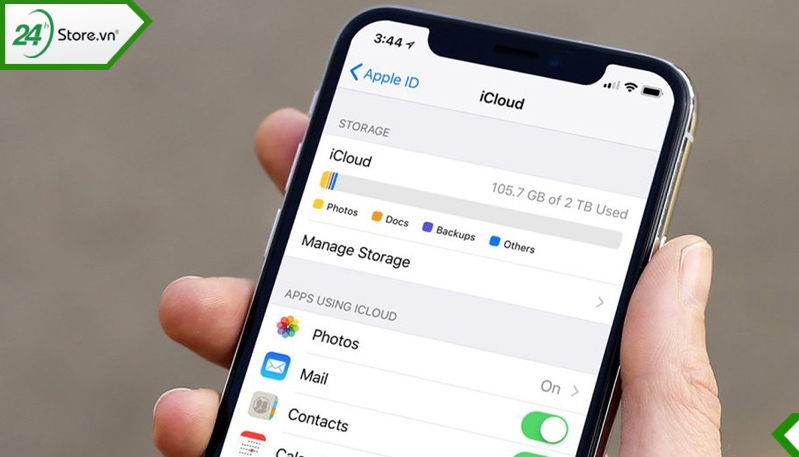
Muốn ảnh hiển thị trên i
Cloud thì bọn họ cần chuyển chứng từ i
Phone/ i
Pad của bạn. Thực hiện công việc như sau:
Bước 1: Vào phần cài đặt Đặt => Tài khoản & Mật khẩu => i
Cloud.
Bạn đang xem: Cách xem ảnh trên icloud
Bước 2: lựa chọn mục Ảnh => gửi sang chính sách bật với mục Thư viện hình ảnh i
Cloud và download lên Kho Ảnh của tôi.
1.2. Hướng dẫn đăng nhập và giải pháp vào xem ảnh trên i
Cloud
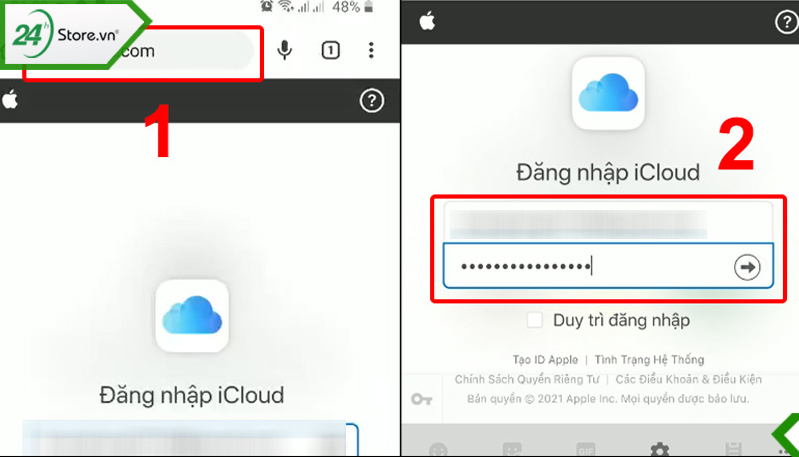
Để coi ảnh trên i
Cloud thì bạn phải đăng nhập vào để có thể xem được ảnh. Các bước thực hiện như sau:
Bước 1: truy vấn https://www.icloud.com/ để đăng nhập vào tài khoản i
Cloud đã đồng hóa khi nãy
Bước 2: lựa chọn vào biểu tượng Ảnh.
Bước 3: Toàn tập hình ảnh trong thư mục i
Cloud sẽ hiển thị hình ảnh mà chúng ta đã đồng nhất từ i
Phone/ i
Pad lên. Việc của bạn là chọn ảnh mình ước ao xem và biện pháp click vào ảnh đó.
Bước 4: nếu như bạn thấy vừa ý khi duyệt hình ảnh và mong tải hình ảnh đó về máy tính thì chỉ việc bấm chọn hình tượng Download.
2. Biện pháp xem hình ảnh đã sao lưu giữ trên i
Cloud
Bạn hoàn toàn hoàn toàn có thể xem ảnh đã sao lưu trên i
Cloud trên cả 2 thiết bị Mobile, Desktop. Mặc dù bạn cần có sự cho phép và xác minh từ thiết bị đã từng đăng nhập tài khoản i
Cloud.
2.1 xem lại hình ảnh trên i
Cloud bằng smartphone i
Phone

Cách xem ảnh trên i
Cloud bên trên i
Phone được tiến hành như sau:
Bước 1: truy cập trang website icloud.com rồi singin vào thông tin tài khoản i
Cloud của bạn.
Bước 2: Nhập mã chứng thực được gửi mang đến thiết bị mà bạn đã singin i
Cloud. Tiếp kia chọn tin tưởng để lần sau đăng nhập không hẳn nhập mã.
Bước 3: bạn chọn vào mục Ảnh để xem các hình ảnh, clip đã sao giữ trên i
Cloud.
2.2 cách xem hình ảnh trên i
Cloud bằng máy tính
Cách xem ảnh i
Cloud trên máy tính sẽ được triển khai theo quá trình sau:
Bước 1: Vào website icloud.com trên máy tính xách tay rồi đăng nhập vào tài khoản i
Cloud của bạn.
Bước 2: chúng ta nhấn có thể chấp nhận được ở trên sản phẩm i
Phone/i
Pad đã đăng nhập i
Cloud. Tiếp theo nhập mã xác xắn được gởi về thiết bị.
Bước 3: Chọn tin yêu để không cần phải nhập mã mang đến lần đăng nhập sau. Sau cuối bạn bấm vào Ảnh để xem ảnh, đoạn phim đã sao lưu trên i
Cloud.
Mời bạn bài viết liên quan các biện pháp tải hình ảnh từ i
Cloud về i
Phone để lưu trữ thuận lợi và luôn thể lợi.
3. Giải đáp những thắc mắc liên quan cách xem hình ảnh trên i
Cloud
Với biện pháp xem ảnh lưu trên i
Cloud chắc rằng một số chúng ta còn chạm chán những thắc mắc. Vậy nên ở phần dưới đây công ty chúng tôi sẽ giúp bạn gỡ giải một trong những thắc mắc mà lại mọi bạn cũng thường xuyên hay gặp gỡ phải.
3.1. Sao lưu ảnh bằng i
Cloud như thế nào?
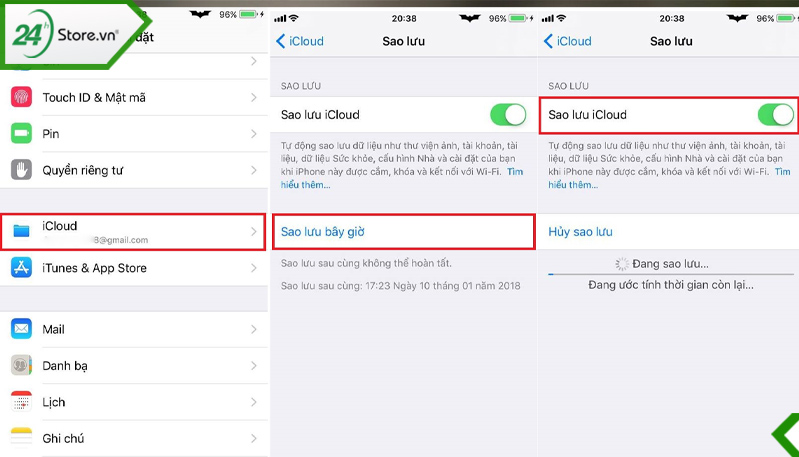
Bạn trả toàn rất có thể sao lưu tài liệu và hình ảnh, đoạn phim từ i
Phone, i
Pad lên i
Cloud một phương pháp vô cùng dễ dàng. Có thể thực hiện cả được trên điện thoại thông minh và máy tính theo như quá trình mà shop chúng tôi hướng dẫn sinh hoạt trên. Nếu khách hàng vướng mắc khi không sao lưu giữ được thì rất có thể xem lại kỹ các bước và thực hiện lại lần nữa.
Hiện tại các dòng series i
Phone 14 vừa giới thiệu và hot tuyệt nhất ở thòi điểm này. Trên 24hstore đã và đang có đầy đủ cá dòng của serise này:
i
Phone 14 chính hãng
i
Phone 14 Plus giá rẻ
i
Phone 14 pro apple
i
Phone 14 Pro Max new
3.2. Lỗi không sao lưu được tài liệu trên i
Cloud
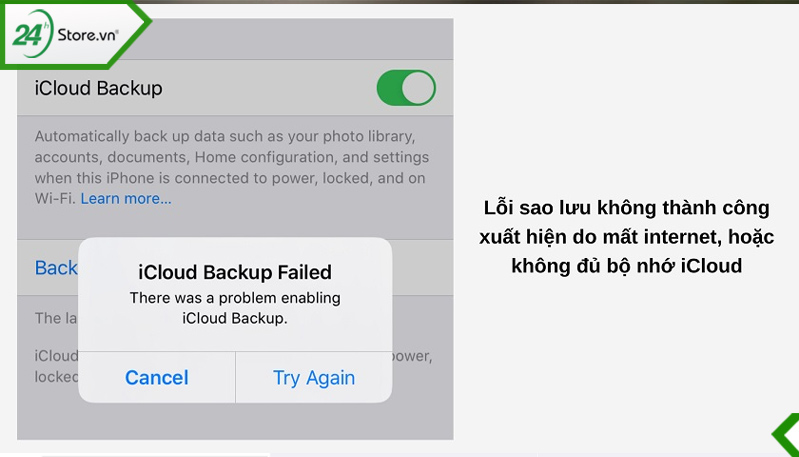
Trong trường hợp không sao lưu được dữ liệu, hình ảnh và đoạn phim trên i
Cloud chúng ta cũng có thể tiến hành tiến hành theo 3 cách khắc phục như sau:
Việc sao lưu tài liệu lên i
Cloud sẽ hao tốn pin sạc hơn hoàn toàn có thể do mạng đang liên kết không được ổn định định. Với 5GB dung tích i
Cloud là quá ít nên người tiêu dùng i
Phone có thể mua thêm bộ nhớ lưu trữ cho i
Phone. Thực hiện kiểm tra kết nội mạng và dung lượng như sau:
Bước 1: chọn vào phần setup -> ID táo apple -> i
Cloud.
Bước 2: Chọn cai quản dung lượng -> biến hóa gói dung lượng.
Bước 3: chọn gói dung lượng tương xứng và bấm chọn upgrade lên i
Cloud+.
Cloud
Nếu đã kiểm tra mạng và dung tích theo biện pháp 1 nhưng mà vẫn còn gặp gỡ lỗi khi sao giữ i
Cloud thì bạn cần đăng nhập lại i
Cloud. Rất rất có thể tài khoản đó đã được singin trong thời gian dài rồi. Hơn nữa, nó hoàn toàn có thể đã liên tục update i
OS mới, do vậy sẽ gặp gỡ trục trệu trong quá trình sao lưu.
Bạn đang vào setup -> ID táo bị cắn => Đăng xuất rồi triển khai đăng nhập lại.
3.2.3. Biện pháp 3: Xóa các phiên bản sao lưu lại cũKhi ý muốn sao lưu dữ liệu mới mà lại lại không có nhu cầu nâng cấp những gói dung lượng. Việc của bạn là xóa đi các bản sao lưu lại cũ để hoàn toàn có thể sao lưu tài liệu mới.
Bước 1: chọn vào phần setup -> ID hãng apple -> i
Cloud.
Bước 2: Chọn ứng dụng mà bạn muốn xóa rồi thừa nhận Xóa Dữ Liệu.
Bước 3: xoay lại setup -> i
Cloud -> Sao giữ i
Cloud -> Sao lưu hiện thời để bước đầu quá trình sao lưu tài liệu mới.
Bài chỉ dẫn được thực hiện trên điện thoại i
Phone 12 (hệ điều hành và quản lý i
OS). Chúng ta cũng có thể thực hiện giống như trên điện hệ quản lý và điều hành Android như Samsung, Xiaomi, Oppo.
Bài viết trên đang hướng dẫn chúng ta cách xem ảnh trên i
Cloud bằng điện thoại, laptop đơn giản. Cùng với những thông tin trên 24h
Store hi vọng bạn triển khai theo hướng dẫn thành công! Mọi thắc mắc về nội dung bài viết trên, bạn hãy gọi cho hotline 1900.0351 nhằm được tứ vấn cụ thể nhé.
Sao lưu hình ảnh lên i
Cloud là làm việc rất không còn xa lạ nhưng không phải ai ai cũng biết cách xem hình ảnh đã sao lưu trên i
Cloud bằng i
Phone hay điện thoại cảm ứng Android. Nội dung bài viết này đang hướng dẫn chúng ta thao tác rõ ràng nhé!
Sao lưu hình ảnh lên i
Cloud là gì?
Trước khi tìm hiểu về biện pháp xem ảnh đã sao lưu trên i
Cloud, hãy cùng tìm hiểu qua về tính chất năng sao lưu dữ liệu lên i
Cloud.
Sao lưu hình ảnh i
Cloud là 1 trong những tính năng của dịch vụ i
Cloud của Apple chất nhận được người dùng lưu trữ và tầm nã cập ảnh cũng như video clip trên các thiết bị của họ. Với Sao lưu hình ảnh i
Cloud, ảnh và đoạn phim được chụp bên trên i
Phone, i
Pad hoặc i
Pod Touch rất có thể được tự động hóa tải lên i
Cloud, tiếp đến được truy cập từ ngẫu nhiên thiết bị táo nào không giống được singin vào cùng một thông tin tài khoản i
Cloud.
Tại sao bắt buộc sao lưu hình ảnh từ i
Phone lên i
Cloud
Việc sao lưu ảnh trên i
Cloud giúp bạn thuận lợi giữ hình ảnh và video của mình an toàn và bảo mật trên đám mây, trong lúc vẫn hoàn toàn có thể truy cập cùng xem bọn chúng trên tất cả các máy của mình. Ảnh và video clip được lưu trữ ở độ sắc nét và quality gốc, vị vậy các bạn không phải băn khoăn lo lắng về việc mất bất kỳ chi huyết hoặc quality nào.
Ngoài ra, với Sao lưu ảnh i
Cloud, bạn có thể truy cập ảnh và clip của bản thân từ trình để mắt tới web, điều này tiện lợi cho những lúc bạn không tồn tại quyền truy cập vào các thiết bị apple của mình.
Chi tiết về cách sao lưu hình ảnh lên i
Cloud đông đảo người có thể tham khảo tại: https://cya.edu.vn/tin-tuc/cach-tai-anh-len-icloud-va-cach-xoa-anh-tren-icloud
Xem hình ảnh đã sao lưu giữ trên i
Cloud bởi i
Phone cùng Android
Để xem ảnh đã sao lưu trên i
Cloud bằng i
Phone hay điện thoại thông minh Android bạn triển khai theo quá trình hướng dẫn sau đây:
Bước 1: truy cập vào website i
Cloud (https://www.icloud.com/). Tiếp đến đăng nhập thông tin tài khoản i
Cloud của chính bản thân mình vào.
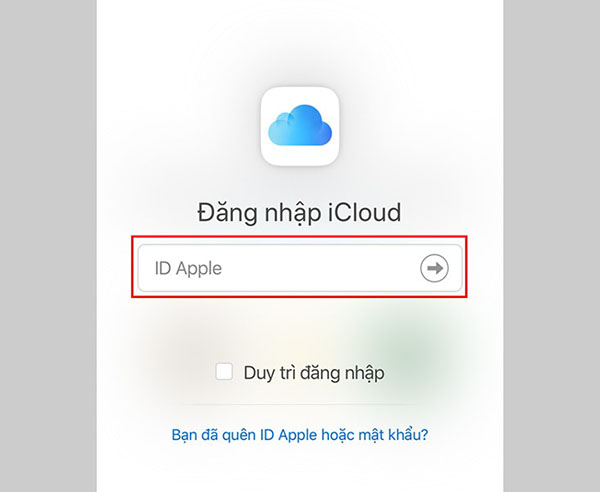
Cloud bạn cần đăng nhập vào thông tin tài khoản i
Cloud
Bước 2: cho phép thiết bị truy cập vào i
Cloud của bạn bằng phương pháp nhấp vào thông tin Cho phép
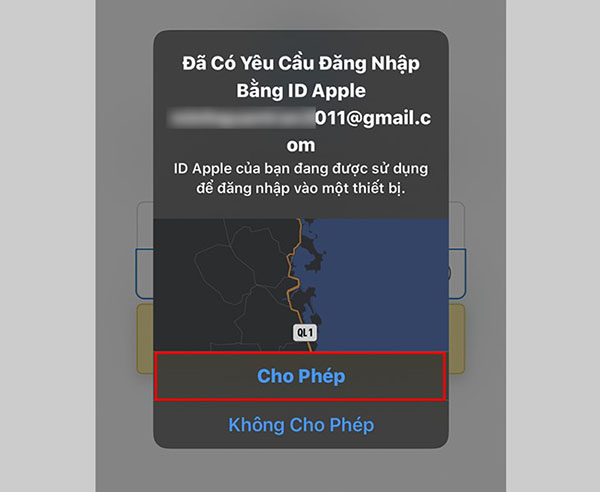
Bước 3: sau khoản thời gian đăng nhập tài khoản i
Cloud thành công, bạn chọn vào mục Ảnh giúp xem được ảnh đã sao lưu lại trên i
Cloud của bạn.
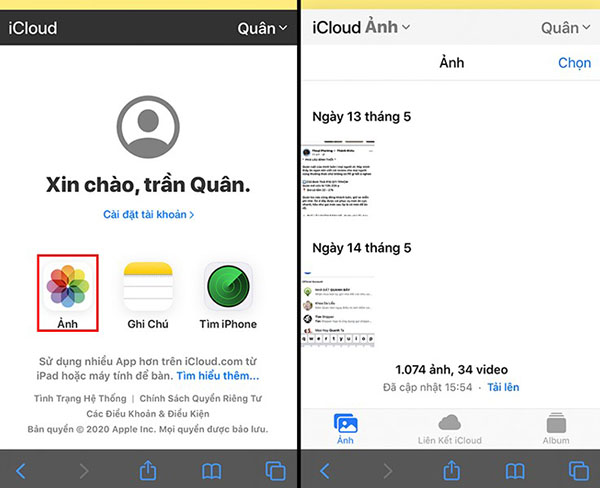
Với ba bước đơn giản và dễ dàng là chúng ta có thể xem được ảnh đang sao lưu trên i
Cloud rồi. Trường hợp thấy nội dung bài viết hữu ích hãy share cho bằng hữu cùng biết nhé. Chúc các bạn thao tác thành công.
Cách xóa ảnh đã sao lưu trên i
Cloud
Việc xóa ảnh đã sao lưu trên i
Cloud nhằm giải phóng dung tích i
Cloud của khách hàng thì cách triển khai như sau:
Bước 1: Đăng nhập vào tài khoản i
Cloud tại đây.

Bước 2: chọn Ảnh.
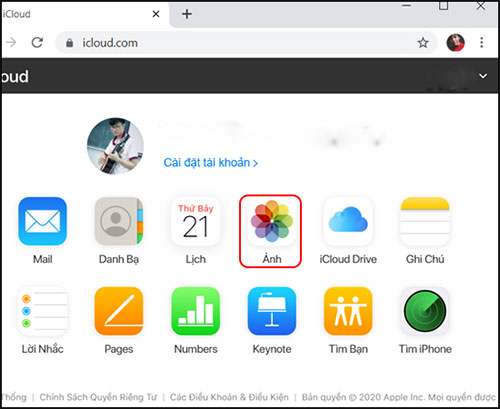
Bước 3: Chọn hình ảnh cần xóa > Xóa (có hình tượng thùng rác)
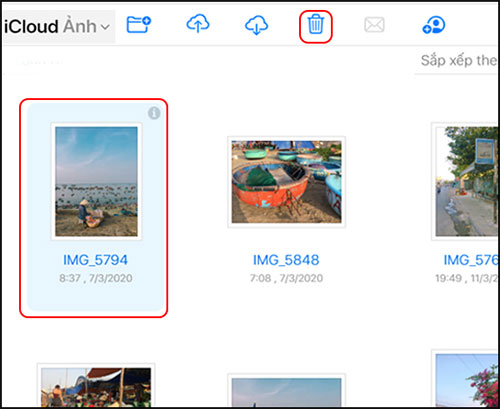
Câu hỏi liên quan
1. Tôi hoàn toàn có thể xem ảnh đã sao lưu trên i
Cloud trên máy tính xách tay Windows không?
Có, bạn cũng có thể xem ảnh đã sao lưu giữ trong i
Cloud trên laptop Windows. Để tiến hành việc này, bạn cần thiết đặt ứng dụng i
Cloud giành riêng cho Windows, ứng dụng này có sẵn bên dưới dạng download xuống miễn phí tổn từ Microsoft Store hoặc website của Apple.
Khi bạn đã cài đặt ứng dụng i
Cloud đến Windows, hãy làm theo các bước sau nhằm truy cập ảnh của bạn:
Mở ứng dụng i
Cloud dành riêng cho Windows với đăng nhập vào thông tin tài khoản i
Cloud bằng ID hãng apple của bạn.
Cloud".Bước 3: Nhấp vào "Xong" và tiếp đến "Áp dụng".Bước 4: Mở file Explorer trên máy tính xách tay Windows của doanh nghiệp và chuyển đến thư mục "Ảnh".
Bây giờ, bạn sẽ thấy một thư mục mang tên "Ảnh i
Cloud" cất tất cả ảnh và video clip được sao lưu lại vào i
Cloud.
Bạn có thể xem, sao chép và cài xuống hình ảnh và video clip từ folder này giống hệt như bạn có tác dụng với bất kỳ hình ảnh nào khác được tàng trữ trên máy tính của mình.
2. Ảnh vẫn sao lưu trên i
Cloud tất cả bị xoá không?
Ảnh được sao lưu lại vào i
Cloud vẫn không auto bị xóa trừ khi bạn thực hiện các bước xoá hình ảnh trên i
Cloud như lí giải trên. Tuy nhiên, có một số trong những yếu tố tất cả thể ảnh hưởng đến tính khả dụng của hình ảnh trong i
Cloud, chẳng hạn như:
Cloud, hình ảnh cũ hơn hoàn toàn có thể bị xóa nhằm nhường chỗ cho ảnh mới.Xóa hình ảnh khỏi vật dụng của bạn: nếu bạn xóa ảnh khỏi i
Phone, i
Pad hoặc thiết bị Mac, chúng cũng sẽ bị xóa sổ i
Cloud.Xóa ảnh khỏi i
Cloud.com: nếu như bạn đăng nhập vào i
Cloud.com cùng xóa hình ảnh khỏi đó, chúng sẽ bị xóa khỏi tất cả các vật dụng được đồng hóa hóa với i
Cloud của bạn.
Điều đặc trưng là phải liên tục sao lưu hình ảnh của bạn vào một vị trí khác, chẳng hạn như ổ cứng ngoài, để đảm bảo an toàn rằng bạn không bị mất bất kỳ kỷ niệm giá trị nào vào trường hợp mất dữ liệu.
3. Phiên bản sao lưu lại i
Cloud có lưu hình ảnh đã bị xoá vĩnh viễn không?
Không, ảnh đã xóa vĩnh viễn ko được lưu lại trong phiên bản sao lưu giữ i
Cloud. Khi bạn xóa hình ảnh khỏi sản phẩm của mình, hình ảnh đó cũng trở thành bị xóa bỏ Ảnh i
Cloud cùng mọi bạn dạng sao lưu đã có được tạo. Tất yêu khôi phục hình ảnh đã xóa lâu dài từ bản sao giữ i
Cloud.
Tuy nhiên, điều quan trọng cần xem xét là khi chúng ta xóa ảnh, ảnh đó sẽ không biến thành xóa tức thì khỏi lắp thêm của bạn. Núm vào đó, nó được chuyển đến album "Đã xóa sát đây", địa điểm nó lâu dài trong 30 ngày. Trong thời gian này, bạn vẫn hoàn toàn có thể khôi phục ảnh nếu đổi ý. Sau 30 ngày, hình ảnh sẽ bị xóa vĩnh viễn cùng không thể khôi phục được.
Xem thêm: Sinh Con Gái Năm 2021 Đặt Tên Cho Bé Gái Năm 2021 Hợp Tuổi Bố Mẹ
Tổng kết
Xem hình ảnh đã sao lưu lại trên i
Cloud là 1 trong việc đơn giản với các bước được chỉ dẫn trên. Chúng ta có thể truy cập i
Cloud.com hoặc áp dụng ứng dụng i
Cloud for Windows giúp thấy và cài đặt xuống các ảnh và clip từ i
Cloud. Hãy nhớ rằng, nếu như khách hàng xóa một ảnh, nó đang bị xóa bỏ i
Cloud và bất kỳ sao giữ nào. Vày vậy, để đảm bảo những đáng nhớ quý giá, hãy bảo đảm sao giữ các hình ảnh của các bạn trên một nơi khác ví như một ổ đĩa ngoài.
Vậy là xong, chưa đến 3 bước 1-1 giản bạn đã có thể xóa ảnh đã sao giữ trên i
Cloud một cách đơn giản và dễ dàng và cấp tốc chóng. Chúc chúng ta thành công!