Bạn đang xem: Cách viết số la mã trong word
Viết số La Mã vào Word cũng là một phương pháp để đánh số thứ tự trong Word 2016, 2013, 2010, 2007, 2003. Như các bạn đã biết là có rất nhiều cách để thể hiện số thứ tự và số là mã cũng là một trong những trong những phương pháp để đánh số máy tự vào Word mà bạn có thể sử dụng để hoàn toàn có thể làm cho văn bản của bạn nhộn nhịp hơn hoặc chuyên nghiệp hơn.
Trong Define New Number Format bạn bao gồm thể thiết lập cấu hình lại định dạng số la mã hoặc một số khác tương tự như kiểu hiển thị của nó.
Bước 3: Sau khi viết số La Mã trong Word hoàn thành xuôi bạn đã có thể khắc số lã mã như trong hình, hôm nay hãy nhấn sang biểu tượng cạnh bên để thiết lập cấu hình các tệp con.
Bước 4: Cũng tương tự như phần trước bạn cũng có thể tùy chọn những mục bé và thiết lập sâu rộng trong Define New Multilevel List.
Bước 5: Tại đây sẽ sở hữu được thông tin chỉnh cho từng level một và số lượng level nhưng Word cung ứng lên đến 9 cung cấp độ.
2. Viết số La Mã vào Word 2010, 2007
Bước 1: Để viết số La Mã vào Word 2010, 2007 thì việc đầu tiên bạn phải ngay chủ yếu mục trang chủ rồi nhận vào biểu tượng như hình dưới.
Bước 2: Sau đó tuyển lựa kiểu hiển thị số la mã, hoàn toàn có thể viết hoa hoặc viết hay tùy bạn chọn và hình như mục Define New Number Format giúp bọn họ chỉnh sửa tấn công chỉ mục số la mã vào Word 2010, 2007.
Bước 3: tại phần Define New Number Format bạn gồm thể tùy chỉnh cấu hình lại format số la mã hoặc một vài khác cũng giống như kiểu hiển thị của nó.
Bước 4: Sau khi viết số La Mã vào Word,bạn hoàn toàn có thể đánh số lã mã như hình dưới, lúc này hãy dấn sang biểu tượng bên cạnh để tùy chỉnh các tệp nhỏ của nó.
Bước 5: Cũng tương tự như như phần trước bạn cũng có thể tùy chọn các mục nhỏ và tùy chỉnh thiết lập sâu rộng trong Define New Multilevel List.
Bước 6: Tại đây sẽ sở hữu thông tin chỉnh mang lại từng level một và số lượng level mà Word hỗ trợ lên đến 9 cấp cho độ.
3. Viết số La Mã vào Word 2003
Bước 1: Để viết số La Mã vào Word 2003 gồm chút biệt lập khi bạn phải vào phần Format rồi chọn bullet and Numbering.
Bước 2: Sau đó tại phần Numbered chúng ta lựa chọn chữ số la mã.
Đừng quên vào phần customize của bạn cũng có thể thiết lập thông số la mã như những phần trên.
Bước 3: Sang phần tiếp theo sau là Outline Numberred dể thiế lập cho các level con của nó.
Và tương tự chúng ta cũng có thể thay đổi các ký từ khi tấn công chỉ mục số la mã.
Kết quả sau cùng sẽ được như hính bên dưới đây, thật quá đơn giản dễ dàng khi viết số La Mã trong Word 2003 phải không nào.
https://thuthuat.taimienphi.vn/cach-viet-so-la-ma-trong-word-danh-chi-muc-so-la-ma-32065n.aspx Trên đây là cách viết số La Mã vào Word 2016, 2013, 2010, 2007, 2003. Qua các phiên phiên bản thì khá tương đương nhau và bài toán thực hiện để sở hữu được đánh chỉ mục số la mã rất đối chọi giản. Vẫn còn tương đối nhiều thủ thuật về Word cơ mà Taimienphi.vn muốn chia sẻ với bạn đọc trong các bài viết kế tiếp chính vì như thế hãy liên tục theo dõi các bài viết của chúng tôi. Và dường như bạn cũng đừng quên bài viết liên quan về những phím tắt vào Word nhé, thực hiện thành thạo các phím tắt trong word để giúp bạn thành thạo hơn về Word cũng giống như tìm đọc các bài viết của Taimienphi.vn cấp tốc hơn.
Số La Mã (hay chữ số La Mã) là khối hệ thống con số được bộc lộ bằng chữ cái latin để gán trị số nhất định. Vào Word, chúng ta cũng có thể sử dụng số La Mã để lưu lại các chương mục hoặc tạo list danh sách. Số La mã cũng khá được dùng để đặt số thứ tự, góp văn phiên bản sinh động và chuyên nghiệp hóa hơn. Nội dung bài viết này sẽ hướng dẫn biện pháp đơn giản để viết số La Mã trong Word.
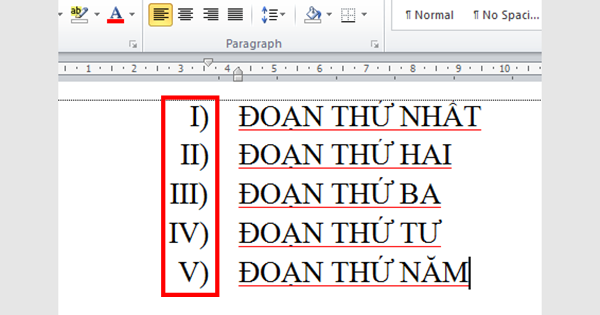
Đối với những đoạn văn bản ít thực hiện chữ số La Mã thì các bạn cũng có thể viết hoa chữ cái I, chữ V, chữ M kết phù hợp với nhau là được. Mà lại trong trường hợp bạn có nhu cầu đánh số hoặc làm danh sách thì bạn hãy triển khai theo 2 cách sau đây:
Bước 1: lựa chọn kiểu số La Mã trên mục Numbering Library
Đầu tiên, trong hành lang cửa số Word bạn cần bôi đen các danh sách đề nghị đánh số La Mã. Sau đó chúng ta mở mục Home trên thanh công cụ. Tiếp đó chúng ta kích chuột vào biểu tượng Numbering của nhóm Paragraph. Lúc ấy trên screen sẽ xuất hiện thêm cửa sổ Numbering Library.
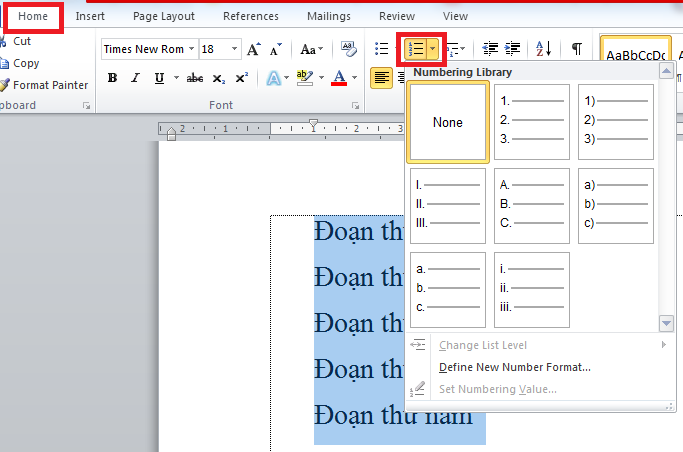
Trong nhóm Numbering bao gồm hai dạng hình đánh số La Mã mà bạn đọc rất có thể lựa chọn đó là viết chữ La Mã hoa và viết chữ La Mã thường.
Khi các bạn kích vào chữ La Mã hoa thì trên màn hình hiển thị sẽ hiển thị như sau:
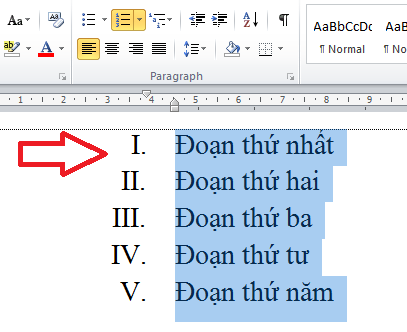
Trong trường hợp chúng ta chọn chữ La Mã thường đang hiển thị như hình bên dưới đây:
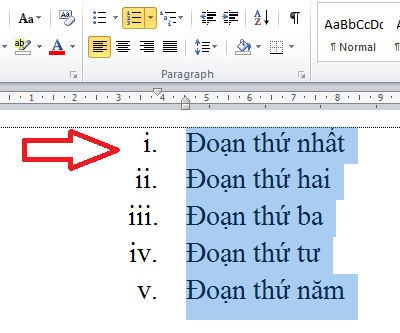
Bước 2: thực hiện các tủy chỉnh mang đến số La Mã
Nếu bạn muốn tùy chỉnh thêm cho số La Mã để tiến công danh sách của chính bản thân mình thì rất có thể kích vào dòng Define New Number Format… bên dưới đây:

Ngay lập tức trên screen sẽ xuất hiện thêm cửa sổ Define New Number Format. chúng ta cũng có thể tùy chỉnh kiểu đánh số ngơi nghỉ Number style, tùy chỉnh cấu hình kèm thêm ký kết tự với khắc số ở Number format.
Xem thêm: Từ Sài Gòn Đi Mũi Né Cách Sài Gòn Bao Xa, Cẩm Nang Du Lịch Từ A
lấy một ví dụ như bạn có thể thêm dấu chấm, vết phẩy, lốt gạch ngang hoặc có thể dấu ngoặc đơn kèm sau số La Mã.

Sau lúc chọn xong bạn ấn OK để hoàn tất. Bọn họ sẽ được chữ số La Mã như hình bên dưới đây:
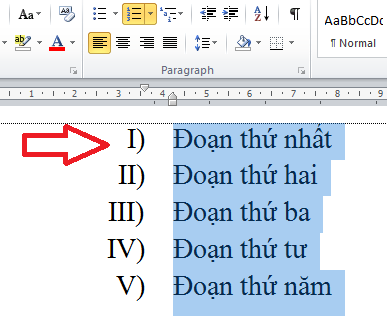
Ngoài ra các bạn còn có thể kích vào mục Font để rất có thể lựa chọn định dạng font chữ đến số La Mã được tấn công dấu. Với kiểu dáng chữ ở Font, dáng chữ ở Font style, kích thước chữ ở Size, color chữ ở Font color…
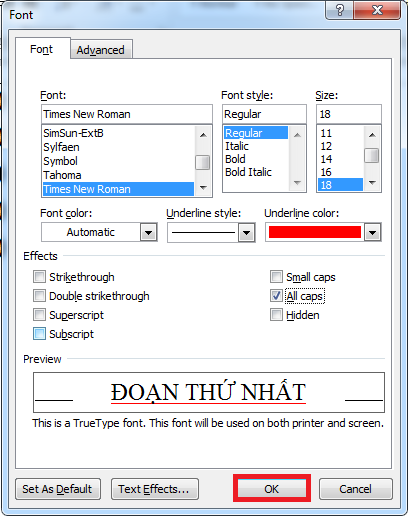
Sau khi ấn Ok nhằm hoàn vớ các thiết lập thì các bạn sẽ được như hình bên dưới đây:
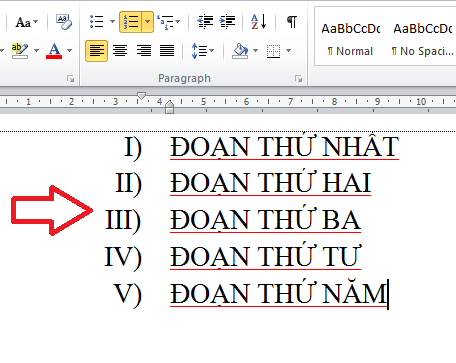
Bài viết trên trên đây cya.edu.vn sẽ mách chúng ta 2 bước dễ dàng và đơn giản viết số La Mã trong Word. Hy vọng nội dung bài viết này sẽ giúp đỡ ích cho mình trong vấn đề đánh số La Mã cho những danh sách. Chúc bạn đọc triển khai thành công!