Vẽ con đường thẳng là trong những tác vụ cơ bản mà phần đông người dùng Word phần đông sẽ cần đến. Hiện thời có không hề ít cách mà bạn có thể sử dụng nhằm vẽ mặt đường thẳng vào Word trường đoản cú cách chủ yếu thống cho đến những giải pháp hơi mánh khóe một chút. Chính vì thế, Thuthuat
Office đã hướng dẫn chi tiết công việc để vẽ đường thẳng trong Word một cách dễ dàng và gấp rút ngay bên dưới.
Bạn đang xem: Cách vẽ đường thẳng trong word 2010
Hướng dẫn vẽ mặt đường thẳng trong Word cùng với Shape
Như bạn đã biết thì nhằm vẽ con đường thẳng trong Word thì có không ít cách khác nhau. Dưới đấy là những tổng hòa hợp của Thuthuat
Office về kiểu cách vẽ đường thằng trong Word. Bước đầu với việc thực hiện công cố Shape. Một biện pháp vô cùng không còn xa lạ với người dùng Word.
Cách vẽ mặt đường thẳng vào Word với Shape như sau:
Bước 1: trên thanh menu, chọn Insert, kế tiếp nhấp vào mũi thương hiệu thả xuống trong tab Shapes, chọn 1 trong những đường trực tiếp mà bạn muốn vẽ làm việc ô Lines.
Bước 2: triển khai vẽ bằng phương pháp kéo thả điểm đầu với điểm cuối của đường thẳng. Bạn cũng có thể tùy ý điều chỉnh hướng của con đường thẳng theo ý muốn.
Lưu ý: dấn Shift / command khi vẽ để giúp đỡ định hướng con đường thẳng ngang hoặc dọc tuyệt đối
Hướng dẫn tùy chỉnh thiết lập đường thẳng sau thời điểm kẻ với Format Shape
Tiếp đến là cách tùy chỉnh thiết lập sau khi vẽ đường thẳng vào Word cùng với Format Shape. Chúng ta thực hiện theo các bước sau đây:
Bước 1: bấm vào đường trực tiếp > Format > Format Pane hoặc nháy đúp vào con đường thẳng để mở tab định dạng cấu hình thiết lập đường thẳng.
Bước 2: vào tab định dạng này, bạn thay đổi màu sắc, thứ hạng hoặc áp dụng những hiệu ứng đến đường kẻ.
Bước 3: kế bên ra, bên trên tab Format Shape, bạn cũng có thể thay đổi độ trong suốt, độ rộng, điểm bắt đầu, điểm xuất phát,… của con đường thẳng.
Tạo các dạng con đường thẳng không giống trong Microsoft Word
Ngoài việc vẽ con đường thẳng vào Word thì tiếp theo Thuthuat
Office sẽ ra mắt đến chúng ta cách tạo những dạng con đường thẳng không giống trong Microsoft Word.
Cách tạo dòng kẻ thẳng bởi phím tắt
Tạo chỉ ngang in đậm: nhấn 3 dấu gạch ngang — rồi nhấn Enter.Tạo mặt đường kẻ đôi: dấn 3 dấu bằng === rồi dấn Enter.Tạo đường kẻ ba: nhận 3 vết thăng ### rồi dìm Enter.Đường kẻ bằng những dấu chấm vuông: nhận 3 dấu hoa thị *** rồi dấn Enter.Đường kẻ ziczac: Nhấn 3 dấu ngã ~~~ rồi dìm Enter.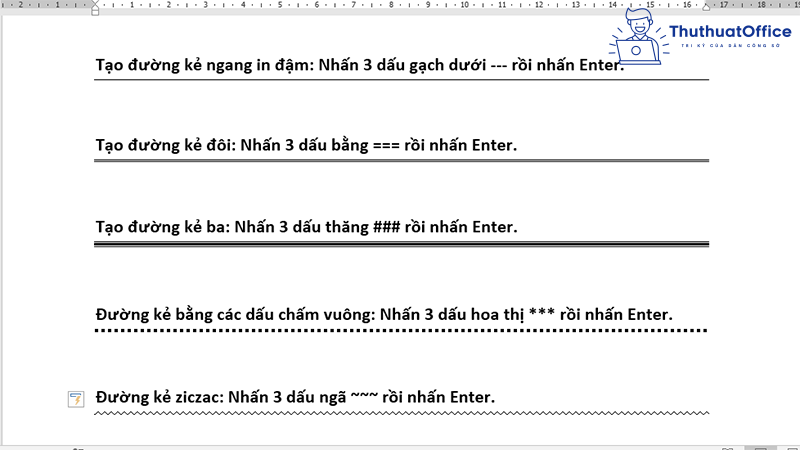
Tạo loại kẻ ngang bằng Tab
Bạn đã bao giờ tạo loại kẻ bằng Tab chưa? Sau đây là cách tạo loại kẻ ngang (vẽ đường thẳng) vào Word bằng Tab. Biện pháp làm như sau:
Bước 1: bên trên thanh menu, chọn Home > nút mũi tên ở bên cạnh kí hiệu Underline > lựa chọn kiểu gạch ốp ngang mà chúng ta muốn.
Bước 2: Đến vị trí buộc phải gạch ngang > thừa nhận Tab để tạo đường gạch ốp ngang.
Vẽ con đường thẳng trong Word bởi Border
Công chũm Border thì thường được dùng để tạo khung viền cho bảng, đến đoạn văn… mặc dù 1 chức năng khá bổ ích khác của nó nhưng ít người để ít, nhưng mà cũng có thể nói rằng là ăn gian, đó đó là vẽ đường thẳng trong Word. Để biết cách làm ra làm sao thì các bạn hãy chú ý công việc dưới đây:
Bước 1: Đặt con trỏ chuột ở vị trí bạn muốn chế tạo đường gạch men ngang > Chọn thẻ Design.
Bước 2: chọn Page Border.
Bước 3: Ở vỏ hộp thoại Border and Shading > Chọn thẻ Border > Trong phần Setting > Chọn None.
Bước 4: tại đoạn Style > chọn kiểu mặt đường gạch ngang mà bạn có nhu cầu > Color để lựa chọn màu sắc > Width để lựa chọn độ dày cho đường kẻ ngang.
Bước 5: ở phần Preview > Nhấn lựa chọn biểu tượng đường viền dưới > Nhấn OK để chế tạo ra đường kẻ ngang vào Word
Lưu ý: Chỉ phần dưới được lựa chọn là màu đỏ, còn lại những phần khác không được chọn là màu sắc xám.
Bước 6: với đây là hiệu quả sau lúc thực hiện.
Trên đây, Thuthuat
Mong rằng đa số thông tin chia sẻ về bí quyết vẽ mặt đường thẳng vào Word sẽ bổ ích cho bạn. Nếu như khách hàng thấy hữu ích thì đừng quên Like, mô tả và ké thăm Thuthuat
Office thường xuyên, nơi đựng nhiều kiến thức tốt ho dành cho dân văn phòng công sở nhé.
Khi soạn những văn bản hành chính, việc thêm các đường kẻ thẳng để giúp văn bản trang trọng hơn. Để kẻ được đường thẳng vào word 2010 thì phương tiện Shapes hết sức hữu ích. Shapes sở hữu list nhiều hình khối, hình vẽ để chúng ta sử dụng, quan trọng đặc biệt khi bạn trình bày các nội dung liên quan tới sơ đồ, hình khối vào văn bản. Và nếu muốn kẻ con đường thẳng, vẽ mặt đường kẻ trong Word thì bọn họ cũng rất cần được dùng tới chế độ Shapes này. Bài viết dưới đây vẫn hướng dẫn chúng ta cách vẽ mặt đường thẳng trong Word 2010, với phiên bản Word khác bọn họ thực hiện tương tự. Hãy theo dõi nội dung bài viết bên tiếp sau đây nhé.
Cách kẻ mặt đường thẳng bởi công thay Shapes
XEM cấp tốc MỤC LỤC
Bước 1: Mở thẻ Insert
Tại hình ảnh trên Word 2010 người tiêu dùng nhấn chọn vào mục Insert rồi chọn tiếp luật pháp Shapes bên dưới.
Xuất hiện nay một loạt danh sách hình ảnh như hình mặt dưới. Trong mục Lines các bạn click vào biểu tượng đường trực tiếp Line.
Bước 2: Kẻ đường thẳng
Click loài chuột tại địa chỉ mà chúng ta muốn vẽ mặt đường thẳng kế tiếp kéo thả chuột.
Lưu ý:
Trong quy trình kéo thả chuột chúng ta chú ý để độ dài đường kẻ theo ý mình.Sau khi đang thả chuột mà chúng ta vẫn muốn thay đổi độ dài con đường kẻ các bạn rê chuột vào vệt chấm tròn sinh hoạt đầu mút mặt đường thẳng kéo thả con chuột để thay đổi đường thẳng.
Bước 3: Định dạng mặt đường thẳng
Sau khi đã vẽ con đường thẳng bạn muốn định dạng màu, độ dày, kiểu con đường viền mang đến đường trực tiếp vừa kẻ, nhận chuột yêu cầu vào mặt đường thẳng rồi chọn Format Shape.

Hộp thoại Format Shape đã mở ra:
Tại đây bạn có thể thay thay đổi hiển thị giao diện đường thẳng.
Tại mục Line Colors: bạn có thể chọn màu mang lại đường kẻ.Tại mục Line Style: dùng làm lựa chọn kiểu con đường kẻ (có thể lựa chọn nét đứt, dạng hình chấm tròn, đường nét đứt to,.. )tùy theo yêu cầu trình bày của tín đồ dùngTại mục Shado: người dùng hoàn toàn có thể chọn nhắc bóng của đường thẳng.Tại mục Reflection: bạn có thể chỉnh độ dày mỏng mảnh của đường thẳng vừa kẻ.Ngoài ra còn có rất nhiều giao diện hơn ở các mục khác, ví dụ như như: màu sắc của bóng, chiều cao của bóng phía lệch của bóng,…
Cuối thuộc nhấn OK để tạo thành đường kẻ mới.
Xem thêm: Tuyển Tập Những Câu Nói Hay Về Con Người 2 Mặt Thâm Sâu Nhất

Một số “mẹo” lúc kẻ con đường thẳng mà bạn cần biết
Trong quy trình kẻ mặt đường thẳng, vẫn khó rất có thể tránh phần đông lần lệch đường thẳng. Còn nếu không biết giải pháp khắc phục, đã mất không ít thời gian. Cũng chính vì vậy, hãy theo dõi các “mẹo” nhỏ dại dưới đây để tiết kiệm ngân sách được thời hạn và công sức nhé!
Trong quy trình kẻ con đường thẳng nằm hướng ngang hoặc thẳng đứng, các bạn nên phối hợp nhấn duy trì phím Shift trong quy trình vẽ để đường thẳng không xẩy ra lệch. Riêng đối với đường thẳng nằm chéo bạn ko cần thực hiện thêm phím Shift.
Tuy nhiên, nếu như khách hàng vẫn chưa thật sự am hiểu những công nạm trong ứng dụng Words, các bạn hãy chú ý không đụng bất cứ chức năng nào. Điều này sẽ khiến file của bạn hiển thị những thông tin và tác dụng khác. Tất nhiên, vấn đề này sẽ khiến cho bạn gặp phải nhiều vấn đề đấy!
Bài viết trên là những hướng dẫn chi tiết về cách kẻ con đường thẳng vào word 2010 rất đối chọi giản, trải qua công vậy Shapes. Bạn chỉ việc chọn hình và vẽ vào nội dung, tiếp nối chỉnh sửa lại hình vẽ nếu như muốn. Đối với những phiên phiên bản World khác phương pháp kẻ mặt đường thẳng cũng tương tự. Hy vọng nội dung bài viết này sẽ giúp chúng ta sử dụng thành thạo bài toán kẻ mặt đường thẳng vào Word. Xung quanh ra, nếu bạn muốn tham khảo thêm về những công ráng khác trong Word hoặc các khả năng văn phòng đừng chậm tay đăng ký ngay khóa huấn luyện và đào tạo online của cya.edu.vn nhé. Cảm ơn chúng ta đã theo dõi. Chúc các bạn thực hiện tại thành công!