Bài viết hướng dẫn tô màu dòng xen kẽ trong Excel bằng máy tính vô cùng đơn giản và nhanh chóng. Giúp bạn có thể nhấn mạnh nội dung mà mình muốn truyền tải đến người xem một cách nhanh nhất. Tham khảo các bước hướng dẫn đơn giản sau để biết cách thực hiện nhé!
Có rất nhiều cách để người dùng có thể nhấn mạnh được nội dung mà mình muốn truyền tải ở trong các bản báo cáo trên Excel. Tuy nhiên, để thực hiện sao cho nhanh chóng và không để người xem bị rối mắt thì không phải ai cũng thực hiện được. Bài viết sau đây sẽ hướng dẫn bạn cáchtô màu dòng xen kẽ trong Excel trên máy tính cực dễ.
Bạn đang xem: Cách tô màu xen kẽ các dòng trong excel
Video hướng dẫn tô màu dòng xen kẽ trong Excel:
Hướng dẫn tô màu dòng xen kẽ trong Excel
Bước 1: Mở tài liệu Excel chứa bảng nội dung mà bạn muốn tô màu → Để chọn toàn bộ bảng, bạn nhấn tổ hợp phím Ctrl + Shift + Mũi tên phải + Mũi tên xuống.
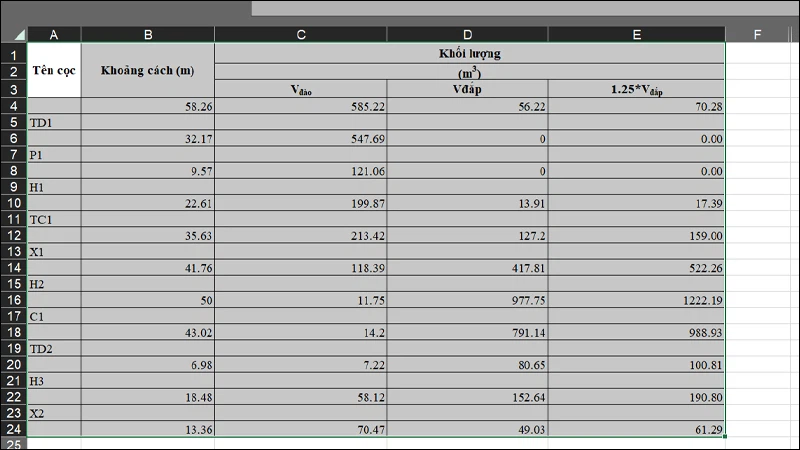
Bước 2: Click chuột vào Conditional Formatting → Chọn New Rule.
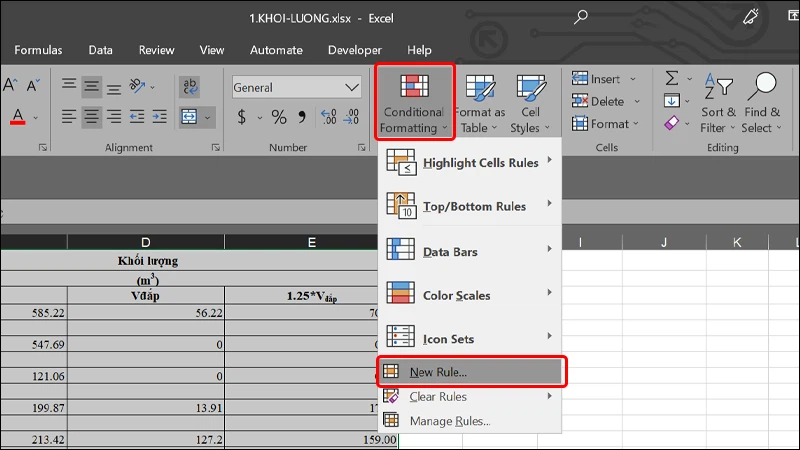
Bước 3: Chọn vào dòng Use a formula to determine which cells to format → Nhấn vào ô trống lệnh =MOD(ROW(),2)=0 → Chọn Format.
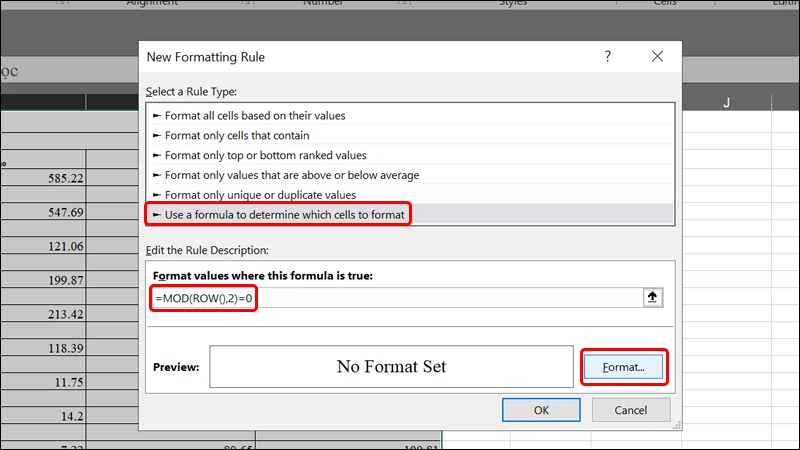
Bước 4: Nhấn vào tab Fill để chọn Màu sắc mà bạn muốn tô → Chọn OK.
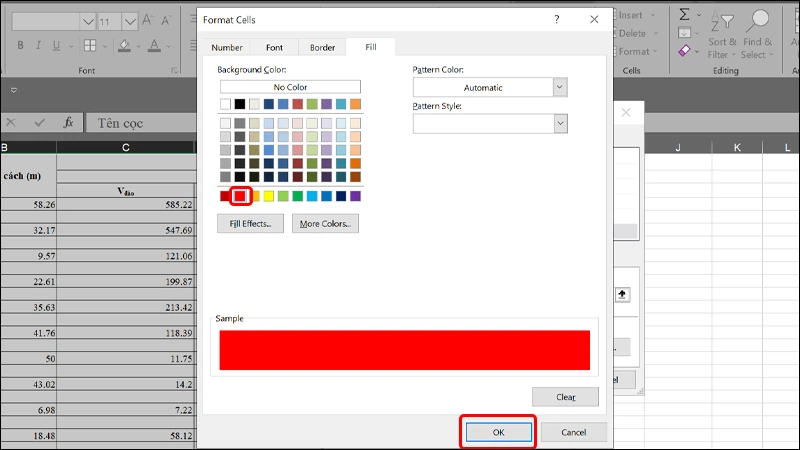
Bước 5: Nhấn OK để hoàn tất chỉnh sửa và bảng của bạn sẽ được tô màu các dòng xen kẽ nhau.
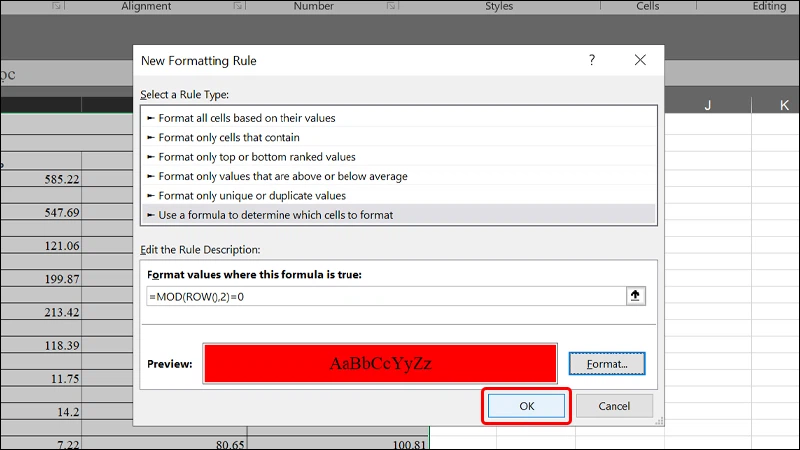
Vậy là bảng nội dung của bạn đã được tô màu xen kẽ thành công.
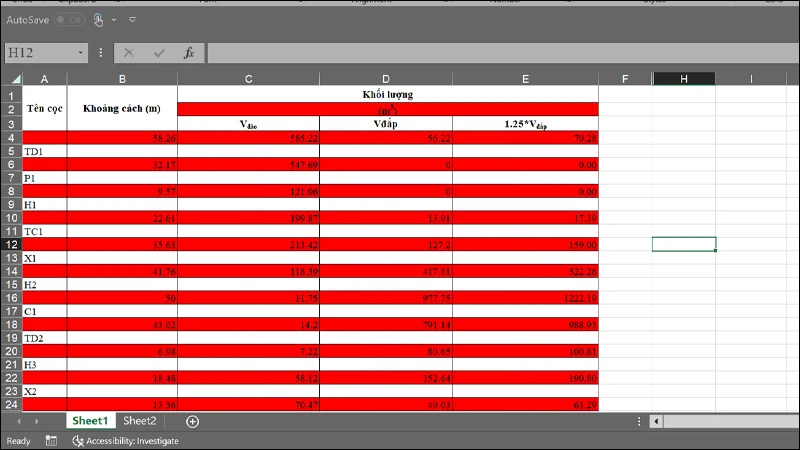
Bài viết vừa rồi đã hướng dẫn bạn tô màu dòng xen kẽ trong Excel bằng máy tính một cách đơn giản và nhanh chóng. Chúc các bạn thực hiện thành công!
Khi phải làm việc với một bảng tính dài với các chữ số trong Excel thì khả năng bị nhầm lần giữa các dòng rất cao. Để khắc phục tình trạng này, bạn đọc nên tô màu xen kẽ các dòng để tiện quan sát và tính toán. Hãy theo dõi bài viết sau để biết cách làm nhé.
Bước 1: Để tô màu dòng xen kẽ, đầu tiên các bạn cần mở file Excel cần tô màu lên. Sau đó các bạn bôi đen toàn bộ vùng dữ liệu cần tô màu dòng xen kẽ rồi chọn thẻ Home trên thanh công cụ. Tiếp theo các bạn nhấn vào Conditional Formatting tại mục Styles. Thanh cuộn hiện ra các bạn chọn mục New Rule.

Bước 2: Lúc này, hộp thoại New Formatting Rule hiện ra. Các bạn nhấn vào dòng Use a formula to determine which cells to format tại mục Select a Rule Type. Sau đó các bạn điền dòng công thức =MOD(ROW();2)>0 vào ô Format values where this formula is true. Tiếp theo các bạn nhấn vào mục Format… để chọn màu.

Bước 3: Lúc này, hộp thoại Format Cells hiện ra. Các bạn chọn thẻ Fill. Sau đó chọn màu mình muốn tô tại mục Background Color. Cuối cùng các bạn nhấn OK để hoàn tất.

Chỉ cần như vậy là vùng dữ liệu được bôi đen ban nãy đã được tô màu dòng xen kẽ nhau.

Sau đó nhấn vào mục Conditional Formatting. Thanh cuộn hiện ra các bạn chọn Manage Rules.

Bước 5: Lúc này, hộp thoại Conditional Formatting Rules Manager hiện ra. Các bạn nhấn chọn công thức mình tạo ban nãy rồi chọn mục Edit Rule.
Xem thêm: Pin on hình ảnh buồn bị bỏ rơi trong tình yêu xót xa, tủi hận

Bước 6: Hộp toại Edit Formatting Rule hiện ra, các bạn chọn Format… rồi chọn màu mà mình muốn thay đổi là được.

Như vậy, bài viết trên đã hướng dẫn các bạn cách tô màu dòng xen kẽ nhau trong Excel. Hy vọng bài viết sẽ hữu ích với các bạn trong quá trình làm việc. Chúc các bạn thành công!