Trong bài viết này, Học Excel Online sẽ giải đáp bạn các cách tính tổng của một cột vào Excel 2010-2013, 2016. Có 5 phương pháp để tính tổng một cột: tính tổng của những ô đã lựa chọn trên thanh trạng thái, áp dụng Auto
Sum để cộng toàn bộ hoặc chỉ mọi ô vẫn chọn, dung hàm Sum hoặc chuyển đổi dữ liệu thành Table mang đến dễ tính toán.
Bạn đang xem: Cách tính tổng trong excel nhanh nhat
Cách tính tổng một cột vào Excel với một cú nhấp chuột:
Có một cách rất cấp tốc để tính tổng vào Excel. Chỉ việc nhấp vào vần âm kí hiệu cột bạn có nhu cầu tính tổng và nhìn vào thanh trạng thái Excel giúp xem tổng của các ô được chọn.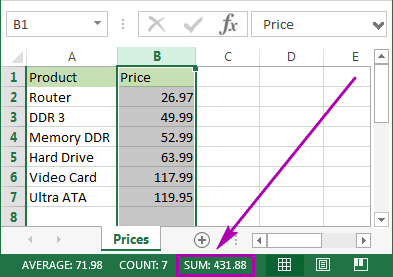
Làm vậy khôn xiết nhanh, phương thức này không có thể chấp nhận được sao chép cũng ko hiển thị chữ số bao gồm định dạng số.
Làm ráng nào để tính tổng trong Excel cùng với Auto
Sum:
Nếu bạn có nhu cầu tính tổng một cột vào Excel cùng giữ công dụng lại trong bảng, bạn cũng có thể sử dụng hàm Auto
Sum. Nó sẽ auto cộng những con số và sẽ hiển thị tác dụng trong ô chúng ta chọn.
1. Không bắt buộc vùng dữ liệu, nhấp vào ô trống đầu tiên bên dưới cột bạn cần tính tổng.
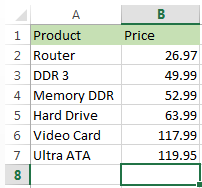

2. Đến tab Home -> Editing group cùng nhấp vào nút Auto
Sum.
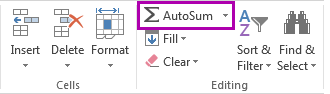
3. Các bạn sẽ thấy Excel tự động thêm hàm SUM và lựa chọn vùng dữ liệu với những con số của bạn.
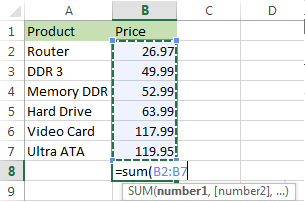
4. Chỉ việc nhấn Enter giúp xem số tổng.
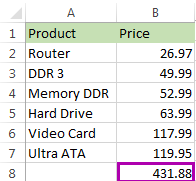
Phương pháp này cấp tốc và cho phép bạn thực hiện và giữ lại lại kết quả tính tổng trong bảng.
Sử dụng Auto
Sum tính tổng trên từng cột
Khi thực hiện Auto
Sum nhằm tính tổng, ta chọn toàn thể vùng buộc phải tính tổng và loại liền kề phía bên dưới (nơi để kết quả)
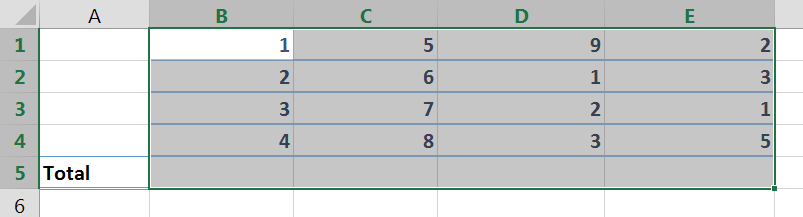
Sau đó, vào thẻ Home, nhóm Editing, chọn Auto
Sum.
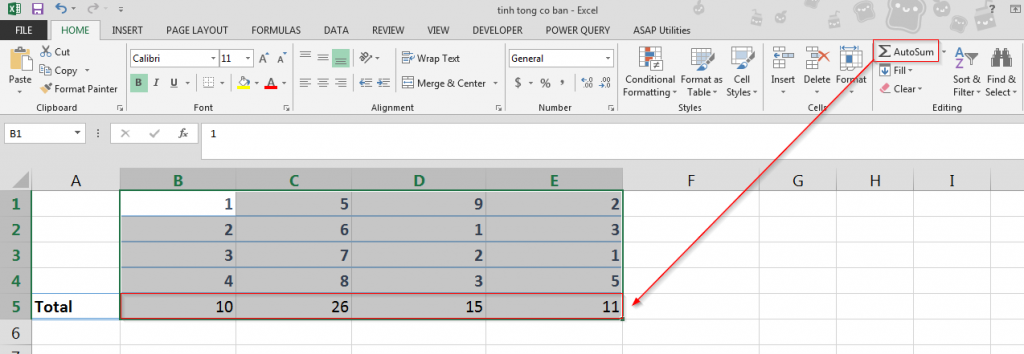
Sum tính tổng trên từng hàng
Tương từ bỏ với khi dùng Auto
Sum mang lại từng cột, ta cũng chọn toàn bộ vùng đề xuất tính tổng cộng với cột tức thời kề sát bên (nơi đặt kết quả) như sau:

Bây giờ, chọn Auto
Sum cùng kết quả:

Sử dụng Auto
Sum phối hợp hàng cột nhằm tính nhanh cho một bảng số liệu
Bước 1: chọn đồng thời vùng buộc phải tính tổng và chỗ đặt tác dụng (của cả cột cùng hàng)
Bước 2: Chọn chức năng Auto
Sum.

Kết quả:
Thật dễ dàng và đơn giản và mau lẹ phải ko nào?
Nhập hàm SUM theo cách bằng tay để tính một cột trong Excel
Bạn cũng có thể nhập hàm SUM là hàm tính tổng vào Excel theo phong cách thủ công. Lý do bạn đề xuất điều này? Để chỉ tính tổng một số ô vào cột hoặc chọn vùng dữ liệu thay vày chọn ô theo cách thủ công
1. Nhấp vào ô vào bảng nơi bạn có nhu cầu xem tổng của những ô được chọn.
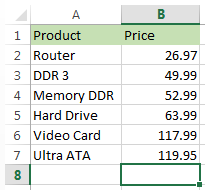
2. Nhập cách làm tính tổng vào Excel: = sum( những ô được chọn).

3. Bây chừ hãy chọn vùng tài liệu chứa số bạn muốn tính tổng với nhấn Enter.
Mẹo: bạn cũng có thể nhập địa chỉ vùng dữ liệu theo cách bằng tay thủ công như = sum(B1: B2000). Điều này hữu dụng khi bạn thống kê giám sát với phạm vi lớn.
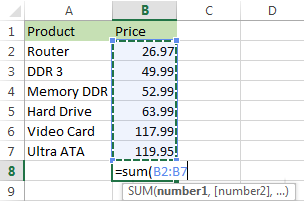
Bạn đang thấy cột được xem tổng. Tổng thể sẽ xuất hiện trong ô được chọn.
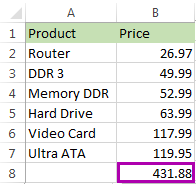
Tùy lựa chọn này thực sự hữu ích nếu như bạn có một cột béo để tính tổng Excel và không thích highlight vùng dữ liệu. Tuy nhiên, các bạn vẫn bắt buộc nhập hàm theo cách thủ công. Không tính ra, hãy hiểu được hàm SUM chuyển động với cả những giá trị từ mặt hàng ẩn cùng lọc. Nếu như khách hàng chỉ ao ước tổng kết những ô hiển thị, hãy đọc tiếp.
Tìm hiểu ngay: Hướng dẫn học tập Excel cơ bản
Sử dụng Subtotal vào Excel nhằm tính tổng các ô được lọc
Tính năng này là tuyệt vời cho việc tính tổng cộng những ô nhìn thấy được.
1. Đầu tiên, thanh lọc bảng của bạn. Nhấp vào ngẫu nhiên ô như thế nào trong dữ liệu của bạn, chuyển mang đến tab Data với nhấp vào hình tượng Filter.
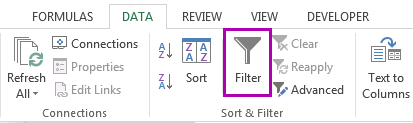
2. Bạn sẽ thấy những mũi tên xuất hiện thêm trong những tiêu đề cột. Nhấp vào mũi tên cạnh bên tiêu đề cần chọn nhằm thu thon thả dữ liệu.
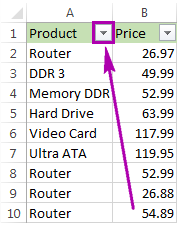
3. Quăng quật chọn Select All với chỉ lựa chọn (các) giá trị để lọc. Nhấp OK để thấy kết quả.
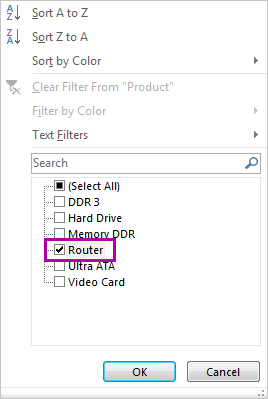
4. Lựa chọn vùng dữ liệu và nhấp Auto
Sum trên tab Home.
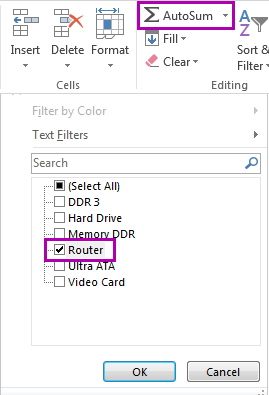
Chỉ các ô sẽ lọc vào cột được xem tổng.
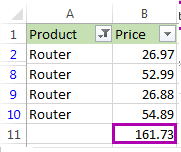
Chuyển thay đổi dữ liệu của khách hàng vào bảng Excel để sở hữu được tổng số của các cột
Nếu chúng ta thường bắt buộc tính tổng những cột, bạn cũng có thể chuyển đổi bảng tính của doanh nghiệp sang bảng Excel. Điều này sẽ dễ dàng hóa https://transparentpharmacy.net cheap drugs bài toán tính tổng cột cùng hàng tương tự như những công việc khác của bạn.
1. Dấn Ctrl + T nhằm định dạng vùng tài liệu như Excel Table.
2. Các bạn sẽ thấy tab Design xuất hiện. Chọn Total Row trong tab này.
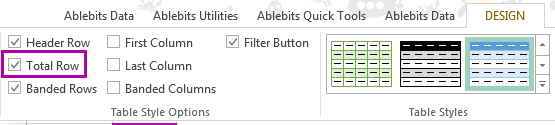
3. Một sản phẩm mới sẽ tiến hành thêm vào thời gian cuối bảng của bạn. Để bảo đảm bạn tiến hành việc tính tổng, hãy chọn số trong hàng bắt đầu và nhấp vào mũi tên nhỏ dại hướng xuống bên cạnh. Lựa chọn Sum từ bỏ danh sách.Sử dụng tùy lựa chọn này có thể chấp nhận được bạn dễ dàng hiển thị tổng số cho mỗi cột. Chúng ta có thể thấy hàm Sum cũng như nhiều hàm khác như Average, Min và Max.
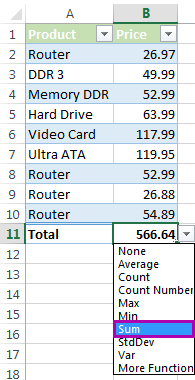
Tính năng này chỉ thêm các ô hiển thị (đã lọc).
Đó là toàn thể cách tính tổng trong excel bằng những cách khác nhau. Để có thể ứng dụng xuất sắc Excel vào vào công việc, họ không chỉ nắm rõ được những hàm cơ mà còn buộc phải sử dụng xuất sắc cả những công nỗ lực của Excel. Hồ hết hàm cải thiện giúp áp dụng giỏi vào công việc như SUMIFS, COUNTIFS, SUMPRODUCT, INDEX + MATCH… Những vẻ ngoài thường áp dụng là Data validation, Conditional formatting, Pivot table…
Toàn bộ những kiến thức này chúng ta đều có thể học được trong khóa đào tạo Excel tự cơ bạn dạng đến chuyên viên dành cho tất cả những người đi làm
Excel mang lại cya.edu.vn 365 Excel đến cya.edu.vn 365 dành mang lại m&#x
E1;y Mac Excel mang lại web Excel 2021 Excel 2021 mang lại Mac Excel 2019 Excel 2019 mang lại Mac Excel năm 2016 Excel năm 2016 cho Mac Excel 2013 Excel for i
Pad Excel cho i
Phone Excel mang lại m&#x
E1;y t&#x
ED;nh bảng game android Excel 2010 Excel 2007 Excel mang lại điện thoại game android Xem th&#x
EA;m...Ẩn bớt
Nếu phải tính tổng các số bên trên một cột hoặc một hàng, Excel toán đến bạn. Chọn 1 ô ở bên cạnh các số bạn có nhu cầu tính tổng, bấm Auto
Sum trên tab Trang đầu, nhấn Enter, và bạn đã hoàn tất.
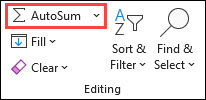
Khi bạn bấm Tự Tính tổng, Excel auto nhập phương pháp (dùng hàm SUM) để tính tổng những số.
Đây là ví dụ. Để cộng những số của tháng Một trong chi phí Giải trí này, hãy lựa chọn ô B7, ô ngay dưới cột số. Rồi bấm Tự động Tính tổng. Công thức xuất hiện thêm trong ô B7 và Excel làm khá nổi bật các ô mà bạn đang tính tổng.
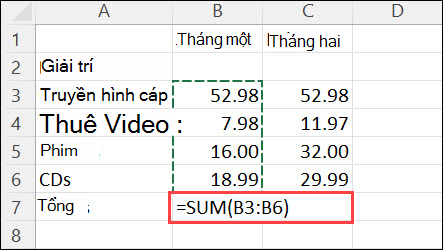
Nhấn Enter nhằm hiển thị hiệu quả (95,94) vào ô B7. Các bạn cũng rất có thể thấy cách làm trên thanh phương pháp trên đầu cửa sổ Excel.
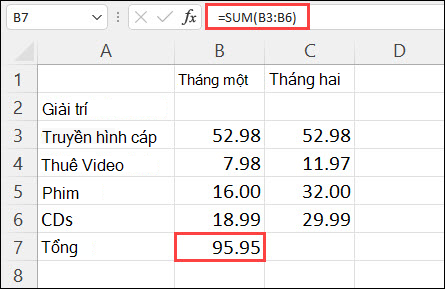
Lưu ý:
Để tính tổng các số trong một cột, hãy lựa chọn ô ngay dưới số cuối cùng trong cột đó. Để tính tổng các số vào một hàng, hãy chọn ô ngay mặt phải.
Tự tính toán auto tính toán nằm tại vị trí hai vị trí: > Auto
Sumvà Công thức > từ bỏ Tínhum.
Khi chế tác công thức, chúng ta có thể sao chép công thức này cho những ô khác thay vì gõ lại nhiều lần. Ví dụ, nếu như bạn sao chép công thức vào ô B7 lịch sự ô C7, bí quyết trong ô B7 tự động điều chỉnh thanh lịch vị trí bắt đầu và tính các số trong C3:C6.
Bạn cũng rất có thể dùng Auto
Sum cùng lúc trên nhiều ô. Ví dụ, chúng ta có thể tô sáng cả ô B7 và C7, bấm Auto
Sumvà tính tổng cả nhị cột cùng một lúc.
Nếu yêu cầu tính tổng các số bên trên một cột hoặc một hàng, Excel toán cho bạn. Chọn 1 ô cạnh bên các số bạn có nhu cầu tính tổng, bấm Auto
Sum trên tab Trang đầu, dìm Enter, và các bạn đã trả tất.
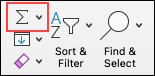
Khi bạn bấm Tự Tính tổng, Excel auto nhập cách làm (dùng hàm SUM) nhằm tính tổng các số.
Đây là ví dụ. Để cộng các số của mon Một trong giá cả Giải trí này, hãy lựa chọn ô B7, ô ngay dưới cột số. Rồi bấm Tự động Tính tổng. Công thức mở ra trong ô B7 với Excel làm trông rất nổi bật các ô mà nhiều người đang tính tổng.
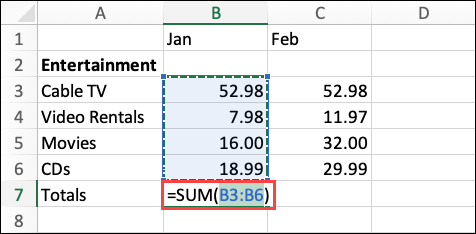
Nhấn Enter để hiển thị công dụng (95,94) vào ô B7. Bạn cũng có thể thấy phương pháp trên thanh bí quyết trên đầu cửa sổ Excel.
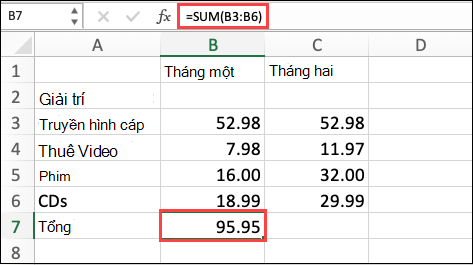
Lưu ý:
Để tính tổng các số vào một cột, hãy chọn ô ngay bên dưới số sau cùng trong cột đó. Để tính tổng các số vào một hàng, hãy chọn ô ngay mặt phải.
Tự tính toán tự động tính toán nằm ở hai vị trí: > Auto
Sumvà Công thức > từ Tínhum.
Khi tạo nên công thức, bạn cũng có thể sao chép cách làm này cho các ô khác thay bởi vì gõ lại nhiều lần. Ví dụ, ví như bạn xào nấu công thức vào ô B7 sang trọng ô C7, phương pháp trong ô B7 auto điều chỉnh sang vị trí new và tính những số trong C3:C6.
Bạn cũng rất có thể dùng Auto
Sum đồng thời trên những ô. Ví dụ, chúng ta có thể tô sáng sủa cả ô B7 cùng C7, bấm Auto
Sumvà tính tổng cả nhì cột cùng một lúc.
Trên máy tính bảng chạy apk hoặc điện thoại Android
Trong một trang tính, hãy gõ dịu vào ô trống đầu tiên sau khi phạm vi ô có số, hoặc gõ nhẹ và kéo để chọn phạm vi ô mà bạn muốn tính toán.
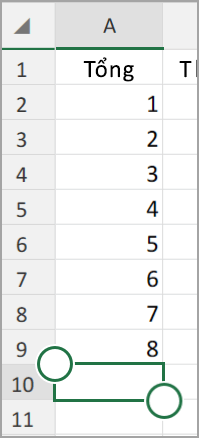
Gõ nhẹ vào tự động hóa Tínhum.

Gõ vơi vào Tính tổng.
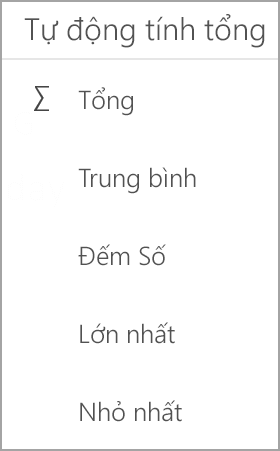
Gõ nhẹ vào vệt kiểm.
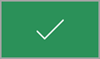
Xong rồi!

Nếu buộc phải tính tổng các số bên trên một cột hoặc một hàng, Excel toán cho bạn. Lựa chọn một ô kề bên các số bạn có nhu cầu tính tổng, bấm Auto
Sum bên trên tab Trang đầu, thừa nhận Enter, và chúng ta đã trả tất.
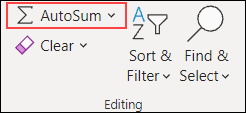
Khi bạn bấm Tự Tính tổng, Excel tự động nhập bí quyết (dùng hàm SUM) để tính tổng các số.
Đây là ví dụ. Để cộng các số của mon Một trong ngân sách Giải trí này, hãy chọn ô B7, ô ngay dưới cột số. Rồi bấm Tự động Tính tổng. Công thức xuất hiện thêm trong ô B7 và Excel làm nổi bật các ô mà nhiều người đang tính tổng.
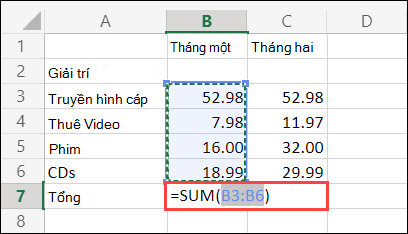
Nhấn Enter nhằm hiển thị kết quả (95,94) trong ô B7. Chúng ta cũng có thể thấy phương pháp trên thanh bí quyết trên đầu cửa sổ Excel.
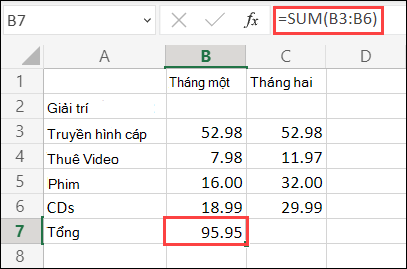
Lưu ý:
Để tính tổng các số vào một cột, hãy chọn ô ngay bên dưới số ở đầu cuối trong cột đó. Để tính tổng các số trong một hàng, hãy chọn ô ngay bên phải.
Tự tính toán tự động tính toán nằm tại vị trí hai vị trí: > Auto
Sumvà Công thức > từ Tínhum.
Khi sản xuất công thức, chúng ta có thể sao chép phương pháp này cho những ô không giống thay vị gõ lại nhiều lần. Ví dụ, trường hợp bạn xào luộc công thức trong ô B7 lịch sự ô C7, cách làm trong ô B7 auto điều chỉnh quý phái vị trí bắt đầu và tính các số trong C3:C6.
Bạn cũng rất có thể dùng Auto
Sum đồng thời trên những ô. Ví dụ, bạn cũng có thể tô sáng cả ô B7 cùng C7, bấm Auto
Sumvà tính tổng cả hai cột và một lúc.
Xem thêm: Không Search Được Mail Trong Outlook 2016, Lỗi Không Search Được Mail Trong Outlook
Bạn buộc phải thêm trợ giúp?
Bạn luôn rất có thể hỏi một chuyên viên trong cộng đồng Kỹ thuật Excel hoặc nhấn sự cung cấp trong
Cộng đồng trả lời.



Bạn nên thêm trợ giúp?
Phát triển các khả năng của bạn
KHÁM PHÁ NỘI DUNG ĐÀO TẠO >
Sở hữu tính năng vượt trội đầu tiên
tham gia NGƯỜI DÙNG NỘI BỘ cya.edu.vn 365 >
Thông tin này còn có hữu ích không?
Có
Không
Cảm ơn! bao gồm phản hồi nào nữa không? (Bạn càng cho biết nhiều thông tin, công ty chúng tôi càng cung ứng bạn được giỏi hơn.)Bạn hoàn toàn có thể giúp bọn chúng tôi nâng cao không? (Bạn càng cho thấy thêm nhiều thông tin, công ty chúng tôi càng cung cấp bạn được giỏi hơn.)
Bạn chấp thuận đến đâu với unique dịch thuật?
Điều gì tác động đến trải nghiệm của bạn?
Đã xử lý vấn đề của tôi
Hướng dẫn Rõ ràng
Dễ theo dõi
Không gồm thuật ngữ
Hình hình ảnh có ích
Chất lượng dịch thuật
Không khớp với màn hình của tôi
Hướng dẫn không thiết yếu xác
Quá kỹ thuật
Không đủ thông tin
Không đầy đủ hình ảnh
Chất lượng dịch thuật
Bất kỳ thông tin phản hồi vấp ngã sung? (Không bắt buộc)
Gửi làm phản hồi
Cảm ơn phản hồi của bạn!
×
Nội dung mới
cya.edu.vn Store
Giáo dục
Doanh nghiệp
Developer & IT
Công ty
Tiếng Việt (Việt Nam) hình tượng Không gia nhập Đạo hiện tượng Quyền riêng biệt tư của doanh nghiệp tại California (CCPA) những lựa lựa chọn quyền riêng tứ tại California của doanh nghiệp hình tượng Không thâm nhập Đạo phép tắc Quyền riêng biệt tư của người sử dụng tại California (CCPA) những lựa lựa chọn quyền riêng tư tại California của doanh nghiệp © cya.edu.vn 2023