Tính tổng theo mặt hàng ngang được xem là thao tác cơ bạn dạng và thông dụng độc nhất trong excel. Nhưng tất cả bao nhiêu cách và dùng biện pháp nào khiến cho ra tác dụng nhanh nhất, đúng đắn nhất đối với mỗi phép tính, bảng tính thì không phải ai cũng lưu trung ương tới. Mời chúng ta theo dõi nội dung bài viết sau để nắm vững những cách tính tổng theo hàng ngang trong Excel nhé.
Bạn đang xem: Cách tính tổng theo hàng ngang trong excel
1. áp dụng dấu + nhằm tính tổng theo hàng ngang
Ví dụ ta gồm bảng tài liệu như hình dưới. Để tính tổng theo hàng ngang, các bạn sử dụng dấu + theo phương pháp sau đây:
=C2+D2+E2

Sao chép công thức cho các ô dưới ta đang thu được kết quả:
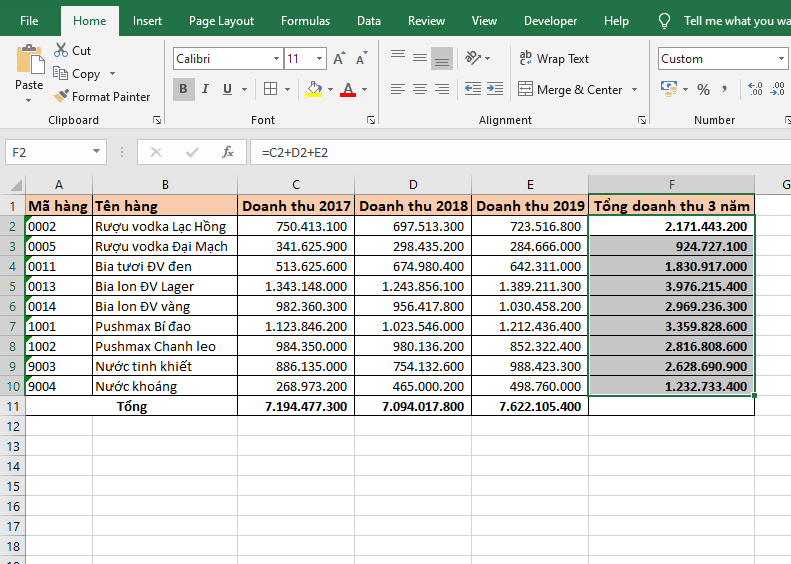
2. Thực hiện hàm SUM nhằm tính tổng theo mặt hàng ngang
Cú pháp hàm: =SUM(number1,
Trong đó:
number1: đối số bắt buộc, là số đầu tiên bạn muốn thêm vào. Số kia có thể là 4, tham chiếu ô như B6, hoặc ô phạm vi như B2:B8.number2-255: đối số tùy chọn, là số thứ hai đến vật dụng 255 mà bạn muốn cộng. Số kia có thể là 4, tham chiếu ô như B6, hoặc ô phạm vi như B2:B8.Áp dụng kết cấu hàm như trên, ta tất cả công thức tính tổng theo hàng ngang như sau:
=SUM(C2:E2)
Sao chép công thức cho tất cả ô của cột ta đang thu được kết quả:

Hoặc các bạn cũng có thể dụng cách làm SUM như sau nhằm tính tổng:
=SUM(C2;D2;E2)
Sao chép phương pháp cho toàn bộ ô ta đang thu được kết quả:
3. áp dụng phím tắt nhằm tính tổng cấp tốc theo hàng ngang
Ngoài 2 phương pháp nhập bí quyết như trên, ta hoàn toàn có thể sử dụng phím tắt để tính tổng nhanh theo sản phẩm ngang bằng cách để bé trỏ loài chuột tại vị trí buộc phải tính tổng rồi nhấn tổ hợp phím tắt Alt + =. Chỉ việc như vậy là hàm SUM sẽ được áp dụng tại ô đó để tính tổng theo sản phẩm ngang.
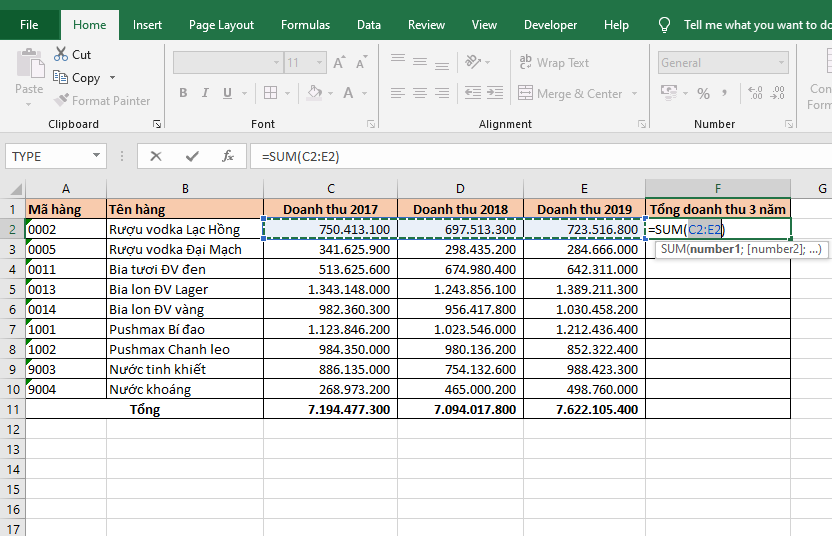
Còn nếu như muốn tính tổng cho những hàng một cơ hội thì chúng ta chỉ buộc phải bôi đen những ô đó rồi dìm Alt + = là được. Kết quả là hàm SUM vẫn được vận dụng cho toàn bộ các ô được trét đen.
4. Tính tổng theo sản phẩm ngang bằng Auto
Sum
Các bạn chỉ việc đặt bé trỏ chuột ở trong phần cần tính tổng rồi chọn thẻ Home => Auto
Sum. Chỉ việc như vậy là bí quyết Sum vẫn được vận dụng để tính tổng theo mặt hàng ngang một biện pháp nhanh chóng. Còn nếu còn muốn tính tổng nhiều ô một cơ hội thì chúng ta bôi black những ô đó rồi chọn Auto
Sum là được.
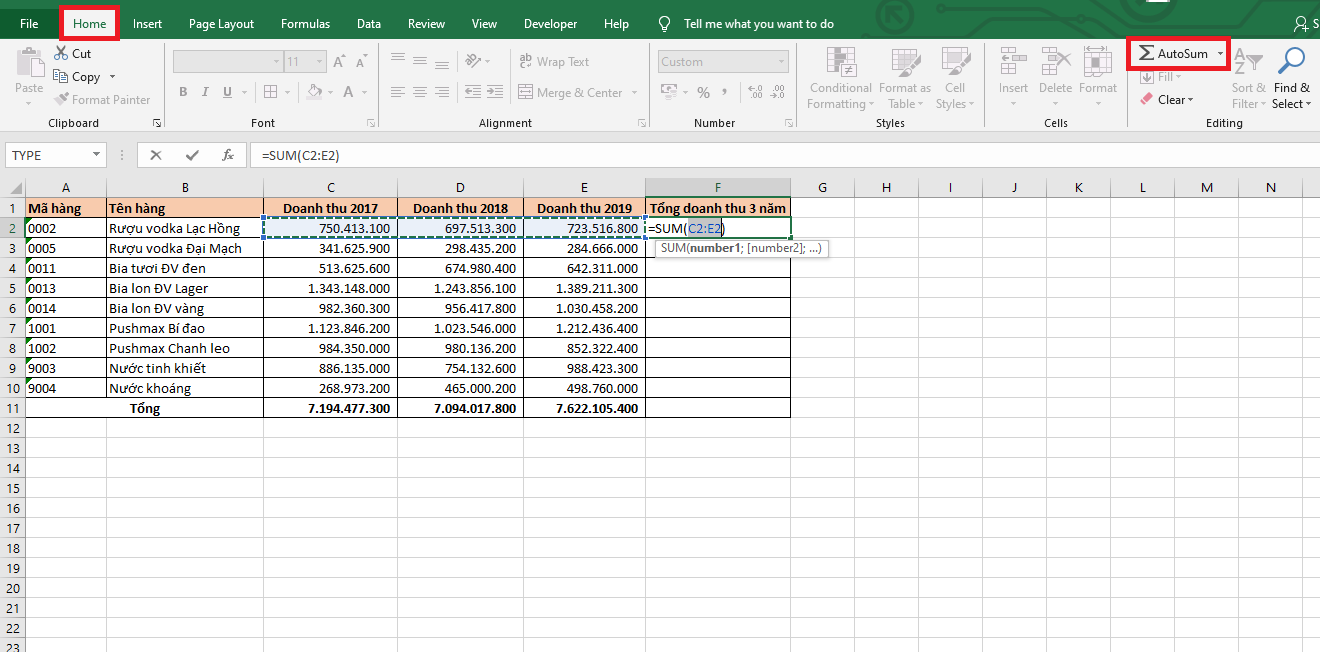
Như vậy, nội dung bài viết trên đang hướng dẫn chúng ta những phương pháp tính tổng theo sản phẩm ngang trong Excel. Hy vọng nội dung bài viết sẽ có ích với chúng ta trong quy trình làm việc. Chúc các bạn thành công!
Chắc hẳn mọi fan khi ban đầu làm quen thuộc với Excel đều tiến hành các thao tác dễ dàng như sao chép, lọc hay đo lường không quá phức hợp với hàm. Mặc dù nhiên, đa số các vấn đề bạn phải xử lý sẽ là tính tổng theo hàng, theo cột. Vậy cách tính tổng sản phẩm ngang trong Excel như thế nào? Nó gồm gì khác so với tổng dọc không? Hãy cùng tìm hiểu trong nội dung bài viết dưới trên đây nhé!
Cách tính tổng mặt hàng ngang trong Excel bằng thao tác làm việc thủ công
Đây hoàn toàn có thể gọi là cách tính tổng mặt hàng ngang vào Excel một cách dễ dàng và đơn giản và dễ hiểu nhất mà ai ai cũng đều làm cho được. Đối với phương thức này, bạn chỉ việc sử dụng lốt cộng (+) để triển khai tính toán, cơ mà nó sẽ hơi mất công và tốn thời hạn vì tiến hành thủ công.
Ví dụ: Bạn yêu cầu tính tổng hàng ngang ở các vị trí như B2, C2, D2 và hiển thị kết quả tại ô E2 trong sheet của mình. Bạn tiến hành phép tính như sau tại ô E2: =B2+C2+D2
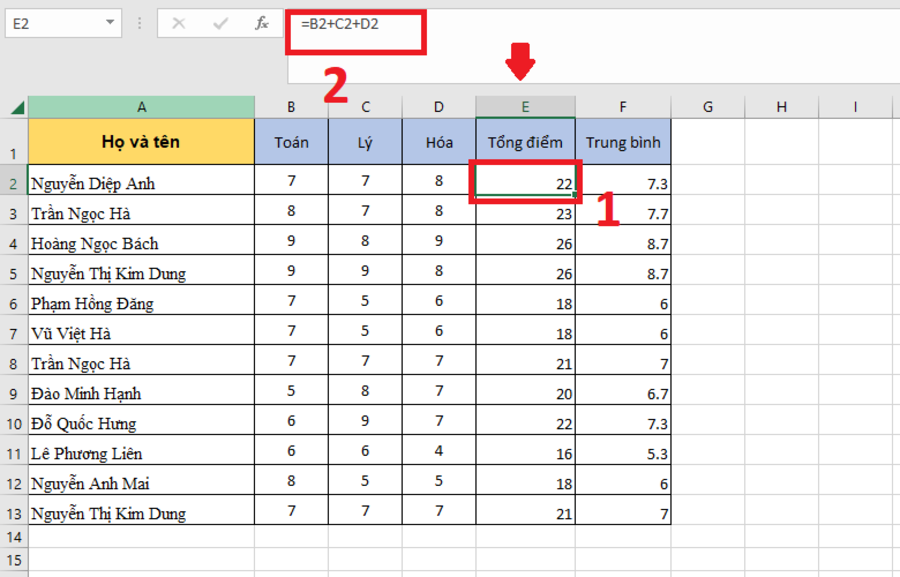
Lưu ý: Đối với những người mới có tác dụng quen với Excel, để tiến hành phép tính với những hàng còn lại, bạn chỉ cần di chuyển bé trỏ chuột cho góc bên buộc phải của ô E2, khi con trỏ trở nên dấu +, nhận giữ và kéo thả sang các ô còn sót lại để tính tổng trong cùng một cột.
Cách tính tổng sản phẩm ngang vào Excel bằng hàm SUM
Hàm SUM là hàm cơ mà hầu hết các bạn đều sẽ tiến hành sử dụng để giám sát và đo lường không chỉ cách mỗi mặt hàng ngang vào Excel mà hơn nữa tính tổng tất cả các hàng khác nữa đấy. Cú pháp của hàm SUM sẽ như sau
=SUM(number1,
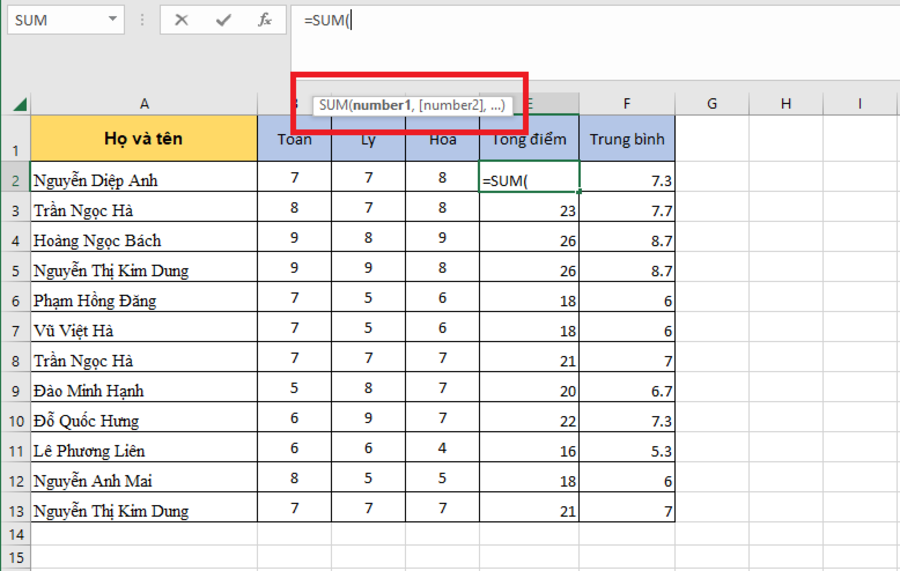
Trong đó rất có thể hiểu:
number1 là một số, một tham chiếu hoặc một phạm vi.number2 là một đối số khác, một ô tham chiếu hoặc một trường để chúng ta tính tổng.Cách tính tổng mặt hàng ngang trong Excel bằng phím tắt
Đây có lẽ là cách tính tổng sản phẩm ngang trong Excel được nhiều dân văn phòng áp dụng nhất vì cực kỳ nhanh giường và tương đối đơn giản.
Ví dụ tham khảo: Như trong lấy ví dụ như ở phương pháp 1, bạn cần tính tổng ô E2.
Với cách tính tổng hàng ngang trong Excel bằng phím tắt, bạn chỉ việc di chuyển bé trỏ chuột cho vị trí cần tính tổng sản phẩm ngang rồi nhấn tổ hợp phím Alt + = (phím alternative text và lốt bằng).
Sau đó, nếu bạn cần tính tổng các hàng còn lại, hãy di chuyển con trỏ chuột cho góc bên phải phía bên dưới của ô E2. Tại đây bé trỏ loài chuột sẽ chuyển thành lốt + , bạn chỉ cần kéo thả sang những ô còn lại để tính tổng trong và một cột là trả thành.
Cách tính tổng sản phẩm ngang vào Excel bởi Auto
Sum
Trên thực tế, số đông những fan mới sử dụng Excel cần chú ý nhiều rộng đến phương pháp tính tổng theo chiều ngang vào Excel này, tuy nhiên nó tương đối đơn giản và cấp tốc chóng.
Lưu ý rằng cùng với Auto
Sum, các bạn hoàn toàn có thể tính tổng vào Excel theo cả mặt hàng ngang cùng hàng dọc.
Bạn chỉ việc đưa trỏ con chuột vào vị trí phải tính tổng rồi chọn tab Home trên thanh phương tiện > lựa chọn tiếp vào Auto
Sum.
Xem thêm: Lực Ly Tâm ( Kế Hoạch Yêu Đơn Phương Ost), Lực Ly Tâm (Kế Hoạch Yêu Đơn Phương Ost)
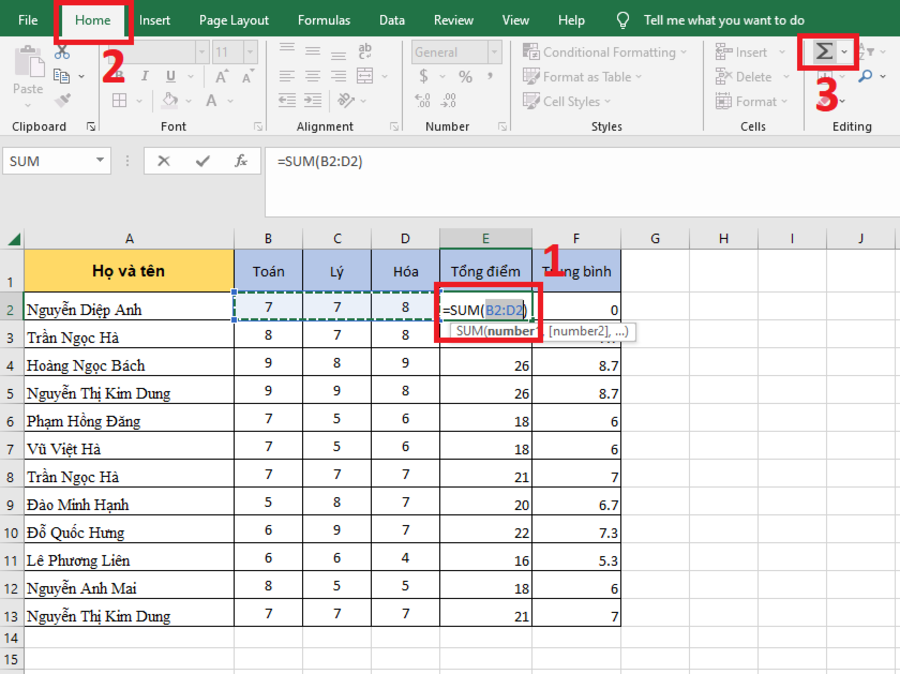
Lúc này, công thức Sum sẽ được vận dụng để tính tổng theo hướng ngang một bí quyết nhanh chóng. Nếu bạn muốn tính tổng nhiều ô cùng lúc, hãy sứt đen các ô kia rồi chọn Auto
Sum như gợi ý ở trên.
Và trên đây là những chia sẻ của shop chúng tôi về các cách tính tổng sản phẩm ngang trong Excel. Nếu khách hàng có ngẫu nhiên câu hỏi, xin sung sướng để lại phản hồi ở mặt dưới. Rất ý muốn những share trên có ích với chúng ta trong quá trình thao tác với Excel. Chúc chúng ta thành công!