Hiện nay có tương đối nhiều công cụ cung ứng người sử dụng có thể chuyển đổi được Background một cách gấp rút và hiệu quả. Trong những đó phần đông phần mềm bài bản như Photoshop cũng không ngoại lệ. Photoshop cực kì mạnh mẽ vào việc biến hóa Background nền. Trong nội dung bài viết này, Thủ thuật phần mềm sẽ phía dẫn chúng ta Cách đổi khác background (nền ảnh) trong Photoshop.
Bạn đang xem: Cách thay nền ảnh trong photoshop
1. Chuẩn chỉnh bị
Để chuyển đổi Background vào Photoshop bọn họ cần:
Ảnh gốc phải thay nền Ảnh nền họ cần thay2. Triển khai thay nền trong Photoshop
Bước 1: Đầu tiên bọn họ tiến hành mở hình hình ảnh muốn nắm nền vào Photoshop và nhấn tổ hợp Ctrl + L để bẻ khóa hình ảnh thành Layer.
Sau đó các bạn chọn lý lẽ Magic Wand Tool (W).
Bước 2: chúng ta tiến hành click chuột vào điểm kế bên cùng trên chủ thể, thứ cần bóc nền và tiến hành di đưa trỏ chuột phủ quanh chủ thể, vật.
Bước 3: Khi các bạn di chuyển con chuột quanh công ty thể, vật chấm dứt thì sẽ có hiệu ứng Nét đứt bao bọc chủ thể, vật. Bởi thế là các bạn đã hoàn tất công đoạn tách chủ thể ra phía bên ngoài ảnh.
Bước 4: sau thời điểm chủ thể, vật đã có được chọn các bạn lần lượt nhấn tổ hợp Ctrl + C với Ctrl + V để tạo thành một Layer mới cho công ty thể bọn họ vừa bắt đầu tách.
lúc này chúng ta sẽ có được Layer 0 là ảnh gốc. Layer 1 là ảnh chủ thể, vật vẫn được tách bóc ra ngoài nền.
Bước 5: từ bây giờ các các bạn chọn Layer 1 và chúng ta cần nhấn tổng hợp Ctrl + C một lần nữa để Copy Layer 1.
Bước 6: sau thời điểm đã Copy được nhà thể, thứ cần thay đổi hình nền thì chúng ta tiến hành mở hình hình ảnh nền mà mình muốn ghép vào Photoshop.
Để được mở thêm hình hình ảnh trong quá trình làm việc các bạn nhấn Ctrl + O.
Bước 7: Khi đang mở ảnh nền bạn muốn ghép xong, chúng ta nhấn tổ hợp Ctrl + V cần nên dán chủ thể, vật chúng ta ở Layer 1 vừa bóc nền vào đây.
Bước 8: vì chưng sự chênh lệch về độ sắc nét và size của hình ảnh cần tách nền và ảnh nền cần sẽ lệch kích cỡ nhiều. Các bạn tiến hành nhận Ctrl + T nhằm mở Free Transform. Các bạn cũng có thể thay đổi form size và di chuyển chủ thể một biện pháp tùy thích. Sau khi dịch rời xong chúng ta nhấn Enter nhằm khóa lại.
Cuối cùng họ đã đã đạt được một hiệu quả như sau:
Như vậy, Thủ thuật ứng dụng đã phía dẫn chúng ta Cách chuyển đổi background (nền ảnh) vào Photoshop đẹp mắt và hiệu quả nhất. Chúc các bạn thành công!
Bạn sẽ chụp một bức chân dung tuyệt đẹp trong phòng thu. Với giờ bạn có nhu cầu thay Background cho hình ảnh của chính bản thân mình bằng Photoshop. Với cảnh hoàng hôn rực rỡ, thành phố nhộn nhịp, hoặc trong cả ở dưới nước… Đôi lúc chụp số đông bức hình ảnh như vậy trong quả đât thực ko phải là 1 trong lựa chọn. Do vậy, bạn phải nắm vững được bản chất của vấn đề.
Trong bài xích hướng dẫn này, tôi đã hướng dẫn cho mình cách: Làm cố kỉnh nào nhằm hợp nhất bức hình ảnh trong Studio của chúng ta với phong cảnh mà chúng ta lựa chọn.
Bước 1: Mở hai hình hình ảnh trong Photoshop
Gồm: 1 bức hình ảnh có chứa biểu tượng mà bạn có nhu cầu tách và hình ảnh nền mà các bạn sẽ đặt nó vào.Để góp việc bóc chân dung thoát ra khỏi bức hình dễ dàng hơn. Chúng ta nên lựa chọn phần đông bức hình cung ứng sự tương phản bội cao giữa: Chân dung và nền. Có như vậy thì bạn sẽ dễ dàng bóc chân dung thoát ra khỏi nền hơn.Ví dụ:
Ở bài này, tôi chọn bức ảnh cô gái bên trên nền trắng. Đây là một bức hình gồm độ tương làm phản cao. Bởi vì vậy, việc tách cô nàng ra ngoài bức hình là rất đơn giản dàng.

Hình hình ảnh tương phản cao
Và cô ấy sẽ được đặt sinh sống trong toàn cảnh này.

Background
Bước 2: tạo ra vùng chọn mang lại đối tượng bạn có nhu cầu thay Background cho hình ảnh.
Sử dụng phép tắc Selection Tool để sinh sản vùng chọn đến đối tượng bạn muốn tách thoát ra khỏi ảnh. Ở đây, tôi sẽ thực hiện công cố gắng Magic Want Tool.

Tạo vùng chọn cho đối tượng
Bước 3: chế tạo một layer Mask
Khi đối tượng đã được chọn. Bạn cần tạo một Layer Mask (mặt nạ) đến bức hình bằng cách: Nhấp vào hình tượng chữ nhật bé dại có hình tròn ở thân nó. Hình tượng đó nằm ở vị trí góc dưới thuộc bên đề xuất của bảng Layer. Bạn sẽ nhìn thấy một hình nhỏ màu đen xuất hiện thêm trong Layer panel. Đồng thời background của bức hình cũng bị mất.

Tạo Layer Mask
Tiếp theo, các bạn sẽ kéo cục bộ Masked Layer tới bức hình mới như thế này.
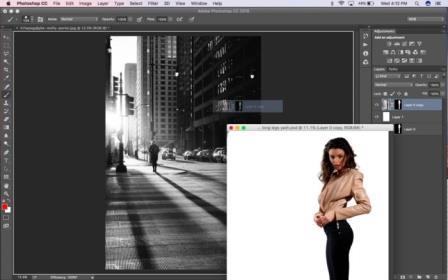
Kéo Masked Layer thanh lịch background
Bây tiếng thì Masked layer sẽ được bỏ lên trên Background mới.

Đặt hình hình ảnh được tách bóc nên Background
Bước 4: khiến cho bức hình trở nên chân thực hơn.
Nói giải pháp khác là: chúng ta làm cho cô gái trông y như cô ấy thực sự vẫn đứng tại bối cảnh đó. Bằng cách sử dụng và một Layer mask sống bức chân dung. Và thực hiện Hue/Saturation Adjustment nhằm chuyển cô nàng thành màu đen trắng; tương xứng với Background của bức hình.

Làm bức hình ảnh trở lên chân thực
Bước 5: tạo nên bóng cho biểu trưng (cô gái)
Tạo bóng mang lại hình mẫu bởi cách:
Sao chép hình cô nàng lên 1 Layer mới và đổ cho nó màu đen.Giữ ( CTRL + T) để xoay hình.Sau đó, click vào bounding box -> distort.Bằng cách này bạn đã tạo nên bóng màu đen cho cô gái.

Tạo bóng đến hình
Tiếp theo, bạn sẽ làm mờ dòng bóng đó nhằm trông nó tương đương bóng thật hơn. Bởi cách: áp dụng Filter -> Gaussian Blur và điều chỉnh Radius ( điều chỉnh bán kính điểm ảnh).

Làm nhẵn trở nên chân thật hơn
Bước 6: cân nặng chỉnh khả năng chiếu sáng của đối tượng người tiêu dùng để hài hòa và hợp lý với cảnh đồ xung quanh.
Bằng cách: sử dụng mặt nạ có sẵn nhằm thêm Curves layer cho hình, thực hiện cân chỉnh độ sáng cho hình.

Cân chỉnh sáng- tối
Có một vài điểm ảnh vẫn không được. Nó thiếu mất các “hạt” của ảnh gốc.

Chỉnh sửa những điểm ảnh
Bước 7: sản xuất hạt mang lại ảnh.
Để thêm các hạt vào, các bạn chọn Filter -> add Noise và chỉnh Amount cho tới khi nó khớp cùng với hình hình ảnh hiện tại.

Tạo hạt đến ảnh
Bước 8: sinh sản vùng sáng về tối cho bức hình.
Cần phải làm tối bên đề xuất của hình tượng để tương xứng với ánh sáng của hình hình ảnh hiện tại. áp dụng Original mask và tạo một Curves layer mới và sơn màu black ở bên phải.

Tạo vùng sáng sủa tối
Bạn sẽ triển khai tương tự. Cơ mà tô sáng phía bên trái để tấn công thêm ánh sáng chiếu từ mặt trời lên cô gái.Bạn chỉ nên chọn một vùng mỏng manh bên trái cô nàng để: Chỉ mình phía trái của cô ấy là được thắp sáng từ khía cạnh trời. Như vậy, nhìn bức ảnh sẽ tự nhiên hơn.
Tạo tia nắng mặt trời
Và như vậy là bạn đã kết thúc xong bài toán thay Background đến bức hình bằng phần mềm Photoshop.
Xem thêm: Các Shop Quần Áo Nam Đẹp Ở Đà Nẵng Cực Chất, Top 12 Shop Đồ Nam Đẹp Chất Giá Tốt Nhất Đà Nẵng

Bức hình sau khi đã sửa đổi xong
Cảm ơn các bạn đã đọc bài xích viết. Chúc các bạn thành công!
Hay gia nhập khóa học Đồ họa quảng cáo tại PA sale nếu bạn muốn trở thành một siêng gia số 1 về Photoshop.