Tắt chính sách ngủ trong Win 10 như thế nào? chế độ Sleep xuất xắc trạng thái ngủ là trạng thái tích điện thấp tất cả sẵn vào hệ quản lý Windows, bao gồm cả Windows 10 khôn cùng hữu ích cho tất cả những người dùng máy vi tính vì nó giúp kéo dài thời lượng pin.
Bạn đang xem: Cách tắt chế độ sleep win 10
Chế độ Sleep vào Windows 10 là gì?
Không y như Hibernation, lúc 1 thiết bị được đặt ở chính sách Sleep, nó vẫn tiêu thụ một lượng năng lượng điện năng khôn xiết nhỏ, nhưng bạn có thể tiếp tục các bước của bản thân rất cấp tốc (gần như tức thì lập tức) bằng phương pháp nhấn ngẫu nhiên phím làm sao trên bàn phím, dịch chuyển chuột, bàn di loài chuột hoặc thừa nhận nút nguồn.
Nếu nấc pin giảm sút dưới nấc giới hạn, Windows sẽ auto đặt thứ vào chế độ Hibernation (nếu được bật) nhằm tránh mất dữ liệu. Với các thiết lập mặc định, PC của chúng ta cũng có thể chuyển sang chính sách Sleep sau 15 (khi thực hiện pin) hoặc 1/2 tiếng (khi được cắm sạc) ko hoạt động.
Tuy nhiên, vấn đề đề ra ở trên đây đó là chính sách Sleep nhằm ở tùy chỉnh thiết lập mặc định nên nó sẽ auto đưa thiết bị vào tinh thần Sleep sau đó 1 khoảng thời gian không cần sử dụng máy. Do thế, sẽ có tương đối nhiều trường hợp ai đang tải dữ liệu, sản phẩm công nghệ sẽ auto vào trạng thái Sleep và buộc phải resume để download lại.
Cách tắt chính sách ngủ trong Windows 10
- cách 1: Tắt cơ chế Sleep bởi Windows Settings
Bước 1:Nhấn tổ hợp phímWindows + I để mở cửa sổWindows Settings-> lựa chọn System
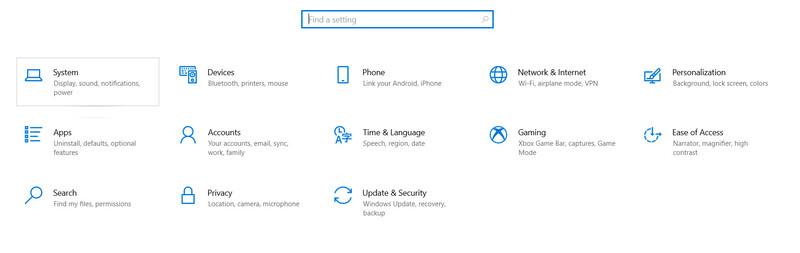
Bước 2:Chuyển sang giao diện mới, cột bên trái chúng ta chọn Power và Sleep.
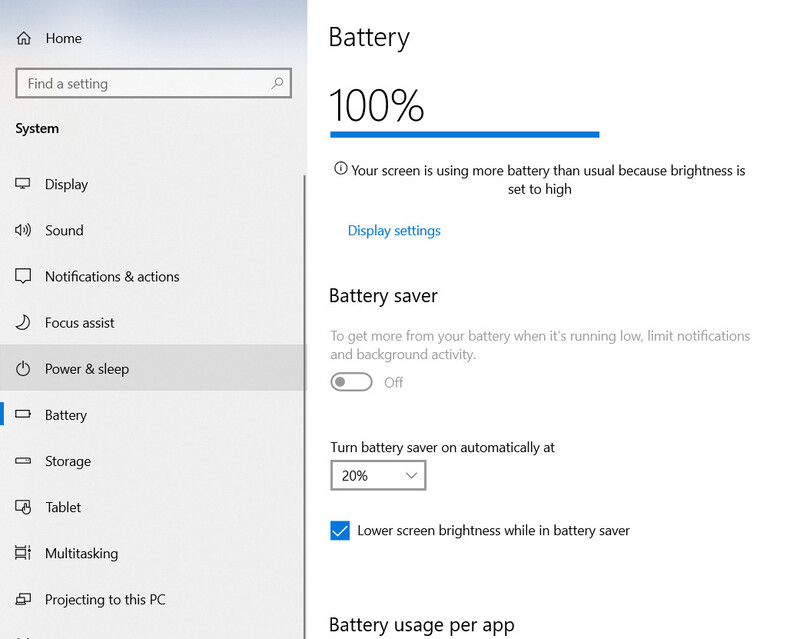
Bước 3:Chuyển lịch sự giao diện bên phảimục Sleepsẽ có những lựa lựa chọn bao gồm:
On battery power, PC goes khổng lồ sleep after: khi áp dụng pin, máy vi tính sẽ auto chuyển sang cơ chế Sleep sau một khoảng thời hạn 5 phút.When plugged in, PC goes khổng lồ sleep after: khi cắm nguồn điện, máy tính xách tay sẽ auto chuyển sang cơ chế Sleep sau khoảng tầm 5 phút.Trong ngôi trường hợp các bạn muốntắt chế độ Sleepchỉ nên chuyển sangchế độ Neverlà được.
Hoặc giả dụ muốnthay đổi thời gian đưa trang bị vào tinh thần Sleep, họ chỉ cần chọn lựa khoảng thời hạn mà danh sách cung cấp.
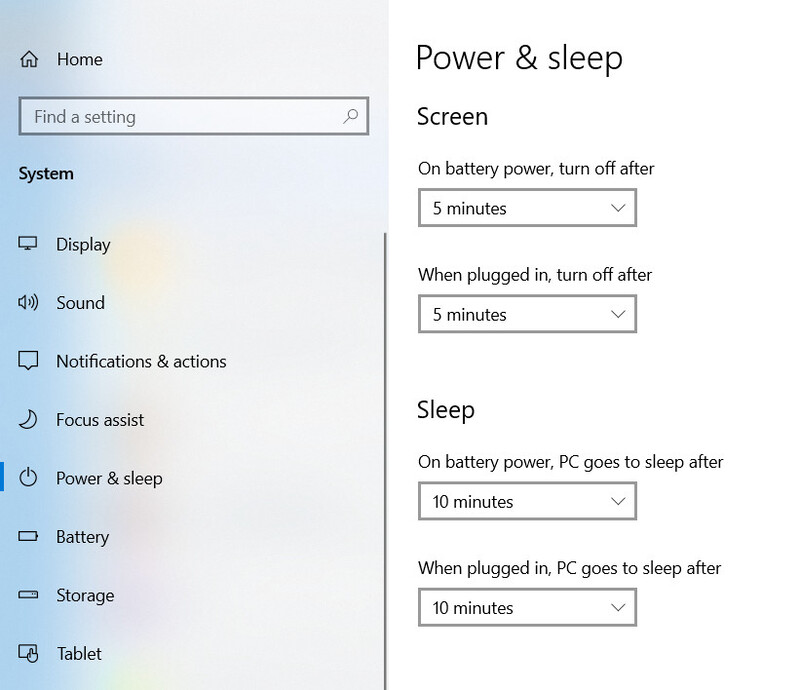
Lưu ý: giả dụ đang thực hiện PC thì bạn sẽ chỉ thấy tùy chọn với chế độ đang cắm nguồn điện (Plugged in). Còn ví như dùng máy tính thì máy vi tính mới hiện khá đầy đủ cả hai chế thì bạn nên chọn thời gian ngắn thêm khi thực hiện pin và thời gian dài ra hơn nữa khi thực hiện nguồn điện.
- cách 2: thiết lập cấu hình chế độ Sleep tự Control Panel
Bước 1: Nhập “Control Panel” vào thanh tìm kiếm kiếm Start
Bước 2:Giao diện
Control Panel tồn tại -> chọn Power Options-> Chọn Change when the computer sleeps(cột bên trái)
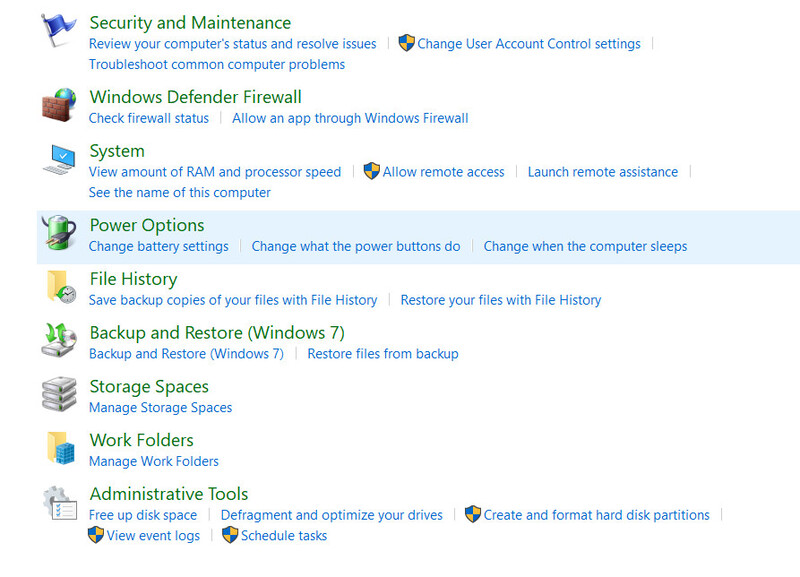
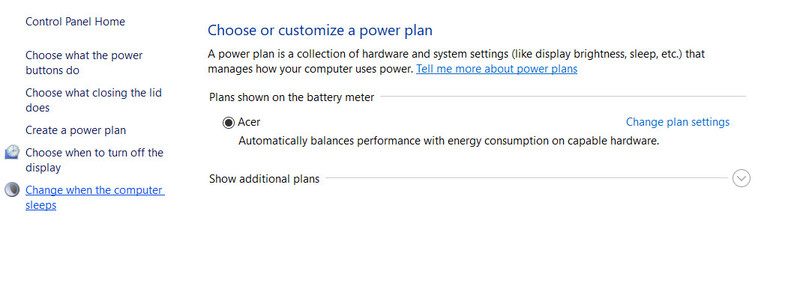
Bước 3:Tại hình ảnh Change settings for the plan, vào mụcPut the computer to sleepđã được tùy chỉnh cấu hình ở chế độ mặc địnhNevertại 2 cộtOn battery(Khi dùng pin) vàPlugged in(Khi gặm sạc) -> dấn Save changes.
Để điều chỉnh khoảng thời hạn ngủ cho máy tính Windows, bạn click vào biểu tượng mũi tên, rồichọn thời gianphù hợp.
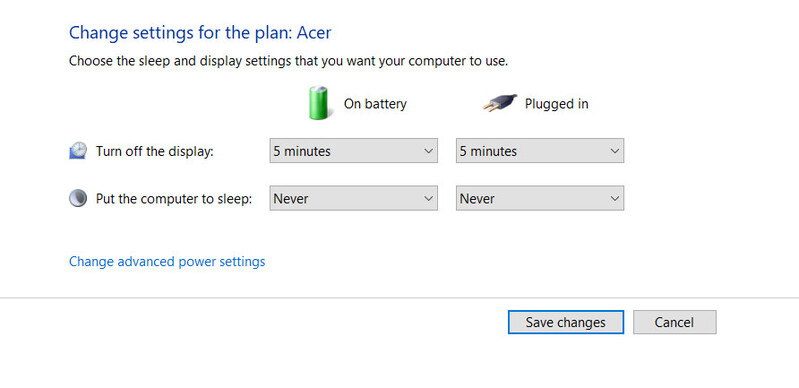
- giải pháp 3: Tắt chính sách Sleep bởi Windows Settings bằng Shortcut
Nhấntổ phù hợp phím Window + Xđể mở menu -> chọnPower User.Rồi tiến hành các làm việc tương từ bỏ như cách tắt chế độ Sleep bằng Windows Settings.
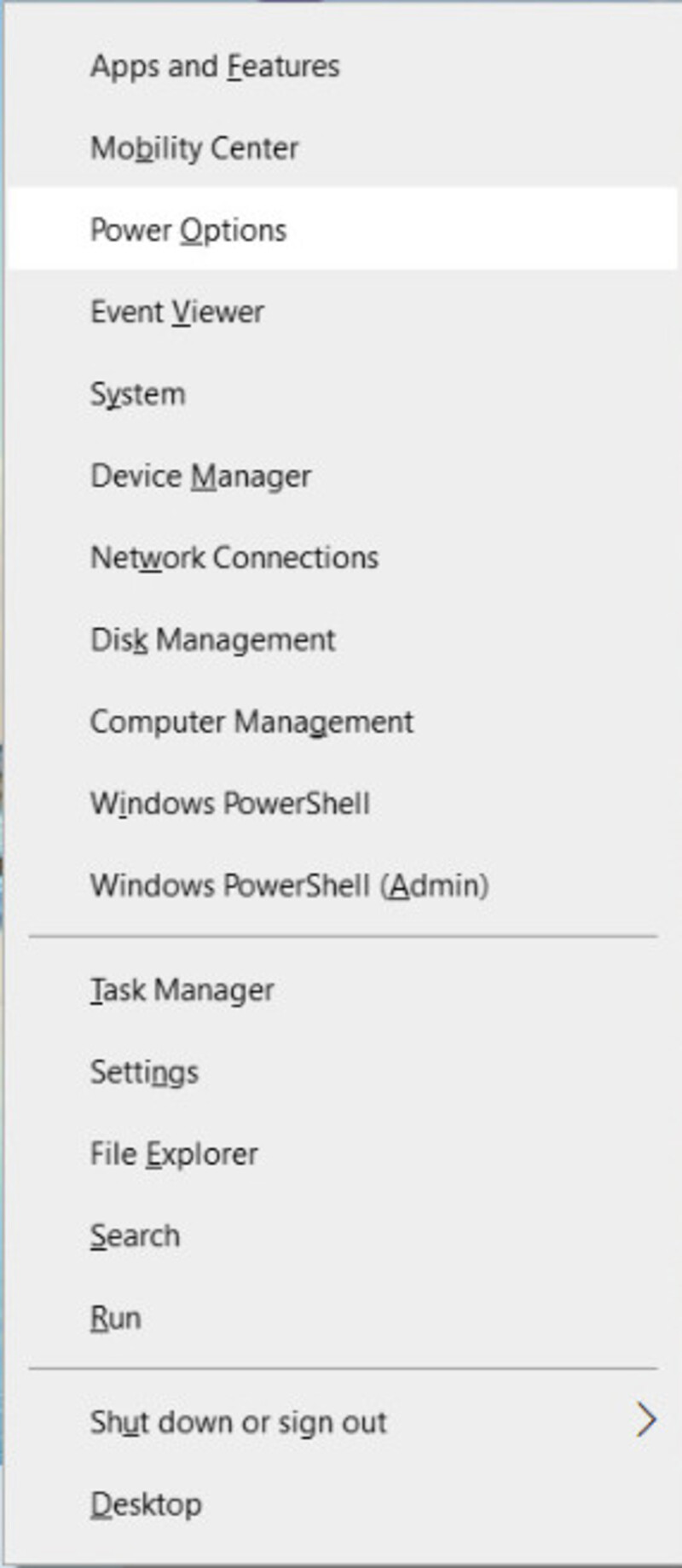
Bài viết bên trên đã share 3 cách tắt chế độ ngủ cho máy vi tính Window vô cùng đối kháng giản. Bài toán điều chỉnh cơ chế Sleep Windows 10 giúp lắp thêm tính hoàn toàn có thể tiết kiệm năng lượng sử dụng pin. Nếu bạn thấy nội dung bài viết hay nhớ share cho mọi tín đồ cùng biết với nha.
THAM KHẢO THÊM THỦ THUẬT WORD KHÁC:
⭕ gợi ý tắt tường lửa máy tính windows
⭕ Windows bản quyền dùng tất cả thời hạn xuất xắc không
⭕ hướng dẫn setup Windows 10 bằng USB
⭕ Win 10 enterprise là gì
ĐẶT download BẢN QUYỀN PHẦN MỀM TẠI cửa hàng BANQUYENWINDOWS.COM
Shop banquyenwindows.com chăm cung cấp phiên bản quyền ứng dụng Microsoft chủ yếu hãng, với tay nghề kinh nghiệm 5 năm trong bài toán cung cấp bạn dạng quyền cho cá nhân và doanh nghiệp. Cám ơn quý quý khách hàng đã tin tưởng ủng hộ shop chúng tôi trong thời gian qua.
Bảng giá các phần mềm phiên bản quyền tại siêu thị chúng tôi:
| Đặt mua phiên bản quyền windows trên đây | Giá chỉ còn 300k |
| Đặt mua bản quyền Microsoft Visio | Giá 380k |
Chế độ ngủ Sleep rất không còn xa lạ với người tiêu dùng vì nó là chế độ tích phù hợp sẵn trên laptop sử dụng hệ quản lý và điều hành Windows. Nhưng lại liệu các bạn đã đọc hết những công dụng cũng như biện pháp sử dụng cơ chế ngủ (Sleep) tuyệt chưa.Vì vậy, ở bài viết này Laptop Minh Khoa đang giúp các bạn giải đáp thắc mắc cũng như đưa ra “Cách bật, tắt cơ chế Sleep win 10“.
Cách bật, tắt cơ chế Sleep Win 10 dễ dàng
Bật tắt cơ chế Sleep Windows trong Settings
Bước 1: Nhấn lựa chọn Start thực đơn rồi dấn tiếp vào Cài đặt (biểu tượng răng cưa) hoặc sử dụng tổ thích hợp phím Windows + I.
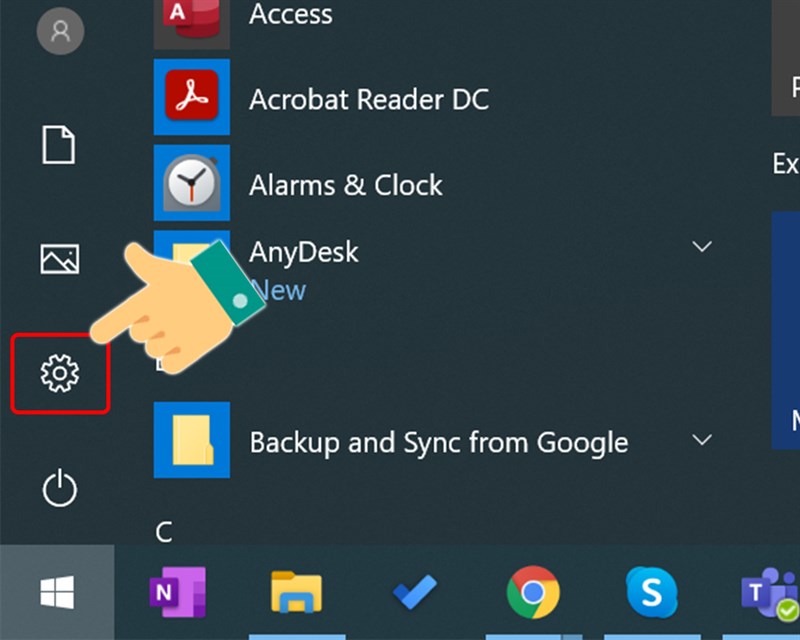
Bước 2: Trong đồ họa Windows Settings, liên tiếp nhấn vào System.
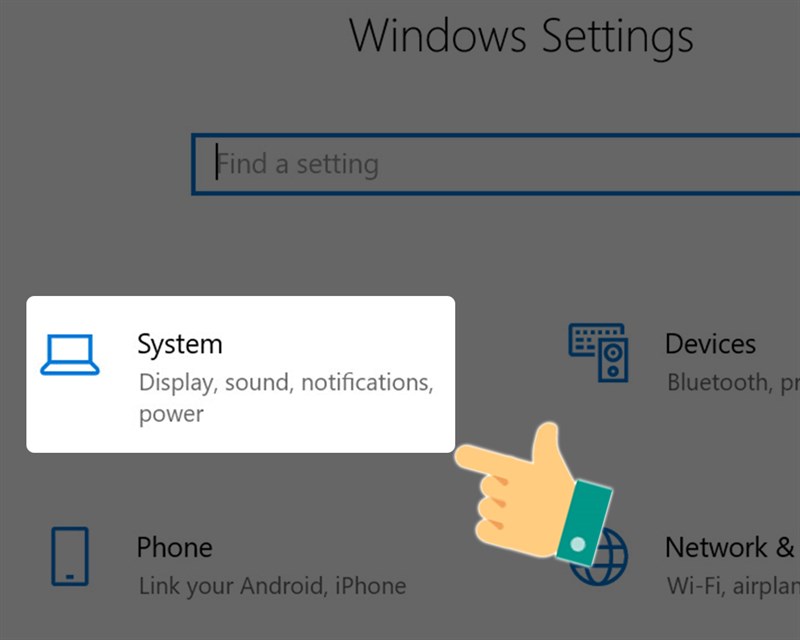
Bước 3: Tại giao diện mới, trong danh sách bên trái bạn nhấp chọn thiết lập Power & Sleep.
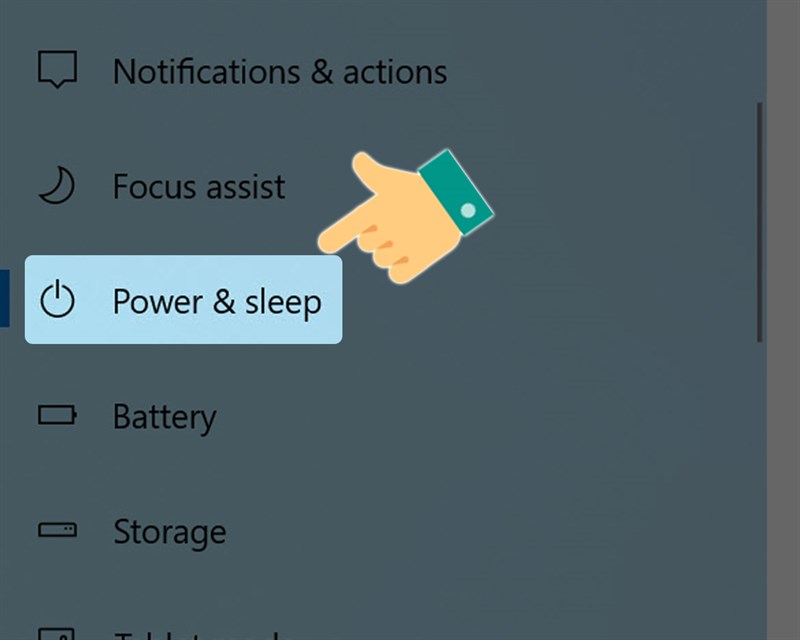
Bước 4: Tại mục Sleep bao gồm hai tùy chỉnh cấu hình sau:
On battery power, PC goes to lớn sleep after: khi sử dụng pin, sẽ tự động hóa chuyển sang cơ chế Sleep sau một khoảng chừng thời gian tùy chỉnh cấu hình ở đây.When plugged in, PC goes to sleep after: khi cắm nguồn điện, máy vi tính sẽ tự động chuyển sang cơ chế Sleep sau khoảng thời hạn thiết lập.Trên laptop Windows 10 vẫn kích hoạt sẵn chế độ Sleep và thiết lập thời gian cho cơ chế này. Bạn có thể thay đổi thời hạn tuỳ ý
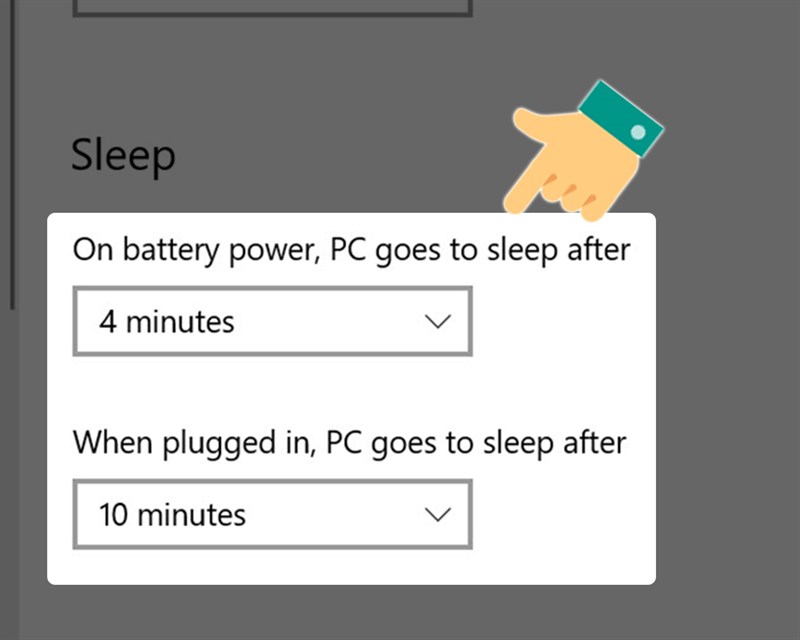
Để tắt chính sách ngủ bạn chỉ việc chuyển sang thời gian lịch sự Never.
Tham khảo thêm
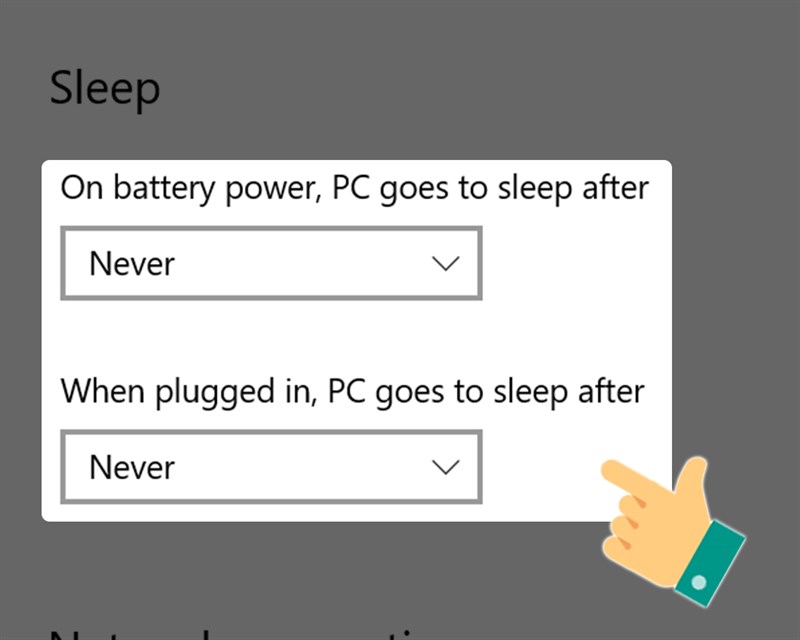
Bật tắt chính sách Sleep trong nguồn Options
Bước 1: Nhấn tổ hợp phím Windows + X => Chọn Power Options.
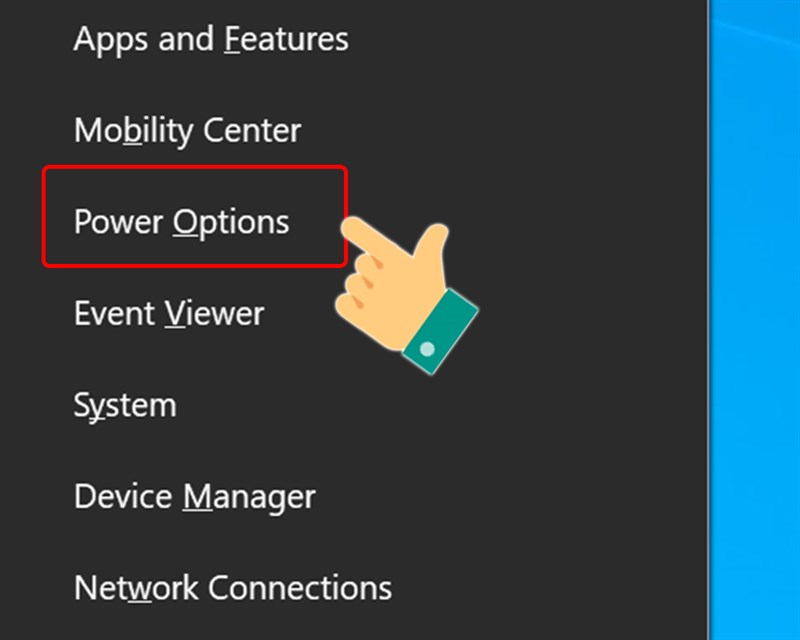
Bước 2: Sau đó, các bạn hãy kéo xuống mục Related Setting chọn Additional power nguồn Settings.
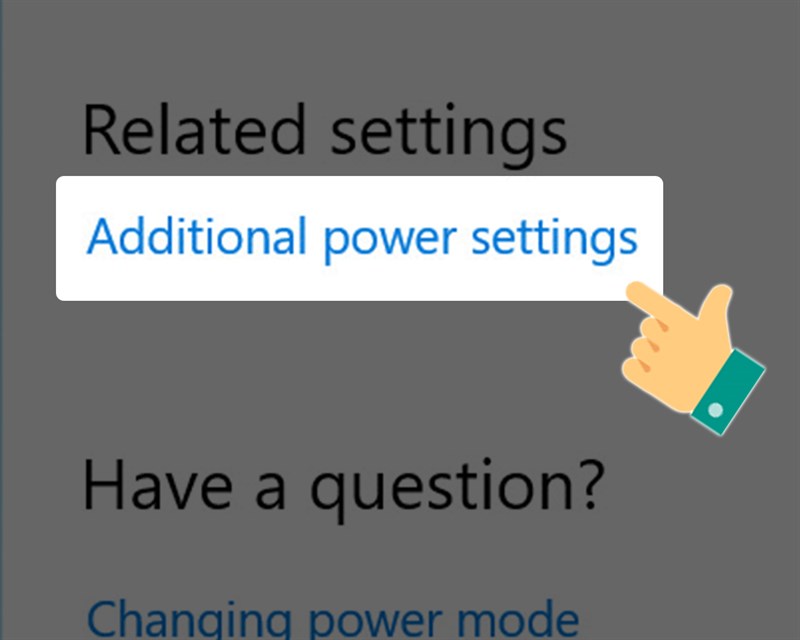
Bước 3: Tiếp theo, tại giao diện Power Options, dìm chọn Change when the computer sleeps ở phía trái giao diện.
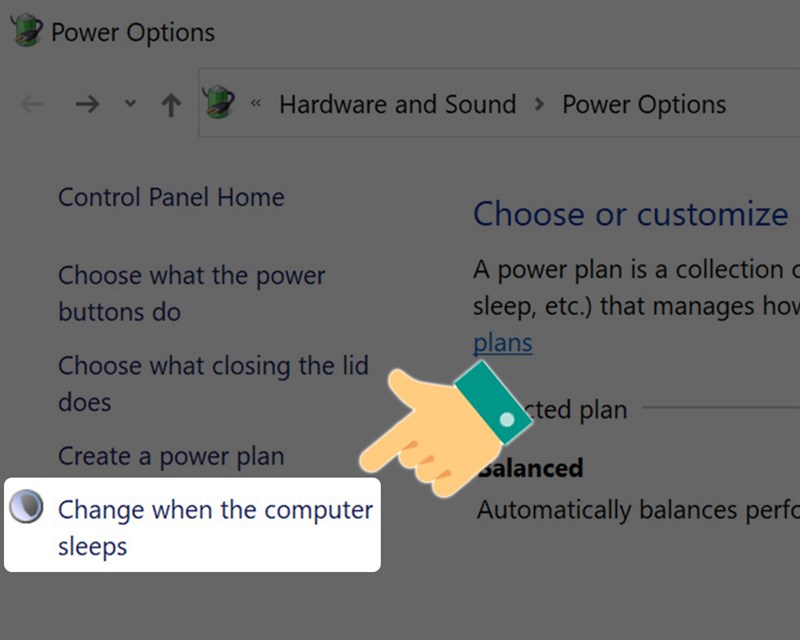
Bước 4: Tại hình ảnh Edit plan settings, có hai cấu hình thiết lập cho chế độ Sleep:
Khi sử dụng pin (cột On battery): sản phẩm tính auto chuyển sang chế độ Sleep sau một khoảng chừng thời gian tùy chỉnh cấu hình ở đây.Khi cắm nguồn điện (cột Plugged in): máy tính xách tay sẽ tự động hóa chuyển sang chính sách Sleep sau khoảng chừng thời gian thiết lập cấu hình ở đây.Trên laptop Windows 10 vẫn kích hoạt sẵn chính sách Sleep và thiết lập thời gian cho chính sách này.
Xem thêm: Phim ăn theo ' 11 tên trộm thế kỷ • vn, mười một tên cướp thế kỷ
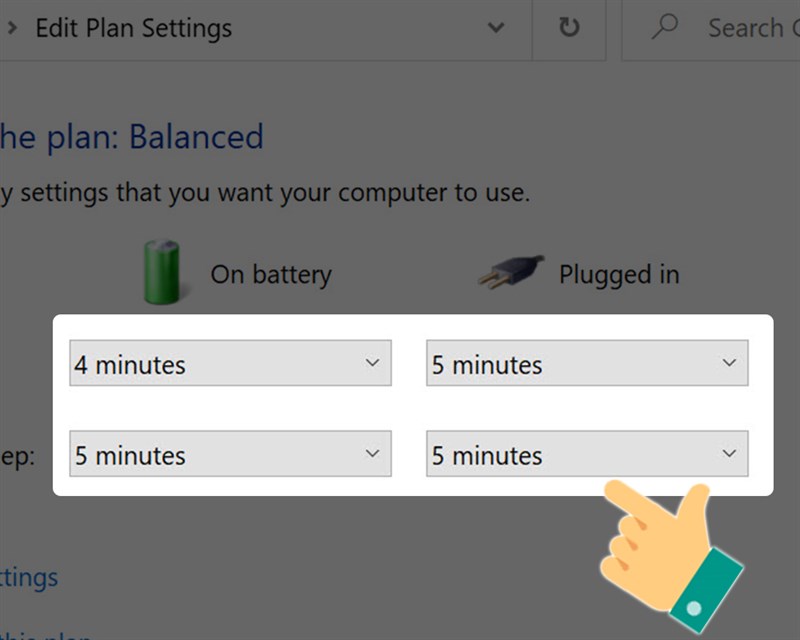
Để tắt chế độ ngủ bạn chỉ cần chuyển quý phái chế độ Never => Sau đó, chọn Save changes để lưu giữ lại nạm đổi.

Lời kết cho giải pháp bật, tắt cơ chế Sleep bên trên win 10
Trên đó là những share về “Cách bật, tắt cơ chế Sleep bên trên win 10” mà chúng ta cũng có thể tham khảo cùng thực hiện. Đặc biệt, trong quy trình sử dụng laptop, sẽ không còn tránh khỏi phần đa lỗi cùng sự gắng về phần mềm này mà bạn không thể tự khắc phục, bây giờ việc của công ty là lựa chọn 1 cơ sở uy tín để được sửa chữa và bốn vấn. Mách bé dại bạn một nơi thay thế uy tín tại thành phố Đà Nẵng đó đó là Công ty sửa chữa máy vi tính Minh Khoa trú tại 155 Hàm Nghi, Hải Châu, Đà Nẵng