Đóng dấu bản quyền trong file tài liệu bằng cách sử dụng anh tài chèn Watermark chưa hẳn là mới, nó đã bao gồm từ phiên bạn dạng Word 2003. Vậy bài toán đóng dấu này thực hiện như thế nào?
Vâng, theo bản thân thì việc đóng dấu, chèn Watermark vào những file tài liệu không chỉ là giúp bảo vệ bản quyền cho những file tư liệu đó, mà này cũng là phương pháp để tạo mến hiệu, tiếp thị thương hiệu cho những công ty, cho những tập thể, hay cá thể nào đó.
Bạn đang xem: Cách tạo watermark trong word 2010
Nhưng mục đích chính của câu hỏi chèn Watermark vào file tài liệu vẫn là để giữ bạn dạng quyền, khi cơ mà tệ nạn xào luộc dữ liệu ngày một tràn ngập hơn. Việc này không thể bảo vệ phiên bản quyền 100% mang đến file Word của doanh nghiệp được, tuy vậy nó sẽ hạn chế được phần như thế nào đó.
Nó để cho nhiều nhà trí tuệ sáng tạo nội dung bị thiệt hại không còn nhỏ, làm cho mất quyền hạn ngay trên những tài liệu văn phiên bản do mình chế tạo ra nên.
Vâng, cùng trong bài viết ngày lúc này mình sẽ share với chúng ta cách đóng vệt Watermark cho tài liệu Word một cách dễ dàng và dễ triển khai nhất.
Mục Lục Nội Dung
#1. Phía dẫn chế tác Watermark bằng văn bản cho file tài liệu Word
Trong bài hướng dẫn này mình đang hướng bên trên trên Word 2010, những phiên phiên bản Word 2007, 2013 hay 2016… thì chúng ta cũng làm tương tự nhé.
Chỉ tất cả Word 2003 thì giải pháp làm tương đối khác một chút. Để vào phần Watermark bên trên Word 2013 thì các bạn làm như sau: Bạn vào menu Format => chọn Background => chọn tiếp kỹ năng Insert Watermark nhằm chèn thêm Watermark hoặc là chỉnh sửa lại Watermark nếu muốn.
+ bước 1: các bạn mở file Word buộc phải chèn Watermark ra. Ví dụ ở chỗ này mình đang có một bảng report của địa phương, mình sẽ dùng làm Demo demo nhé.
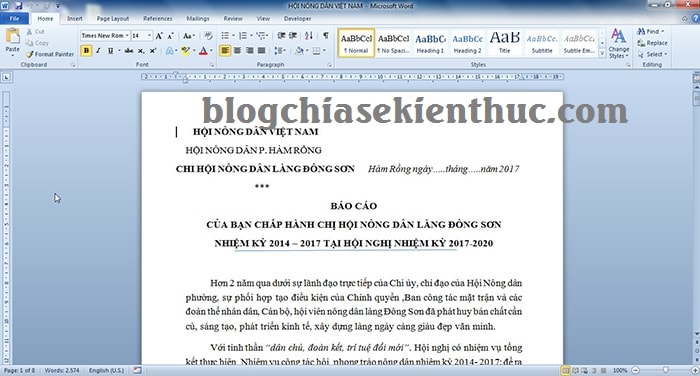
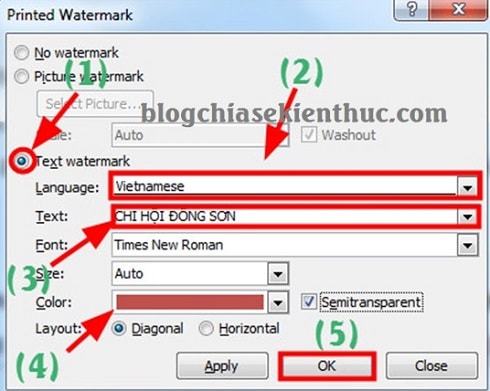
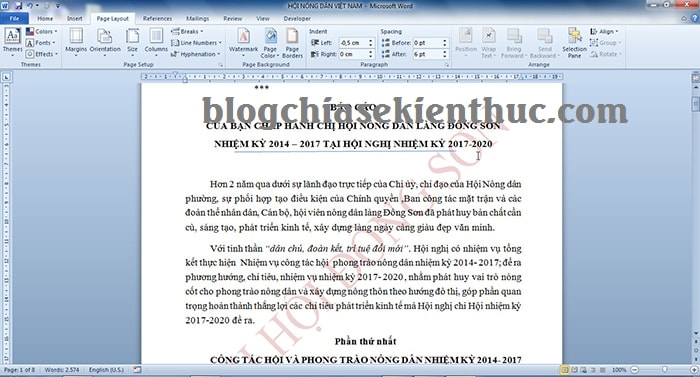

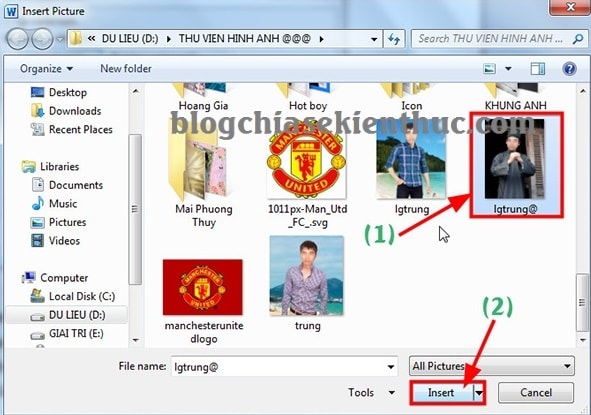
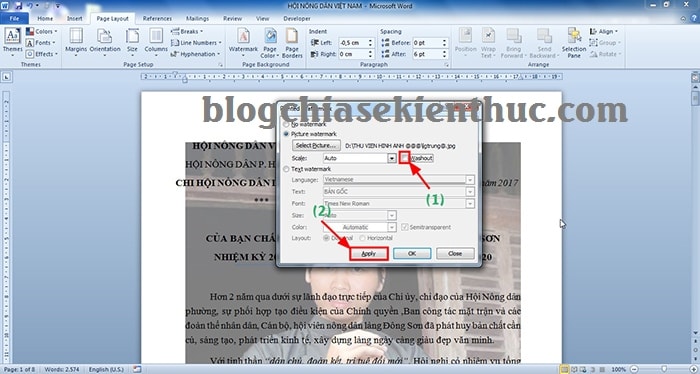
#3. Làm núm nào để xóa Watermark mang đến file Word?
+ trên Word 2007, 2010: Rất đơn giản thôi, bạn vào lại tab Page Layout => chọn Watermark => lựa chọn Remove Watermark là xong.
+ trên Word 2013, 2016…: chọn tab Design => lựa chọn Watermark => chọn Remove Watermark là xong.
+ Còn so với phiên bạn dạng Word 2003: Bạn vào menu Format => lựa chọn Background => chọn No Fill là được.
#4. Lời kết
OK, vậy là tôi vừa hướng dẫn với các bạn cách tạo thành Watermark trên tư liệu Word nhằm đóng dấu bạn dạng quyền tác giả, chèn Logo bằng chữ hoặc hình hình ảnh chìm trên tệp tin tài liệu Word rồi nhé.
Hi vọng với một ít mẹo nhỏ tuổi trong Microsoft Word này sẽ có lợi với chúng ta trong công việc cũng như quy trình học. Chúc các bạn thành công !
Để bảo đảm nội dung trong những file ebook, tài liệu trên Word thì người dùng thường sử dụng phương thức chèn biệu tượng công ty chìm, Watermark để đánh dấu bạn dạng quyền. Vì chưng vậy trong bài viết này, mình vẫn hướng dẫn những bạn cách chèn logo sản phẩm chìm vào Word trên trang bị tính để bảo đảm an toàn những văn bản văn phiên bản mà bạn tạo ra nhé.
1. Chèn biệu tượng công ty chìm, Watermark bao gồm sẵn bên trên Word
Ở đồ họa Word chọntab Design> chọnWatermark> chọnMẫumà bạn có nhu cầu chèn.

2. Chèn logo chìm, watermark do bạn tự thiết kế
Chèn logo sản phẩm hình ảnh
Bước 1:Ở bối cảnh Word chọn tab Design> chọnWatermark> chọnCustom Watermark.

Bước 2:Chọn mụcPicture watermark> chọnSelect pictuređể tải ảnh logo của khách hàng lên.
Bước 3:ChọnApplyđể coi trước > nhấnOKđể vận dụng logo.

Chèn biểu tượng logo văn bản
Bước 1:Ở bối cảnh Word chọntab Design> chọnWatermark> chọnCustom Watermark.

Bước 2:Chọn mụcText watermark.
Language: chọn ngôn ngữ.Text: Nhập tên hình ảnh của bạn.Font: chọn phông chữ.Size: chọn cỡ chữ.Color: lựa chọn màu chữ.Layout: Diagonal (Đường chéo); Horizontal (Nằm ngang).Bước 3:ChọnApplyđể xem trước > nhấnOKđể vận dụng logo.

3. Phương pháp xóa logo chìm, Watermark vẫn chèn.
Ở bối cảnh Word chọntab Design> chọnWatermark> ChọnRemove Watermark.
Xem thêm:

Trên trên đây là nội dung bài viết hướng dẫn giải pháp chèn logo chìm tuyệt Watermark vào Word để tấn công dấu bạn dạng quyền. Hy vọng sẽ có lợi cho bạn. Chúc bạn tiến hành thành công.