Tạo Form bằng Wizard cùng Design (MS Access 2007) (Có Thể 2023)
Tạo Form bởi Wizard cùng Design (MS Access 2007) (Có Thể 2023)
01/08
Bắt đầu

Mặc mặc dù Access cung cấp chính sách xem biểu tài liệu kiểu bảng tính dễ dàng để nhập dữ liệu, cơ mà nó chưa hẳn lúc nào thì cũng là một công cụ phù hợp cho mọi tình huống nhập dữ liệu. Nếu bạn đang làm việc với người tiêu dùng mà các bạn không muốn phơi bày với hoạt động bên phía trong của Access, bạn có thể chọn sử dụng biểu mẫu truy cập để sinh sản trải nghiệm gần gũi với người dùng hơn. Trong lý giải này, chúng tôi sẽ phía dẫn quá trình tạo biểu mẫu mã Truy cập.
Bạn đang xem: Cách tạo form trong access 2007
Hướng dẫn này phía dẫn quy trình tạo biểu chủng loại trong Access 2007. Nếu như khách hàng đang sử dụng phiên bạn dạng Access cũ hơn, hãy tham khảo hướng dẫn biểu mẫu Access 2003 của bọn chúng tôi. Nếu khách hàng đang áp dụng phiên bản mới hơn, hãy đọc hướng dẫn của cửa hàng chúng tôi về Access 2010 hoặc Access 2013.
02/08 Mở cơ sở dữ liệu truy cập của bạn

Trước tiên, bạn sẽ cần phải khởi đụng cya.edu.vn Access cùng mở cơ sở dữ liệu sẽ đựng biểu mẫu bắt đầu của bạn.Trong lấy ví dụ này, shop chúng tôi sẽ thực hiện một đại lý dữ liệu đơn giản và dễ dàng mà cửa hàng chúng tôi đã phát triển để theo dõi hoạt động đang chạy. Nó cất hai bảng: một bảng theo dõi các tuyến đường cơ mà một tín đồ thường chạy với một tuyến phố khác theo dõi và quan sát từng lần chạy. Chúng tôi sẽ tạo nên một biểu mẫu mới chất nhận được nhập những lần chạy new và sửa đổi các lần chạy hiện có.
03/08
chọn bảng mang lại biểu mẫu mã của bạn

Trước khi bạn bắt đầu quá trình tạo thành biểu mẫu, cách dễ nhất là bạn chọn trước bảng mà bạn có nhu cầu căn cứ vào biểu mẫu của mình. Sử dụng ngăn "https://cya.edu.vn/cach-tao-form-trong-access-2007/imager_1_7296_700.jpgTất cả bảng"https://cya.edu.vn/cach-tao-form-trong-access-2007/imager_1_7296_700.jpg ở phía bên trái màn hình, tra cứu bảng phù hợp và nhấp lưu ban vào nó. Trong ví dụ của bọn chúng ta, chúng ta sẽ gây ra một biểu mẫu dựa trên bảng Runs, vị vậy họ chọn nó, như vào hình trên.
04/08
Chọn sản xuất biểu chủng loại từ Ribbon tróc nã cập

Tiếp theo, lựa chọn tab Create trên Access Ribbon và chọn nút Create Form, như biểu thị trong hình trên.
05/08xem biểu mẫu cơ bản

Access vẫn hiển thị cho chính mình một biểu mẫu mã cơ bản dựa trên bảng bạn đã chọn. Nếu khách hàng đang tìm kiếm một vẻ ngoài nhanh nệm và dơ dáy bẩn, điều này rất có thể đủ giỏi cho bạn. Nếu như đúng như vậy, hãy liên tiếp và đưa sang bước ở đầu cuối của hướng dẫn này về thực hiện Biểu mẫu của bạn. Ví như không, hãy tham khảo tiếp khi cửa hàng chúng tôi khám phá việc đổi khác bố cục biểu mẫu mã và định dạng.
06/08sắp xếp bố cục biểu mẫu của bạn

Sau khi biểu mẫu của doanh nghiệp được tạo, bạn sẽ được đặt ngay vào cơ chế xem bố cục, nơi chúng ta cũng có thể thay đổi bố trí biểu mẫu của mình. Nếu bởi vì một lý do nào đó, các bạn không sinh sống trong chế độ xem cha cục, nên chọn lựa nó từ hộp thả xuống dưới nút Office. Từ chế độ xem này, bạn sẽ có quyền truy cập vào phần Công cụ bố cục Biểu mẫu mã của Ribbon. Lựa chọn tab Định dạng và các bạn sẽ thấy các hình tượng được hiển thị trong hình trên.
Trong khi ở cơ chế xem bố cục, bạn cũng có thể sắp xếp lại các trường bên trên biểu mẫu của mình bằng cách kéo và thả chúng nó vào vị trí mong muốn của chúng. Nếu bạn có nhu cầu xóa hoàn toàn một trường, hãy nhấp chuột phải vào trường kia và chọn mục menu Xóa.Khám phá các biểu tượng trên tab bố trí và nghiên cứu với những tùy chọn bố cục tổng quan khác nhau. Khi chúng ta hoàn tất, hãy gửi sang bước tiếp theo.07/08
Định dạng biểu mẫu mã của bạn

Bây giờ các bạn đã bố trí vị trí trường trên biểu mẫu truy cập cya.edu.vn của bạn, đã đến lúc gia vị phần lớn thứ lên một chút bằng cách áp dụng định dạng tùy chỉnh.Bạn vẫn đề nghị ở chính sách xem bố cục tổng quan tại thời điểm này trong quá trình. Thường xuyên và nhấp vào tab Định dạng trên ruy-băng và các bạn sẽ thấy các hình tượng được hiển thị vào hình sống trên. Chúng ta cũng có thể sử dụng các biểu tượng này để đổi khác màu sắc và phông chữ của văn bản, kiểu mặt đường lưới xung quanh các trường của bạn, bao hàm biểu trưng và những tác vụ format khác.Khám phá tất cả các tùy lựa chọn này. Phân phát điên và thiết lập cấu hình biểu mẫu của bạn thành câu chữ trái tim của bạn. Khi chúng ta hoàn thành, đưa sang bước tiếp sau của bài học kinh nghiệm này.08/08
sử dụng biểu mẫu mã của bạn

Bạn đã dành tương đối nhiều thời gian với năng lượng để triển khai cho mẫu mã của bạn tương xứng với nhu cầu của bạn. Bây chừ là lúc cho chỗ thưởng của bạn! Hãy đi khám phá bằng phương pháp sử dụng biểu mẫu của bạn.
Để áp dụng biểu mẫu mã của bạn, trước tiên bạn phải chuyển thanh lịch Dạng coi biểu mẫu. Nhấp vào mũi thương hiệu thả xuống trên phần cơ chế xem của Ribbon, như trong hình bên trên. Chọn Dạng xem biểu chủng loại và các bạn sẽ sẵn sàng áp dụng biểu mẫu mã của mình!
Khi bạn đang ở dạng xem biểu mẫu, bạn cũng có thể điều hướng trải qua các bản ghi trong bảng của mình bằng phương pháp sử dụng biểu tượng mũi tên ghi sinh hoạt cuối màn hình hoặc nhập số vào hộp văn phiên bản "https://cya.edu.vn/cach-tao-form-trong-access-2007/imager_1_7296_700.jpg1 của x"https://cya.edu.vn/cach-tao-form-trong-access-2007/imager_1_7296_700.jpg. Chúng ta có thể chỉnh sửa dữ liệu khi chúng ta xem nó nếu khách hàng muốn. Bạn cũng có thể tạo phiên bản ghi mới bằng cách nhấp vào hình tượng ở cuối screen bằng hình tam giác và dấu sao hoặc chỉ việc sử dụng hình tượng ghi tiếp theo sau để điều hướng qua phiên bản ghi cuối cùng trong bảng.
Biểu mẫu điều phối trong cya.edu.vn Access 2013

Các biểu mẫu điều phối trong cya.edu.vn Access 2013 giúp tín đồ dùng thuận tiện hơn — nhất là người dùng new truy cập— để đi lại.
Chuyển đổi biểu mẫu mã thành báo cáo trong cya.edu.vn Access 2013

Có hai cách thức tương từ bỏ để biến hóa biểu mẫu thành báo cáo trong cya.edu.vn Access 2013 - một thủ tục tĩnh cùng một có thể chỉnh sửa.
Tạo biểu mẫu trong cya.edu.vn Access 2013

Access cung cấp cơ chế xem biểu tài liệu kiểu bảng tính dễ ợt để nhập dữ liệu, nhưng bạn có thể thích sử dụng Biểu chủng loại để chế tạo trải nghiệm thân mật với tín đồ dùng.
Access mang lại cya.edu.vn 365 Access 2021 Access 2019 Access 2016 Access 2013 Access 2010 Access 2007 coi thêm...Ẩn bớt
Biểu mẫu mã trong Access y hệt như các quầy hàng trong cửa hàng, giúp bạn xem hoặc lấy những mặt hàng bạn muốn dễ dàng hơn. Vì biểu mẫu mã là đối tượng người tiêu dùng mà thông qua đó bạn hoặc những người dùng khác có thể thêm, sửa hoặc hiển thị tài liệu được lưu trữ trong cơ sở tài liệu Access, nên kiến tạo của biểu mẫu là một trong khía cạnh quan lại trọng. Nếu như cơ sở dữ liệu của bạn sẽ được áp dụng bởi nhiều người dùng thì biểu mẫu được thiết kế với tốt là điều quan trọng cho việc nhập liệu công dụng và bao gồm xác.
Có vài cách tạo biểu mẫu mã trong cơ sở tài liệu màn hình trang bị tính Access và bài viết này trình bày cho mình một số bí quyết phổ biến.
Lưu ý: Thông tin trong bài viết này không áp dụng với cơ sở tài liệu Access bên trên web hoặc những ứng dụng Access trên web.
Bạn muốn làm gì?
Tạo biểu mẫu từ bảng hoặc tầm nã vấn hiện bao gồm trong Access
Để sinh sản một biểu mẫu mã từ bảng hoặc truy nã vấn trong các đại lý dữ liệu, trong phòng Dẫn hướng, hãy click chuột bảng hoặc truy nã vấn tất cả chứa tài liệu cho biểu mẫu của người tiêu dùng và trên tab Tạo, bấm Biểu mẫu.
Access tạo thành biểu mẫu mã và hiển thị biểu chủng loại ở dạng xem tía trí. Bạn có thể thay đổi thi công như điều chỉnh kích cỡ của những ô văn bạn dạng để cân xứng với dữ liệu, nếu phải thiết. Để biết thêm thông tin, hãy xem bài viết về cách áp dụng công nuốm Biểu mẫu.
Tạo biểu mẫu mã trống vào Access
Để tạo thành một biểu mẫu mã trong đó không có các tinh chỉnh và điều khiển hoặc thành phần format trước, trên tab Tạo, hãy bấm Biểu mẫu Trống. Access mở biểu mẫu trống làm việc dạng xem sắp xếp và hiển thị ngăn Danh sách Trường.
Trong chống Danh sách Trường, hãy bấm vào dấu cộng (+) cạnh bảng hoặc các bảng có chứa các trường bạn muốn thấy trên biểu mẫu.
Để thêm 1 trường vào biểu mẫu, hãy bấm lưu ban vào ngôi trường hoặc kéo ngôi trường vào trong biểu mẫu. Để thêm một trong những trường cùng một lúc, hãy nhấn cùng giữ phím CTRL và click chuột một số trường, sau đó kéo những trường này vào biểu mẫu cùng một lúc.
Lưu ý: lắp thêm tự của các bảng trong chống Danh sách Trường có thể thay đổi, tùy thuộc vào phần nào của biểu mẫu mã hiện đang được chọn. Nếu như khách hàng không thể thêm 1 trường vào biểu mẫu, hãy thử chọn 1 phần khác của biểu mẫu và tiếp đến thử thêm trường một đợt nữa.
Dùng những công rứa trong đội Điều khiển trên tab Công cụ bố trí Biểu mẫu nhằm thêm logo, tiêu đề, số trang hoặc ngày và thời hạn vào biểu mẫu.
Nếu bạn muốn thêm những loại điều khiển và tinh chỉnh khác vào biểu mẫu, hãy bấm Thiết kế cùng dùng các công thay trong nhóm Điều khiển.
Tạo biểu mẫu bóc tách trong Access
Biểu chủng loại phân tách bóc cho các bạn hai dạng xem tài liệu cùng lúc — một dạng xem Biểu mẫu mã và một dạng coi Biểu dữ liệu. Làm việc với biểu mẫu tách bóc mang đến cho mình lợi ích của tất cả hai hình dáng biểu mẫu trong một biểu mẫu mã duy nhất. Ví dụ, chúng ta có thể dùng phần biểu dữ liệu của biểu mẫu để định vị nhanh một bản ghi, rồi dùng phần biểu mẫu này để thấy hoặc sửa bản ghi đó. Nhì dạng coi này được liên kết tới và một nguồn tài liệu và luôn được đồng hóa hóa cùng với nhau.
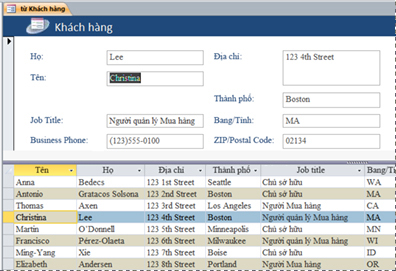
Để chế tạo biểu mẫu phân tách bằng cách dùng cơ chế Biểu mẫu Phân tách, trong chống Dẫn hướng, bấm vào bảng hoặc truy vấn vấn tất cả chứa tài liệu và tiếp đến trên tab Tạo, bấm Thêm Biểu mẫu và kế tiếp bấm Biểu mẫu Phân tách.
Access tạo ra biểu mẫu và chúng ta cũng có thể thay đổi kiến tạo cho biểu mẫu. Ví dụ, chúng ta cũng có thể điều chỉnh size của hộp văn bạn dạng cho vừa với dữ liệu, giả dụ cần. Để biết thêm thông tin về cách làm việc với biểu mẫu mã phân tách, hãy xem nội dung bài viết về việc tạo ra biểu mẫu phân tách.
Tạo biểu mẫu mã hiển thị nhiều bạn dạng ghi trong Access
Một biểu mẫu nhiều mục, nói một cách khác là biểu mẫu liên tục, và hữu ích nếu bạn có nhu cầu một biểu chủng loại hiển thị nhiều bạn dạng ghi nhưng bao gồm tính tùy chỉnh cao rộng biểu dữ liệu, chúng ta cũng có thể dùng điều khoản Nhiều Mục.
Trong ngăn Dẫn hướng, click chuột bảng hoặc truy vấn vấn tất cả chứa dữ liệu bạn muốn thấy bên trên biểu mẫu.
Trên tab Tạo cùng bấm Thêm Biểu mẫu> Nhiều Mục.
Access sẽ tạo nên biểu chủng loại và hiển thị nó trong dạng xem ba trí. Ở dạng xem bố trí, bạn có thể thay đổi kiến thiết cho biểu mẫu trong lúc biểu mẫu đang hiển thị dữ liệu. Ví dụ, chúng ta cũng có thể điều chỉnh kích thước của các ô văn bản để tương xứng với dữ liệu. Để biết thêm chi tiết, hãy xem sản xuất biểu mẫu bằng phương pháp sử dụng công cụ Nhiều Mục.
Tạo một biểu mẫu gồm chứa một biểu mẫu nhỏ trong Access
Khi các bạn đang làm việc với dữ liệu tương quan được giữ trữ trong số bảng riêng biệt biệt, thông thường các bạn sẽ cần coi dữ liệu từ rất nhiều bảng hoặc tróc nã vấn trên cùng biểu mẫu mã và biểu mẫu nhỏ là phương pháp thuận tiện để thực hiện làm việc này. Do bao gồm một vài cách để thêm biểu chủng loại con tùy theo nhu cầu của doanh nghiệp nên để biết thêm thông tin, hãy xem bài viết Tạo biểu mẫu cất biểu mẫu nhỏ (biểu mẫu một-nhiều).
Tạo biểu chủng loại Dẫn hướng trong Access
Biểu chủng loại dẫn hướng đơn giản dễ dàng là biểu mẫu gồm chứa Điều khiển Dẫn hướng. Biểu mẫu dẫn hướng là sự bổ sung cập nhật tuyệt vời cho bất kỳ cơ sở dữ liệu nào, nhưng việc tạo nên một biểu mẫu dẫn hướng quan trọng quan trọng nếu như bạn dự định xuất bạn dạng một cơ sở dữ liệu lên Web chính vì Ngăn Dẫn hướng Access không hiển thị vào một trình duyệt.
Mở đại lý dữ liệu bạn muốn thêm biểu mẫu dẫn hướng vào đó.
Trên tab Tạo, trong nhóm Biểu mẫu, bấm Dẫn hướng và tiếp nối chọn hình dạng biểu chủng loại dẫn hướng chúng ta muốn.
Access tạo nên biểu mẫu, thêm Điều khiển Dẫn hướng vào biểu mẫu và hiển thị biểu mẫu ở dạng xem cha trí. Để hiểu thêm thông tin, sung sướng xem tạo ra biểu mẫu dẫn hướng.
Thông tin vấp ngã sung
Có một số tùy chọn bạn có thể dùng để cấu hình thiết lập các biểu mẫu mã của bạn, hãy xem gồm tùy chọn nào dưới đây tương xứng với nhu cầu của công ty không:
| Tùy chọn | Xem tài nguyên này |
| Nếu bạn có nhu cầu có thể lựa chọn những trường xuất hiện trên biểu mẫu, hãy sử dụng Trình gợi ý Biểu chủng loại để tạo nên biểu mẫu mã của bạn. | chế tạo biểu mẫu bằng phương pháp sử dụng Trình khuyên bảo Biểu mẫu |
| Việc thêm tab vào biểu mẫu có thể giúp mang lại biểu mẫu dường như có tổ chức hơn cùng dễ dùng hơn, đặc biệt quan trọng khi biểu mẫu chứa được nhiều điều khiển. | chế tác biểu chủng loại được phân tách theo tab |
| Điều khiển Trình chăm sóc Web giúp bạn hiển thị những trang Web bên trên biểu mẫu. Bạn có thể liên kết điều khiển và tinh chỉnh với các trường hoặc các tinh chỉnh trong cơ sở dữ liệu của khách hàng để tự động hóa xác định trang làm sao được hiển thị. Ví dụ, bạn cũng có thể dùng thông tin địa chỉ trong cơ sở tài liệu để chế tác ra bản đồ tùy chỉnh trên trang web bạn dạng đồ Internet, hoặc bạn có thể dùng thông tin thành phầm trong cơ sở tài liệu để kiếm tìm kiếm các mục trên trang web của một đơn vị cung cấp. | Thêm tính năng duyệt web vào biểu chủng loại |
| Access đặt các điều khiển trong các đường chỉ dẫn được điện thoại tư vấn là sắp xếp để giúp đỡ bạn sắp xếp các điều khiển và tinh chỉnh trên biểu mẫu. Khám phá cách làm nắm nào để di chuyển và biến hóa kích kích cỡ các điều khiển một cách độc lập. |