Việc chèn hyperlink vào file văn bản word đang cực kỳ phổ biến hiện nay. Bởi vì nó giúp đưa ra dẫn chứng cho những luận điểm nào đó trong văn bản bạn thực hiện. Hay đơn giản hơn, nó cung cấp thêm thông tin bổ ích dành cho người đọc văn bản. Vậy cách tạo đường link cho file word (hay còn gọi tạo hyperlink trong word) như thế nào? Liệu cách thực hiện có dễ dàng hay không? Hãy để Teky giải đáp cụ thể hơn ngay sau đây.
Nội dung
1 Hyperlink là gì? Người ta sử dụng hyperlink để làm gì?2 Cách tạo đường link cho file word nhanh chóng dành cho bạnHyperlink là gì? Người ta sử dụng hyperlink để làm gì?
Trong các nội dung bạn nhìn thấy được hiện nay trên các website hay văn bản word thì thường hay có sự xuất hiện của Hyperlink. Đây là thành phần khá quan trọng trong văn bản, mang đến nhiều tiện ích nhất định. Khiến cho nội dung truyền tải được tốt hơn. Hyperlink là gì? Người ta sử dụng hyperlink với những mục đích gì? Cùng xem thử ngay sau đây!
Khái niệm Hyperlink
Đầu tiên, Hyperlink giải nghĩa theo tiếng Anh tức là: Siêu liên kết. Và ở đây cụ thể thì hyperlink chính là đường dẫn giúp liên kết giữa hai văn bản, hai trang web. Hoặc cũng có thể là giữa văn bản và trang web. Thường thì hyperlink sẽ có dạng https:// ở đầu tiên.
Ví dụ như: https://teky.edu.vn/blog/cach-danh-so-trang-tu-vi-tri-bat-ky/.

Tạo link liên kết được ưa chuộng trong các loại văn bản hiện hành
Vậy Hyperlink mang đến những lợi ích gì?
Đây cũng là lý do mà các bài viết trên website thường có link dẫn đến trang chủ hoặc bài viết cùng website (link nội bộ). Hoặc là link dẫn đến một website khác (link ngoài). Đặc biệt, nhờ có Hyperlink mà Google sẽ đánh giá bài văn bản của bạn cao hơn.
Những người làm việc thường xuyên với word, những người làm việc hành chính văn phòng ít khi không biết về công cụ phổ biến này. Vậy cách tạo đường link cho file word cụ thể như thế nào? Liệu việc thực hiện có khó hay không? Hãy xem thử chi tiết ở phần kế tiếp đây của chúng tôi.
Cách tạo đường link cho file word nhanh chóng dành cho bạn
Hyperlink (hay còn gọi là link liên kết) bạn có thể sử dụng trên website, excel, word, google doc, google sheet,… Có thể nói là khá đa dạng nền tảng để sử dụng, mang đến tiện ích tuyệt vời hiện nay. Song ở bài viết này chúng tôi sẽ chỉ tập trung chủ yếu vào phân tích cách tạo đường link cho file word. Đảm bảo cách thực hiện nhanh chóng, đơn giản và dễ dàng, ai cũng làm được. Cùng xem thử nó có thực sự dễ không nhé!
Ví dụ
Đầu tiên chúng ta có một nội dung văn bản như ở hình dưới đây. Chúng ta cần chèn một link nội dung vào để liên kết đến một trang web có sẵn là: https://teky.edu.vn/blog/cach-chia-bang-trong-word/. Cụ thể cách thực hiện ngay sau đây, bạn đọc có thể tham khảo:
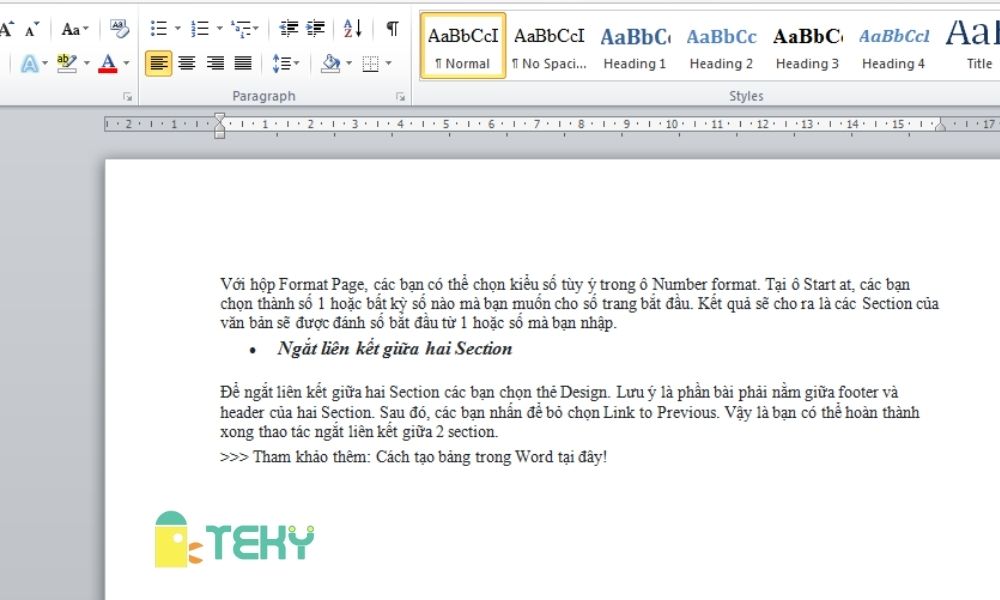
Đoạn văn bản cần được chèn thêm link vào – Cụ thể sẽ chèn vào đoạn chữ “Tham khảo thêm”.
Bạn đang xem: Cách tạo đường link trong web
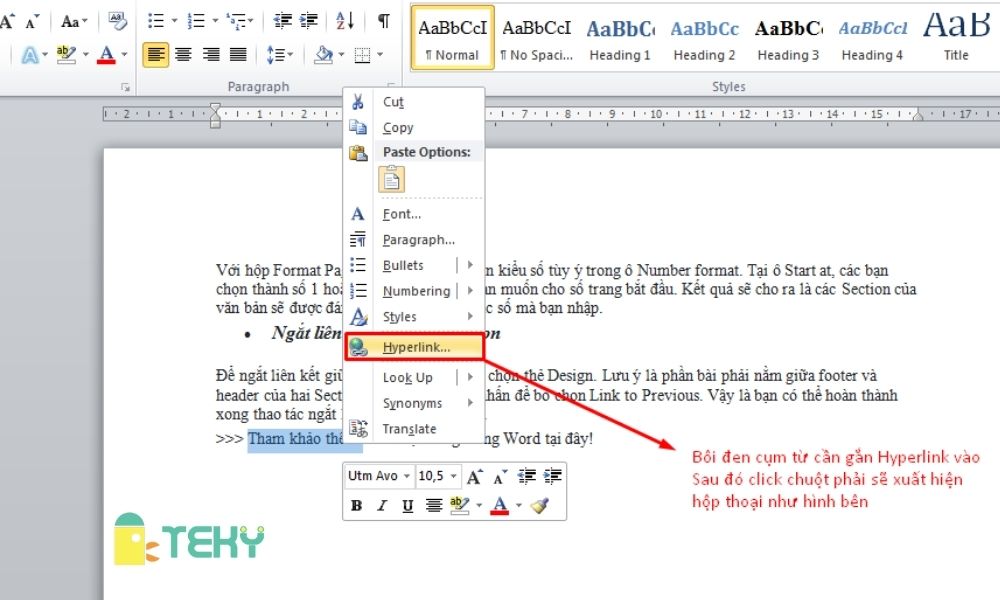
Sau khi bôi đen đoạn chữ “Tham khảo thêm”, bạn sẽ click chuột phải sẽ được như hình trên. Lúc này bạn sẽ chọn vào cụm từ bôi đỏ ở trên hộp thoại
Và sau khi chọn Hyperlink thì trên giao diện của trang word sẽ xuất hiện hộp thoại như hình bên dưới đây. Bạn có thể vào Existing File or Web Page và tại Text to display để đổi tên đoạn chữ chèn link nếu bạn muốn.
Còn không thì có thể trực tiếp nhập đường link cần dẫn đến tại ô Address ở ngay gần cuối của hộp thoại. Sau đó chọn OK để hoàn thành. Hoặc chọn Cancel để hủy nếu như bạn muốn thoát ra.
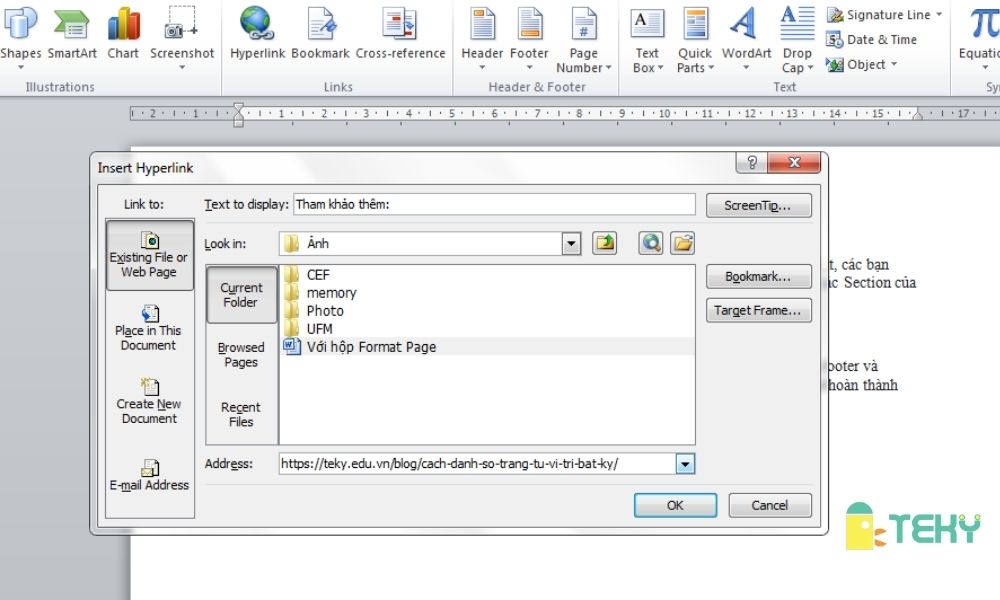
Hình trên là hộp thoại trực tiếp thực hiện liên kết Address cho đoạn chữ “Tham khảo thêm”
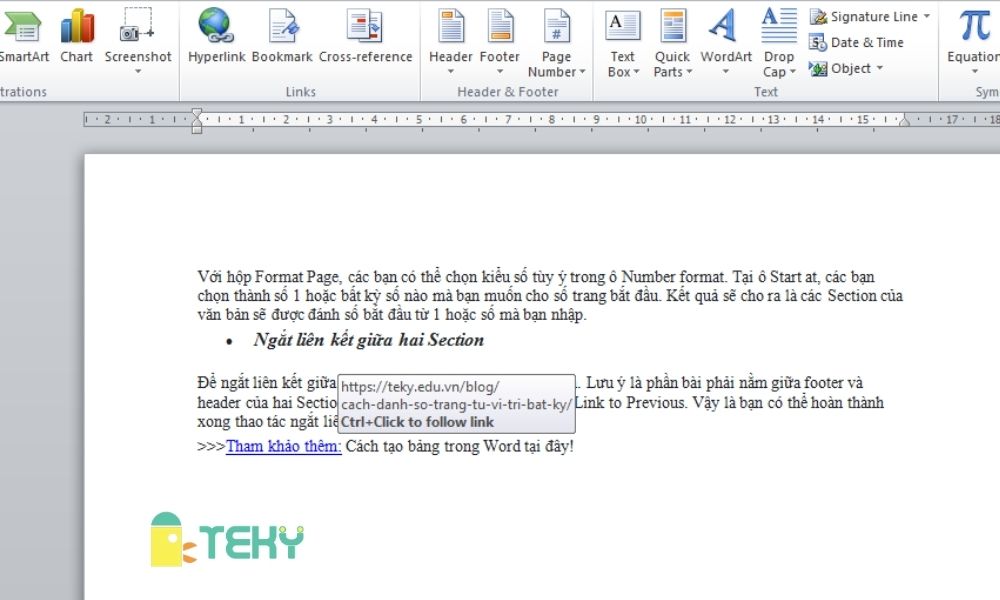
Hình ảnh hoàn thiện cuối cùng khi thực hiện liên kết link
Cuối cùng, sau khi đã chọn OK thì giao diện trang Word sẽ như trên. Bạn có thể thấy là đoạn chữ “Tham khảo thêm” được tô màu xanh dương đậm và kẻ ngang bên dưới biểu tượng cho có sự liên kết. Và cụ thể ở đây là liên kết với https://teky.edu.vn/blog/cach-chia-bang-trong-word/. Bạn thấy đấy, mọi thứ thật nhanh chóng và đơn giản chỉ trong một vài thao tác cơ bản thôi, đúng không nào? Chỉ tốn khoảng vài giây thôi!
Tham khảo thêm
Như vậy, trên đây chính là cách tạo link liên kết phổ biến và dễ thực hiện. Khi tạo liên kết thì bạn cần lưu ý thực hiện đúng cách bước, đầy đủ và không bị sai sót. Ngoài tạo liên kết trong word thì bạn còn có thể tạo link liên kết trong excel. Cơ bản cũng tương tự giống như trong word.
Bạn sẽ cũng bôi đen, click chuột phải vào đoạn chữ cần liên kết. Sau đó chọn Hyperlinks. Khi hộp thoại xuất hiện, bạn cũng sẽ đổi tên đoạn chữ đó trong Text to display nếu cần thiết. Hoặc là trực tiếp dán đường link cần dẫn đến vào mục Address một cách nhanh, gọn, lẹ.
Mọi thứ nhìn chung cũng khá dễ dàng mà cũng trông thực sự chuyên nghiệp. Thay vì việc bạn copy thẳng link trang web dài vào văn bản thì cách trên giúp bạn gán đường link vào trong cụm từ ngắn gọn hơn. Hãy nghỉ thử xem nếu bạn copy cả một đường link dài vào một văn bản, nó trông thật rối mắt và khó chịu. Điều này khiến cho bạn trông kém chuyên nghiệp hơn hẳn và khiến cho người đọc chán nản không muốn tham khảo thông tin trong đó.
Như vậy, trên đây là những thông tin bổ ích liên quan đến cách tạo đường link cho file word mà chúng tôi muốn gửi đến cho bạn. Mong rằng nó thực sự giúp ích cho bạn trong việc tạo liên kết giữa văn bản với những trang web khác hiện nay. Hãy take note lại ngay bởi vì đây thực sự là kiến thức quan trọng. Nó xuất hiện thường xuyên và cần thiết đối với văn bản ngày nay.
Cách tạo đường link trong wordpress rất quan trọng đây là một từ khóa được tìm nhiều nhất trên google về chủ đề về kiến thức seo. Trong bài viết này, cya.edu.vn sẽ giúp bạn tìm hiểu Hướng dẫn cách tạo đường link trong wordpress mới nhất 2022.
Hướng dẫn cách tạo đường link trong wordpress mới nhất 2022
Nếu bạn mong muốn học sử dụng wordpress, chúng tôi sẽ cho bạn thấy làm sao để để chèn link vào văn bản, widget, menu điều hướng và nhiều hơn thế.
1. Chèn link là gì ?
Hiểu đơn giản chèn liên kết là mẹo chúng ta kết nối với một bài viết không giống cùng web hoặc ở ngoài.
Nếu luôn luôn chưa hiểu rõ hãy đọc bài backlink là gì? Và thế mạnh của backlinks
2. Anchor text là gì ?
Là các đoạn văn bản chứa link đến một một bài viết khác cùng web hoặc ngoài.
Ví dụ: Diều Hâu, thật ra nó là một đoạn html có cấu trúc như sau: Diều Hâu
3. Hướng dẫn chèn liên kết trong post
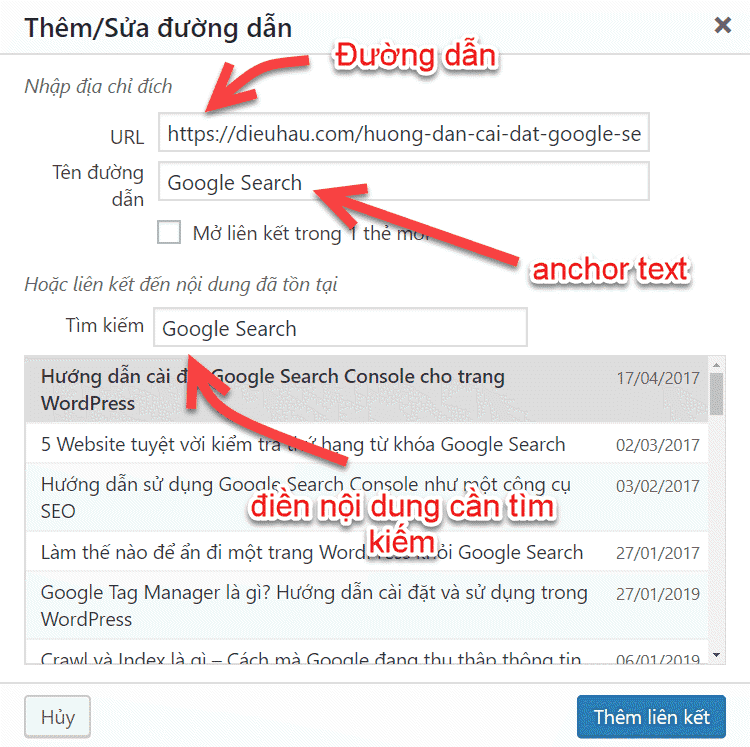
Khi bạn nhấp vào nút chèn link, sẽ có một cửa sổ popup. Bạn chỉ việc điền URL quan trọng đối với bạn muốn điền là được. Nếu bạn k nhớ đường dẫn đủ nội lực điền tên post đó. Ô này sẽ như 1 thanh google kiếm tìm. Tìm bài viết giữa ở trên đầu bài và content
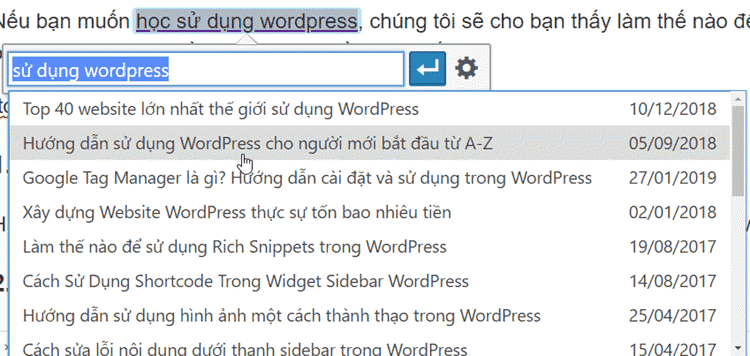
Or liên kết lớn existing content (hoặc link khi đến nội dung vừa mới tồn tại) cho phép bạn kiếm tìm kiếm bài viết nếu bạn không nhớ URL. Bạn đủ nội lực search một bài viết hoặc cuộn xuống để tìm bài viết đó từ danh mục. Bạn bấm vào tittle post để lựa chọn nó và sau đó nhấp vào nút Add liên kết
4. Làm sao để để chèn link trong Widget
Word
Press cho phép bạn thêm các widget vào sidebar hoặc các khu vực widget không giống. hướng dẫn làm sao để setup và sử dụng Widget ở trên Word
Press? Hầu hết các widget đều tự động và không có nhiều chọn.
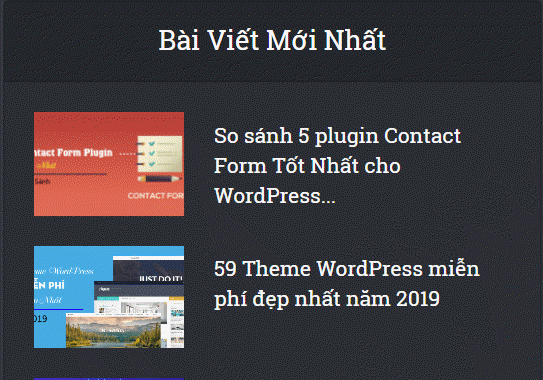
Gợi ý: Widget hiển thị các post Khoảng thời gian mới đây, sẽ auto liệt kê các bài viết Khoảng thời gian mới đây. dùng Text Widget nếu muốn thêm text và chèn liên kết vào sidebar của bạn.
Text Widget cho phép bạn thêm văn bản và HTML vào trong nó. Có hai mẹo để bạn đủ nội lực chèn link vào một text widget. mẹo trước nhất đòi hỏi bạn phải biết một tí về HTML cơ bản.
Phương pháp 1: Thêm một liên kết trong HTMLTạo một link trong HTML rất không khó khăn. Hãy nhìn thấy ví dụ sau.
DieuhauCho đến nay nó sẽ hiển thị dieuhau liên kết đi đến https://dieuhau.com. Thẻ href là kênh bạn thêm URL. Bạn phải thêm http:// trước tên miền. Trong giữa các thẻ anchor, bạn có thể thêm bất kỳ văn bản mà bạn mong muốn link, trong gợi ý của chúng tôi dieuhau.
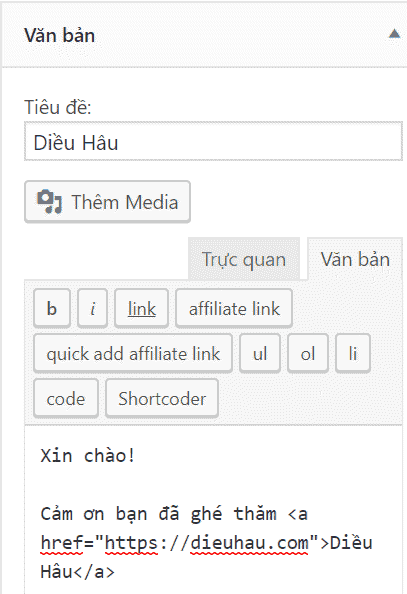
Dưới đây là một hình chụp màn ảnh của Widget Văn Bản với một liên kết HTML bên trong nó. Hiện Word
Press 5.0 trở đi hoàn toàn hỗ trợ việc chèn Textlink rất đơn giản giống trong Visual Editor.
Nếu bạn k mong muốn viết HTML,thì bạn đủ sức click hoạt chức năng visual editor cho các text widget của bạn. Bạn cần setup và kích hoạt các plugin Black Studio Tiny
MCE Widget. Nếu bạn cần hướng dẫn setup một plugin Word
Press.
Sau khi click hoạt, chỉ cần tới Appearance » Widgets page. Bạn sẽ nhận thấy một widget mới có tittle ‘Visual Editor’ dưới các widget có sẵn. dẫn và thả các widget này vào sidebar, kênh bạn muốn thêm văn bản tùy chỉnh và chèn liên kết của bạn. Các widget sẽ xây dựng rộng để hiển thị một vùng văn bản với các visual editor tương tự như post Word
Press của bạn. bây giờ bạn đang có thể thêm link và định dạng văn bản giống như bạn sẽ khiến trong post editor
3. Làm sao để thêm liên kết trong menu
Bạn có muốn chèn liên kết trong menu navigation web của bạn? Word
Press đi kèm với một trình chỉnh sửa thực đơn trực quan cho phép bạn tạo và cai quản các thực đơn điều hướng ở trên web Word
Press của bạn.
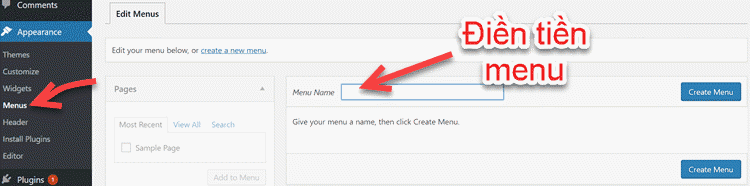
Chỉ cần vào Appearance » Menus. Nếu bạn chưa tạo thực đơn lần nào, thì bạn đủ sức tạo bằng cách nhập một tên thực đơn. Nếu bạn đã có các thực đơn thì đó bạn có thể chèn link, chỉnh sửa hoặc xóa các link từ nó. Hãy nhìn thấy hướng dẫn của người mới khởi đầu về phương pháp thêm các thực đơn điều hướng trong Word
Press.
4. Làm thế nào để thêm tit và tính chất Nofollow trong Word
Press
Nhiều chuyên gia khuyên bạn nên thêm một thẻ nofollow với link đi đến các website bên ngoài. Thường thì mọi người sẽ k mong muốn quá nhiều liên kết out ra ngoài, nên nofollow sẽ cần cho trường hợp này. Đây là làm thế nào thêm link Nofollow trong menu Word
Press. cách mình hay làm và cũng khuyên bạn là không khó khăn chỉnh sửa trong html
Ví du:
Thêm nofollow: Diều Hâu
Thêm title: dùng Word
Press”>Diều Hâu
Để biết thêm thông tin, hãy nhìn thấy hướng dẫn của mình làm thế nào để thêm thuộc tính Nofollow vào liên kết nhé.
5. Làm thế nào để thêm liên kết vào button trong Word
Press
Bạn mong muốn thêm thông tin button post Word
Press hoặc các trang của bạn? đôi khi button khá có ích để kêu gọi người dùng hành động. Bạn đủ sức sử dụng điều này bằng nhiều cách, viết HTML và CSS cho các nút nhấn của bạn hoặc dùng plugin.
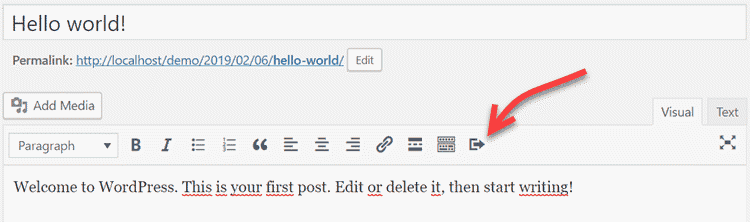
Press
Các vấn đề với hầu hết plugin sẽ sử dụng shortcodes để thêm các button kèm với link. Tôi có một phương pháp tốt hơn. đơn giản bạn chỉ cần setup và kích hoạt Forget About Buttons SHORTCODE plugin. Sau khi click hoạt, tạo một bài mới hoặc chỉnh sửa có sẵn. Bạn sẽ thấy một nút mới trong thực đơn biên soạn thảo để chèn nút vào post hoặc trang.
Nhấp vào nút này một popup hiện ra, ngành bạn đủ nội lực tùy chỉnh mà k cần biết code.

Press của bạn giống như vậy. Word
Press có thể auto nhúng các liên kết giống như thẻ nội dung cho các trang web Word
Press khác. chức năng này đang được bổ sung trong Word
Press 4.4. dễ dàng chỉ cần dán một link trong post editor và nếu URL là từ một web Word
Press thì Word
Press sẽ auto nhúng nó.
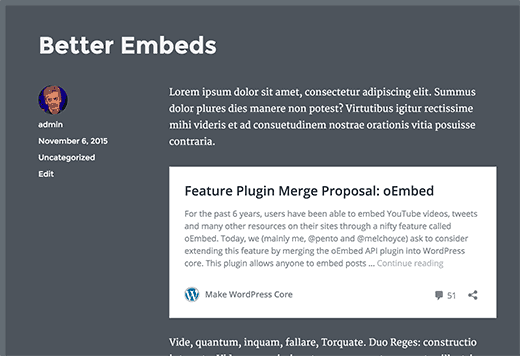
Press, thì bạn đủ sức thử Thẻ content plugin. Nó cho phép bạn tạo danh mục tính năng cho vài trang web được chọn, và nó sử dụng Facebook open graph meta data, do vậy nó cũng sử dụng công việc trên các trang web k dùng Word
Press. nhìn thấy hướng dẫn cách thức của chúng tôi về làm sao để để thêm các link như thẻ nội dung trong Word
Press.
6. Làm sao để để Thêm link affiliate trong Word
Press
Bạn mong muốn tăng trưởng doanh thu cho website của bạn bằng mẹo sử dụng liên kết? liên kết mkt giúp bạn có doanh thu ổn định cho nhiều blog và các web. all bạn cần làm là thêm các liên kết mô tả các món hàng và dịch vụ mà bạn đề xuất, và khi khách truy cập mua các món hàng này, bạn nhận được một khoản hoa hồng.
Những vấn đề liên quan mà hầu hết người mới bắt đầu phải đối mặt là mỗi sản phẩm hoặc trang web họ muốn mô tả có một URL khác nhau. Theo dõi all các URL là k thể đặc biệt nếu bạn đang đề xuất nhiều món hàng. cách tốt nhất để thêm và thống trị liên kết affiliate là sử dụng một plugin cai quản liên kết.
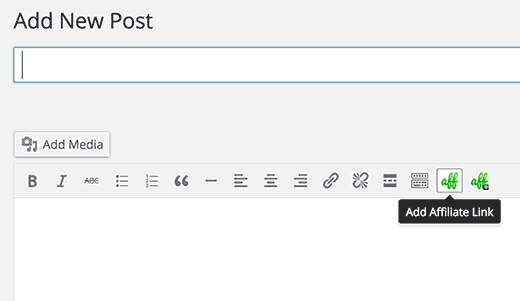
Press
Không khó khăn chỉ cần cài đặt và click hoạt Thirsty
Affiliates plugin. Sau khi click hoạt các plugin sẽ thêm một icon tiếp thị liên kết liên kết click vào nó để thêm các liên kết tiếp thị liên kết của bạn. Khi bạn đã sử dụng xong, bạn sẽ đủ nội lực đơn giản chèn link affiliate vào bài viết của bạn và các trang bằng mẹo nhấp vào nút thêm link. Để tìm kiếm để hiểu biết thêm về affiliate hãy đọc bài: tiếp thị liên kết marketing là gì – Những câu hỏi đa dạng nhất
7. Làm sao để để Thêm một icon liên kết ngoài trong Word
Press?
Nhiều web giống như Wikipedia thường thêm một biểu tượng bên cạnh các link bên ngoài. mục tiêu của biểu tượng này là để cho người dùng nhấn vào liên kết sẽ đưa họ đi đến một website của bên thứ ba.
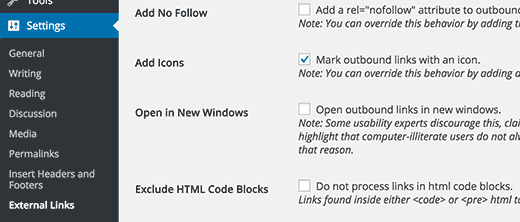
Press?
Đây là mẹo bạn có thể làm một biểu tượng link bên ngoài ở trên trang web Word
Press của bạn. trước hết, setup và click hoạt các plugin External link. Sau khi click hoạt, chỉ cần vào Settings » External liên kết để định cấu hình cài đặt plugin.
Xem thêm: Nét Đặc Trưng Văn Hóa Ẩm Thực Việt Nam ? Nét Đặc Trưng Trong Văn Hóa Ẩm Thực Việt
Bạn cần đánh dấu vào ô bên cạnh “Mark outbound links with an icon” và lưu các xây dựng của bạn. hiện giờ bạn đủ sức vào trang web của bạn, và bạn sẽ thấy một biểu tượng bên cạnh all các liên kết bên ngoài trên website của bạn.
Tham khảo: Cách sử dụng webmaster tool theo dõi chỉ số cho website mới nhất 2022