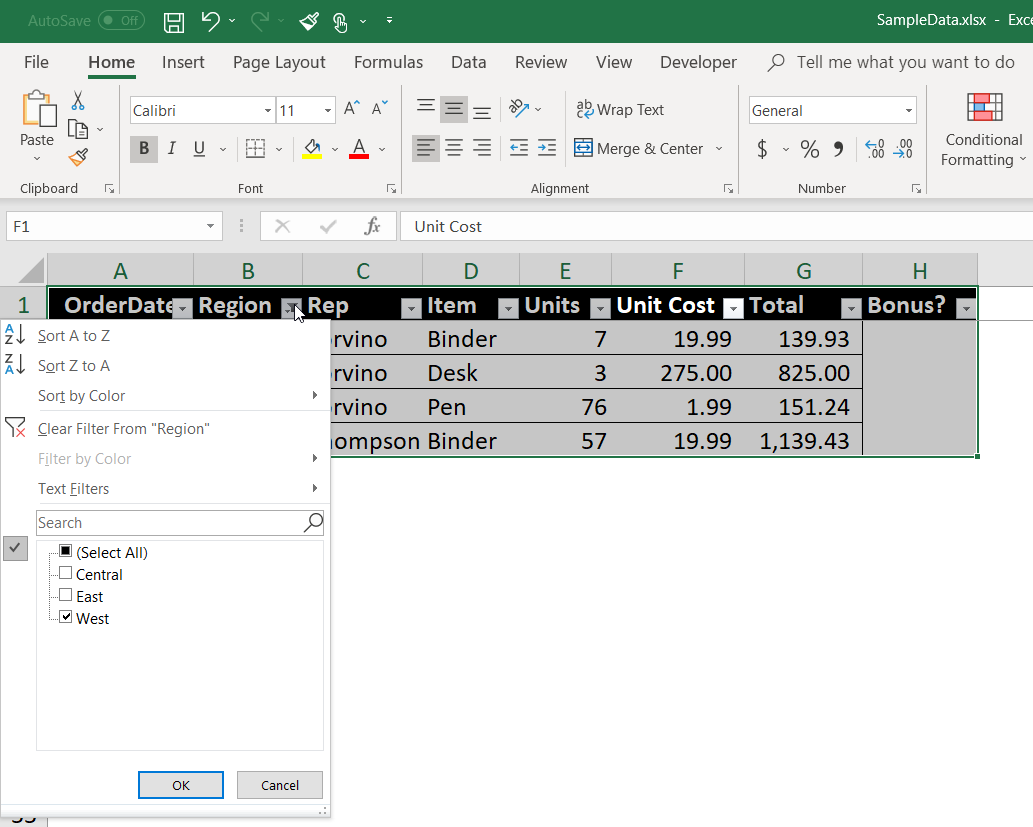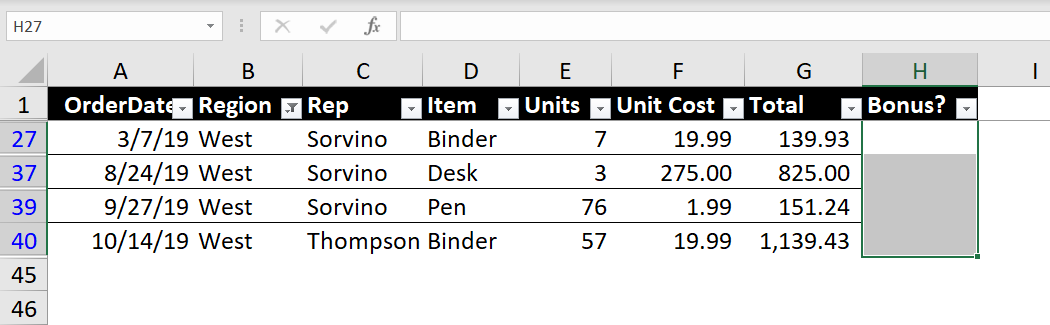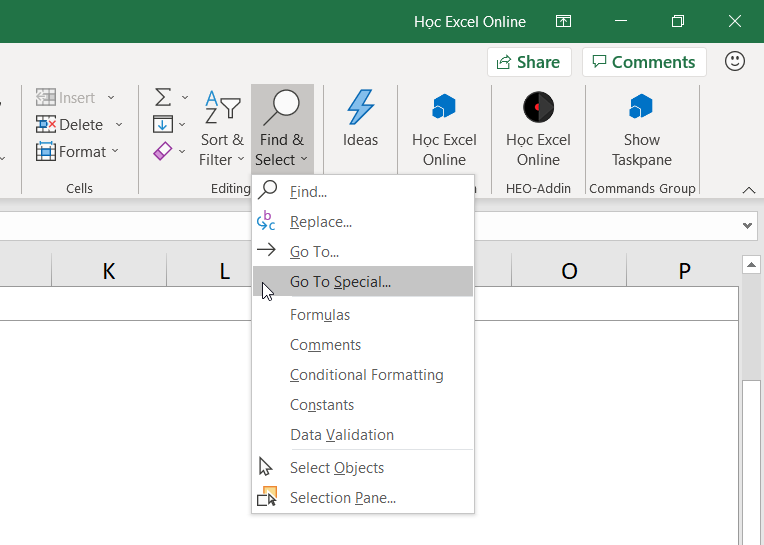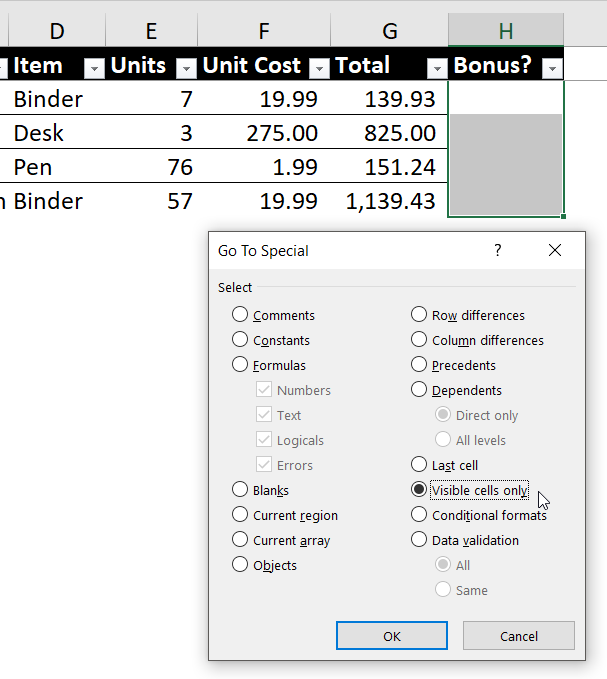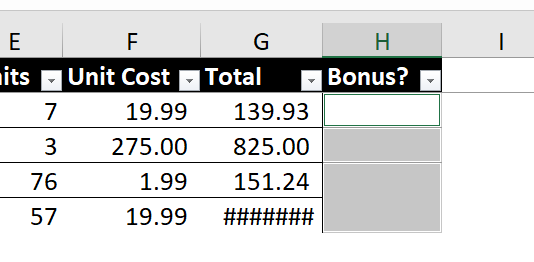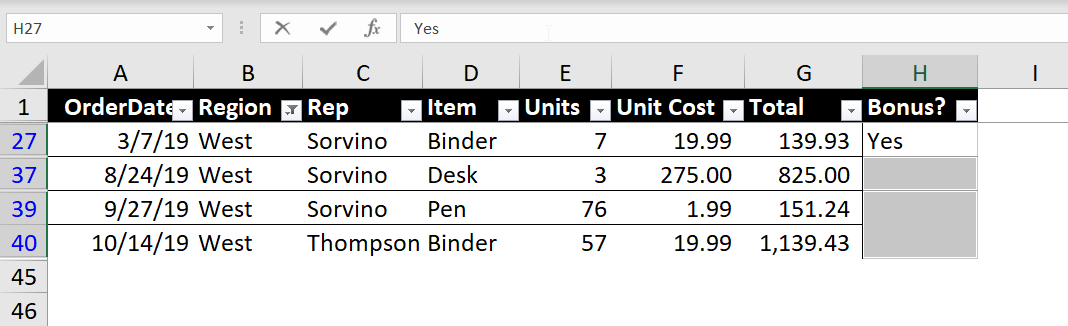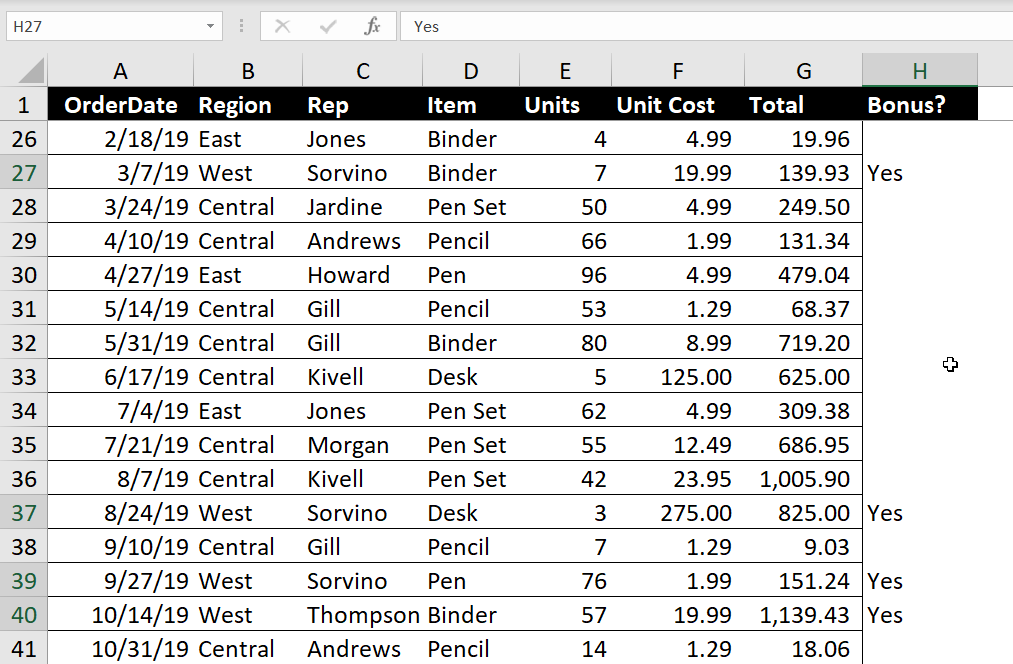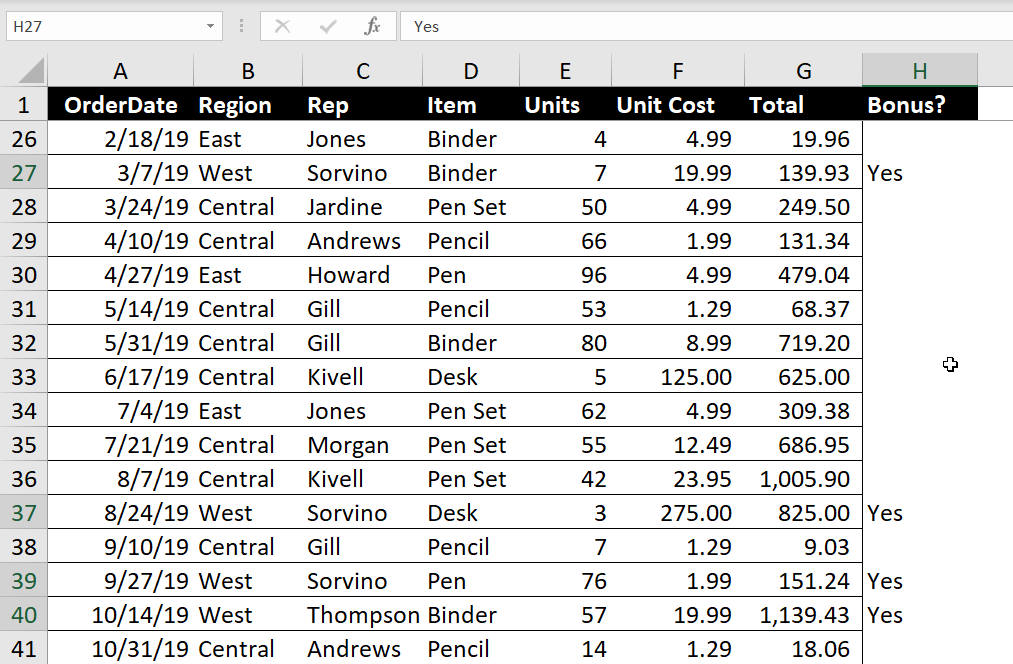Làm cầm nào nhằm copy vào Excel cơ mà không chứa các dòng với cột đang được ẩn? Hãy cùng chúng mình tìm hiểu cách thực hiện đơn giản nhất trên cả Windows cùng Mac
OS nhé.
Bạn đang xem: Cách paste trong excel không lấy dòng ẩn
Chúng mình đã tứng phía dẫn các bạn rất vô số cách thức copy vào Excel nhằm được hiệu quả như mong muốn muốn. Trong nội dung bài viết này, chúng ta sẽ cùng tìm hiểu thêm vào một thủ thuật không giống khi copy để không xẩy ra kéo theo những dòng và cột ẩn nằm trong bảng tính.
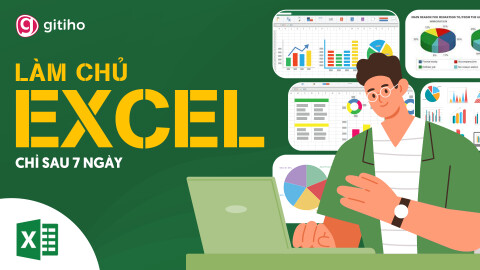
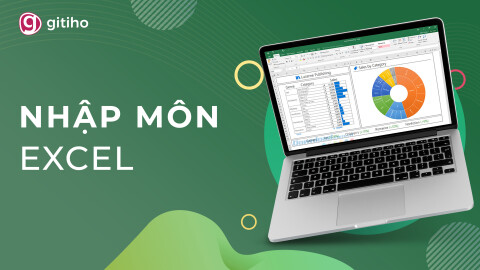

Cách copy vào Excel ko chứa chiếc và cột ẩn
Dòng với cột ẩn trong Excel là gì?
Khi bọn họ là việc với đa số bảng tính lớn, đựng được nhiều dữ liệu thì bài toán ẩn bớt một trong những dòng, cột là làm việc cần thiết. Điều này đang giúp bạn có thể làm việc tập trung và kết quả hơn. Hoặc lúc các bạn muốn hỏi ai đó về một vấn đề bạn gặp với Excel nhưng không thích bị lộ tin tức thì cũng rất có thể ẩn cái hoặc cột đặc biệt đi.
Cách ẩn mẫu hoặc cột rất dễ dàng là chỉ việc bôi black vùng tài liệu cần ẩn => nhấn vào phải => lựa chọn Hide. Nếu như muốn nó tồn tại thì lại tiến hành tương từ bỏ nhưng lựa chọn Unhide.
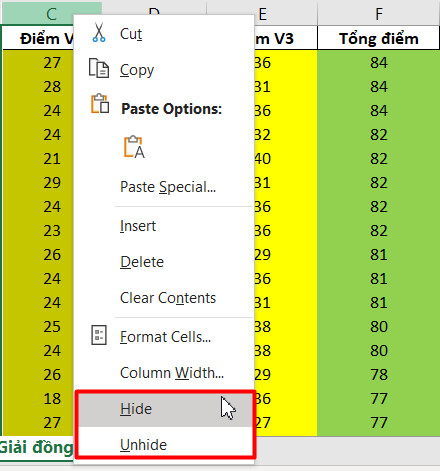
Khi các bạn thực hiện nay copy trong Excel, nếu như trong vùng dữ liệu bạn chọn gồm cột hoặc hàng đang ẩn thì chúng cũng được sao chép theo. Vị đó khi chúng ta dán tài liệu sang sheet hoặc tệp tin Excel khác sẽ bị kéo thêm những dòng hoặc cột không ước ao muốn. Biện pháp khắc phục điều đó sẽ được phía dẫn rõ ràng ngay sau đây.
Copy vào Excel ko chứa cái và cột ẩn vận dụng cho Windows
Bước 1: chọn vùng dữ liệu mà các bạn muốn copy trong Excel. Ví dụ tại chỗ này chúng mình muốn copy vùng tài liệu từ cột A cho cột F. Tuy nhiên các bạn có thể thấy ứng dụng đang khắc ghi 2 địa điểm chứ cột ẩn là cột B cùng cột E như sau:
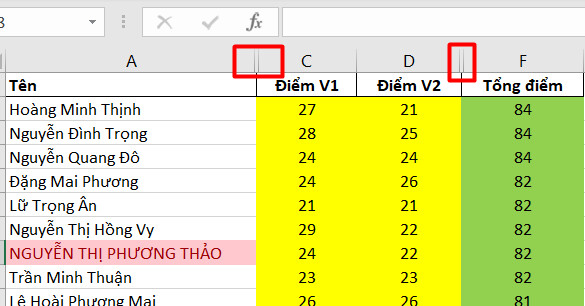
Bước 2: Vào thẻ home => nhấp chuột mục Find và Select trong nhóm Editing => click chuột tùy lựa chọn Go To…
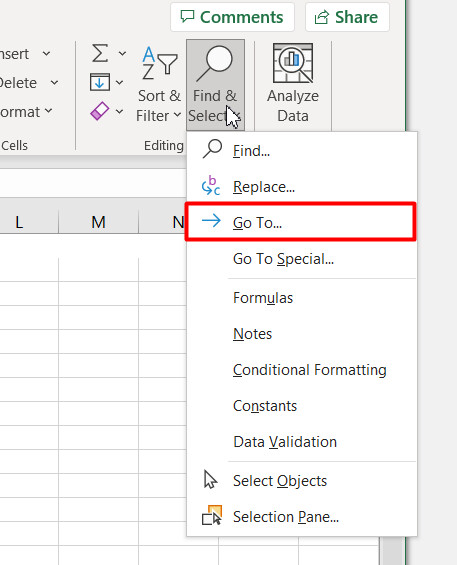
Bước 3: Khi vỏ hộp thoại Go To tồn tại thì nhấp chuột mục Special
Lưu ý: Ở một trong những phiên phiên bản Excel đời bắt đầu thì các bạn có thể thấy tùy lựa chọn đi thẳng vào hộp thoại Go khổng lồ Special sinh hoạt trong mục Find và Select luôn nhé. Ví dụ: bọn chúng mình đang làm việc trên Excel trong cỗ Microsoft Office 365 thì có sẵn tùy lựa chọn này như hình ảnh dưới đây:
Bước 4: Tích vào ô Visiable Cells Only (Chỉ những ô tính vẫn hiển thị) trong hộp thoại Go to lớn Special rồi click chuột nút OK.
Sau kia các chúng ta cũng có thể thực hiện thao tác làm việc copy vào Excel như bình thường mà không xẩy ra kéo theo những cột hoặc loại ẩn. Các bạn có thể kết quả mà chúng mình tiến hành được trong hình ảnh dưới đây. Từ cột A mang lại cột F là bảng tính thuở đầu có cất cột ẩn. Trường đoản cú cột I mang lại cột N là bảng tính sau khoản thời gian copy ra vùng khác không đựng cột ẩn.
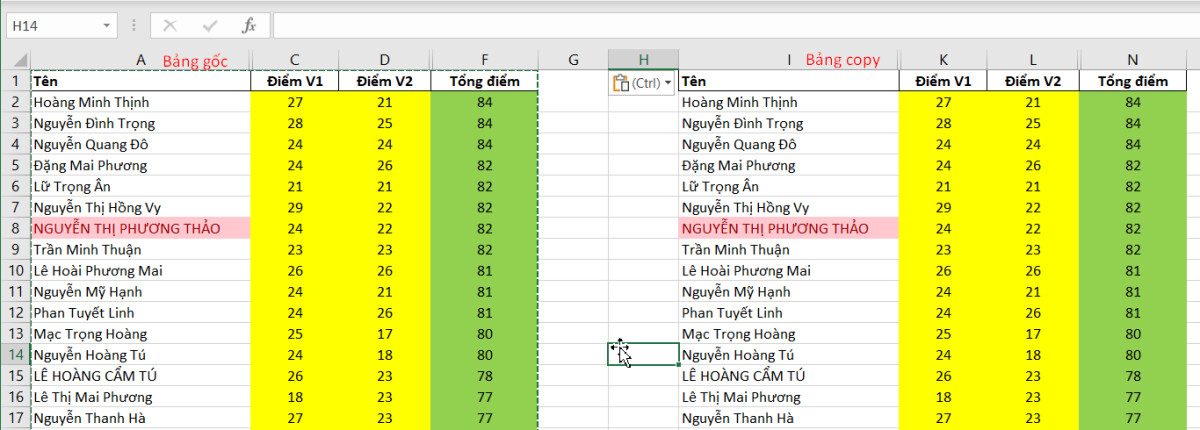
Lưu ý: các bạn chỉ yêu cầu thực hiện làm việc theo công việc trên một đợt là có thể copy ko kéo theo cả cột và dòng ẩn luôn luôn nhé.
Copy vào Excel không chứa dòng và cột ẩn áp dụng cho Mac
OS
Nếu các bạn sử dụng apple macbook thì cách triển khai sẽ khác một ít vì giao diện thao tác làm việc khác nhau.
Bước 1: lựa chọn vùng tài liệu mà các bạn muốn copy trong Excel.
Bước 2: Vào thẻ Edit => bấm chuột tùy lựa chọn Find => lựa chọn mục Go To.
Bước 3: Khi hộp thoại Go To tồn tại thì nhấp chuột mục Special.
Bước 4: Tích vào ô Visiable Cells Only (Chỉ các ô tính đang hiển thị) trong hộp thoại Go khổng lồ Special rồi bấm vào nút OK.
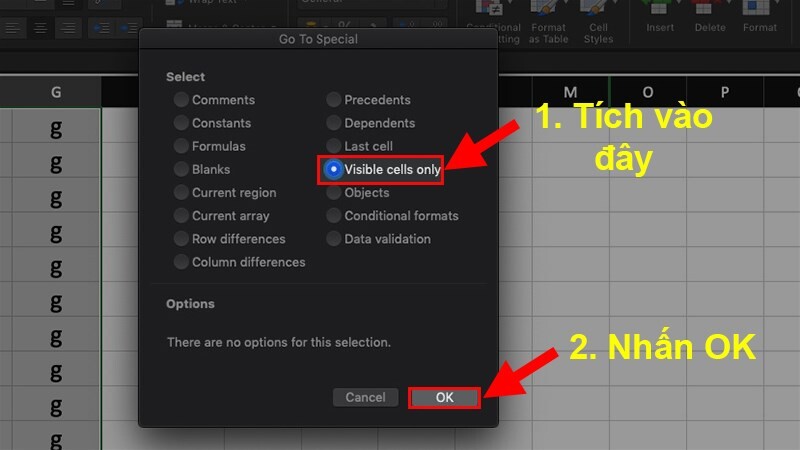
Sau công đoạn này các chúng ta cũng có thể thực hiện tại thao tác sao chép và dán như bình thường mà công dụng sẽ không chứa những hàng tốt cột đã biết thành ẩn.
Cách tắt chế độ copy vào Excel ko kèm dòng/cột ẩn
Đối khi, các bạn chỉ cẩn chiếc hoặc cột đi mà lại lại ao ước chúng vẫn tồn tại lúc copy lịch sự vùng dữ liệu, bảng tính giỏi là tệp tin Excel khác. Lúc đó, việc bọn họ cần làm cho là tắt chế độ Visiable Cells Only đi. Cách thực hiện rất dễ dàng như sau:
Bước 1: lựa chọn vùng dữ liệu mà các bạn muốn thực hiện copy vào Excel.
Bước 2: Mở hộp thoại Go To theo phía dẫn tại đoạn trên tùy thuộc theo hệ điều hành và quản lý mà ai đang sử dụng. Sau đó chúng ta bấm tiếp vào Special nhằm mở được hộp thoại Go lớn Special.
Bước 3: chúng ta sẽ quăng quật ở mục Visiable Cells Only (Chỉ các ô tính sẽ hiển thị) bởi cách bấm vào tùy chọn Notes. Nếu chúng ta thao tác trên Mac
OS thì bọn họ có thể bấm chuột mục Comments. Sau cùng đừng quên bấm OK nhằm lưu lại tùy chỉnh nhé.
Như vậy thì thiết đặt liên quan tới việc copy trong Excel đã được chuyển về chế độ mặc định. Hôm nay các bạn có thể copy & paste mà lại kéo theo cả các dòng hoặc cột ẩn như bình thường.
Kết luận
Hy vọng những kiến thức và kỹ năng mà chúng mình chia sẻ trong nội dung bài viết này sẽ hữu ích với các bạn. Nếu các bạn thấy văn bản này thú vị, hãy share cho anh em nhé.
Xem thêm:
Để được học kiến thức và kỹ năng Excel một cách đầy đủ, bài bản với sự gợi ý của chuyên viên tin học văn phòng hàng đầu, từng huấn luyện cho nhân viên của không ít tập đoàn phệ thì các bạn hãy đăng ký khóa học dưới đây:
Tuyệt đỉnh Excel: biến đổi bậc thầy Excel sau 16 giờ
Chương trình học mà các bạn tham gia được kiến tạo giống với gần như gì Gitiho đã hỗ trợ cho thành phần đào tạo của các doanh nghiệp khủng như TH True Milk, Samsung, ly Cốc, Vietinbank,…
Trong quá trình học, giáo viên sẽ cung ứng và câu trả lời mọi thắc mắc giúp bạn tiện lợi tiếp thu con kiến thức. Chúng ta cũng có thể học đều lúc đầy đủ nơi bởi Gitiho đã trở nên tân tiến đồng thời cả trang web và ứng dụng học tập trên di động. Hãy đăng ký ngay lúc này để cải thiện kỹ năng Excel, biến công việc khó khăn trở nên đơn giản và dễ dàng hơn nhé.
Đã bao gồm lúc bạn muốn điền nhanh dữ liệu hoặc cách làm vào 1 cột dựa trên điều kiện ở các cột khác, trong trường vừa lòng này, chúng ta có thể sử dụng kỹ thuật dễ dàng sau trên đây để rất có thể làm việc đó một cách sớm nhất có thể vơi Học Excel OnlineỞ đây, bản thân sẽ chỉ dẫn 1 ví dụ minh họa cho việc này: chúng ta sẽ đi điền chữ “Yes” vào cột Bonus vào bảng tính của bọn họ nếu Region = “West”