Tách nền sạch sẽ Photoshop được xem như là kỹ thuật dễ dàng và đơn giản nhất trong số thủ thuật tách nền. Cũng chính vì đối tượng tất cả độ tương phản trọn vẹn với fonts nền nên thuận tiện lấy được vùng chọn thông qua các quy định sẵn tất cả trên Photoshop.
Bạn đang xem: Cách làm nền trắng trong photoshop
Trong nội dung bài viết này mình đang hướng dẫn cụ thể cách tách bóc nền trong Photoshop cùng với background trắng cho cả đối tượng tất cả và không tồn tại lông tóc nên chúng ta nhớ theo dõi hết bài viết nhé. Nó sẽ tương đối hữu ích so với những chúng ta mới làm cho quen với công cụ sửa đổi này.
Các công cụ hỗ trợ việc bóc tách nền vào Photoshop

+ Quick Selection Tool
+ Magic Wand Tool
+ Lasso Tool
+ Magnetic Lasso Tool
Điểm chung của tất cả 4 luật trên là phần lớn giúp người dùng lấy nhanh vùng lựa chọn trên hình ảnh. Bên cạnh đó bạn có thể tìm hiểu thêm một vài giải pháp khác như
+ Magic Eraser Tool: chất nhận được bạn xoá cấp tốc điểm ảnh đồng màu. Luật này hỗ trợ bóc tách nền tinh khiết Photoshop tương đối hiệu quả. Mặc dù nhược điểm của bọn chúng là không chế tác vùng chọn mà xoá bỏ trực tiếp nền trắng. Nên những khi sử dụng, bạn phải nhân song sẵn một layer dự phòng, còn nếu không sẽ ko thể phục hồi lại được.
+ Pen Tool: vẻ ngoài này thường được sử dụng để đưa vùng chọn bằng tay thủ công với các hình hình ảnh phức tạp quan yếu tạo vùng chọn tự động.
Sau khi trình làng sơ qua một vài quy định hỗ trợ bóc tách nền thuần khiết Photoshop, bọn họ đi vào thực hiện quá trình chính luôn nhé!
Hãy tải ghost win 10 32 bit ngay bây giờ tại link Technetvietnam hỗ trợ bạn nhé.
Cách bóc tách nền trắng trong Photoshop cụ thể từ A -> Z

+ Đối tượng không tồn tại lông tóc
Nếu đối tượng người sử dụng không bao gồm lông tóc cùng nằm trên background white thì việc bóc tách nền khá đối kháng giản, bạn cũng có thể sử dụng vẻ ngoài Quick Selection Tool, Magic Wand Tool hoặc Magnetic Lasso Tool để đưa nhanh vùng chọn.
Trong trường đúng theo này mình đã hướng dẫn các bạn sử dụng giải pháp Magic Wand Tool.
Bước 1: Vào File, chọn open hoặc nhấn cấp tốc phím tắt tách bóc nền vào photoshop là Ctrl + O. Tiếp nối dẫn mang lại vị trí thư mục có chứa ảnh cần bóc tách nền tinh khiết Photoshop.
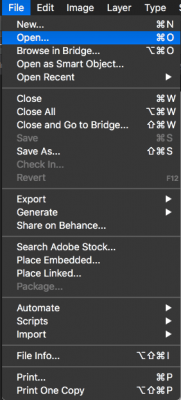
Chọn ảnh và nhấn mở cửa để mở file.
Bước 2: bạn nhấn Ctrl + J để nhân song layer ảnh gốc nhằm dự phòng việc cách xử trí bị lỗi. Đây luôn luôn là quá trình đầu tiên mà các thợ chỉnh sửa ảnh chuyên nghiệp thực hiện.
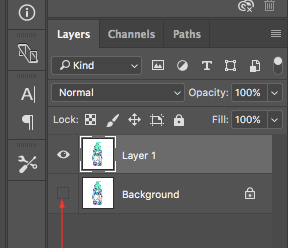
Bạn tắt đôi mắt của layer nơi bắt đầu đi nhé nhằm tiện vấn đề theo dõi sự biến đổi trên layer copy
Bước 3: sau khi nhân song layer, bạn chọn vào luật pháp Magic Wand Tool trên vỏ hộp thoại phía bên trái màn hình.
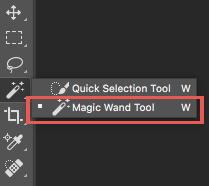
Bước 4: Click vào background white trên hình hình ảnh cần bóc tách nền, vùng chọn sẽ tự động hóa được chế tác ra.

Bạn có thể điều chỉnh các thông số trên thanh Option để việc tạo vùng chọn được đúng chuẩn hơn.

+ Tolerance: Trị số này vô cùng quan trọng, chất nhận được kiểm soát phạm vi giống như nhau về sắc đẹp độ ví dụ là sáng/tối so với vị trí điểm hình ảnh mà ta click chuột. Phải trị số Tolerance càng cao sẽ làm cho vùng chọn càng ngấm sâu vào đối tượng nên chúng ta cân chỉnh số liệu vừa buộc phải thôi nhé.
Ví dụ minh hoạ về trị số Tolerance
+ Sample Size: kích cỡ của vùng điểm hình ảnh mà chúng ta click chuột
+ Contiguos: Chọn đầy đủ vùng điểm ảnh lân cận tất cả độ tương đương về màu sắc tại vùng nhưng mà ta vẫn click chuột.
+ Sample All Layers: bạn nên tick chọn thông số này. Chính vì thông số này có chân thành và ý nghĩa là vẫn lấy chọn màu sắc từ toàn bộ layer đang thực hiện. Còn ko tick thì bọn chúng chỉ lấy color ở layer hiện nay hành.
Bước 5: chúng ta nhấn Delete hoặc Ctrl + X để loại trừ background trắng.

Lưu ý: Nếu nhận Delete thì chúng ta nhấn tiếp Ctrl + D nhằm tắt vùng chọn nhé
Bước 6: Vào File-> chọn “Save as”.
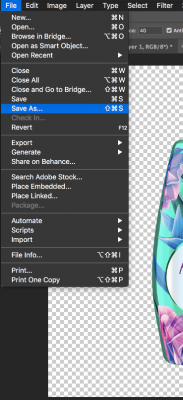
Sau đó để tên, lựa chọn định dạng là PNG nhằm lưu file với nền trong suốt rồi dấn OK. Tiếp tục chọn hóa học lượng hình ảnh xuất ra cùng nhấn OK. hút hầm ước bình dương
Vậy là bạn đã bóc nền trắng trong Photoshop khỏi đối tượng người dùng thành công. Rất dễ dàng phải ko nào! trong khi nếu đối tượng có dính nền phía trong như hình minh hoạ bên dưới đây
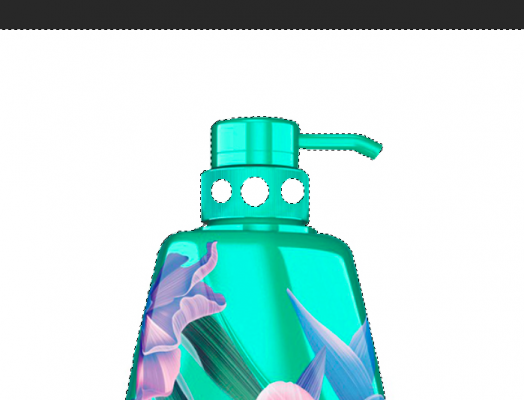
Thì chúng ta cũng triển khai tương từ như cách trên cho từng lỗ bên trong
Hoặc cấp tốc hơn bạn cũng có thể nhấn giữ bên cạnh đó phím Shift và bấm vào vào từng vùng bên trong để thêm vùng chọn. (Ngược lại nhấn alt để loại bỏ vùng chọn).
Tách nền trắng cho đối tượng không có lông tóc vậy nên đã kha khá hoàn chỉnh. Hiện giờ chúng ta tiếp tục khám phá cách bóc hình ra khỏi nền vào Photoshop CS6 với đối tượng người tiêu dùng có lông/tóc trên background trắng.
+ Đối tượng bao gồm lông tóc
Bước 1: các bạn cũng vào file -> Open, chọn hình ảnh cần tách tóc trong Photoshop rồi nhấn mở cửa để mở.
Bước 2:
Đầu tiên bạn cũng nhận Ctrl + J để nhân song layer lên nhé rồi tắt layer gốc đi.
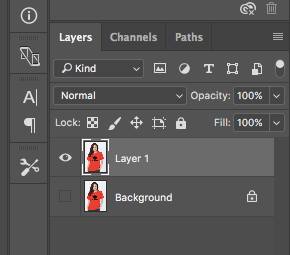
Chọn quy định Magic Wand Tool. Tiếp nối click vào background trắng để lấy vùng chọn tự động
Nhấn giữ lại phím Shift để thêm vùng lựa chọn phía phía bên trong đối tượng
Đối với những vùng quá nhỏ dại như hình dưới, chúng ta cũng có thể sử dụng phép tắc Lasso để lấy vùng chọn bằng phương pháp nhấn duy trì phím Shift đồng thời dùng chuột vẽ quanh vùng nền đó.
Bước 3: sau khoản thời gian vùng chọn đã được rước hoàn chỉnh
Nhấn Ctrl + Shift + I để đảo ngược vùng chọn lại.

Bước 4: lúc này, bạn nhấp vào “Select & Mask” trên thanh Option
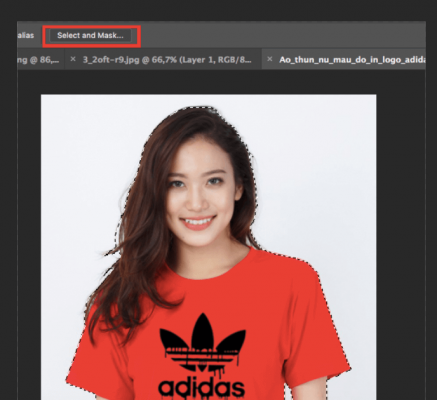
Bước 5: bấm vào bút Refine Edge Brush Tool bên trên thanh công cụ bên trái màn hình
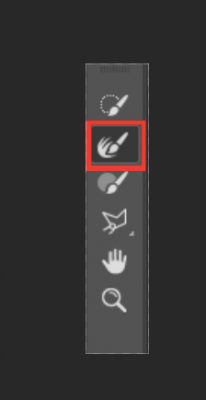
Rồi tô vào hầu hết vùng tóc còn sót nền white để sa thải hoàn toàn
Sau khi lọc xong
Ở mục “Output to” bạn nên chọn lựa Layer Mask rồi thừa nhận OK
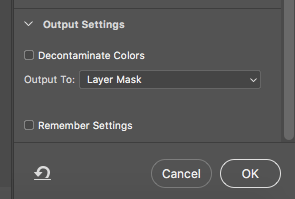
Hình ảnh sau lúc lọc tóc

Bước 6: dấn giữ phím alt đồng thời bấm vào vào Layer Mask vừa tạo, bức ảnh sẽ chuyển sang màu black trắng như sau
Nhấn giữ alternative text và lăn con chuột để zoom khổng lồ bức ảnh. Tiếp nối chọn lao lý Dodge Tool để tô vào đều vùng trắng còn sót màu black trên tóc như hình bên dưới.
——————— thay đổi kích thước ảnh photoshop
Lưu ý: Ở mục Range bên trên thanh Option chúng ta nhớ chọn “Highlights”
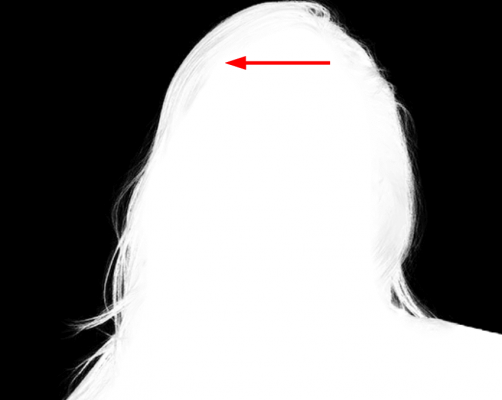
Cho mang đến khi đối tượng người sử dụng cần giữ lại có nền trắng hoàn toàn như hình dưới
Phần tóc đã có được lọc hoàn thiện

Bước 7: Tô dứt bạn dấn lại alt + nhấp chuột vào layer mask để quay về hình ảnh màu.
Khi thao tác làm việc với Photoshop, không ít người muốn hình ảnh trở nên“sang - xịn - mịn” thì chỉ cần thực hiện nay thêm thao tác thay đổi phông nền, màu mang lại đối tượng. Để làm cho được những thao tác làm việc này thì bạn phải làm công ty được Photoshop. Trong bài viết hôm nay, cya.edu.vnbật mí đến bạn cách chuyển màu nền vào Photoshop cực đơn giản và dễ dàng trong vài ba click chuột.
Đổi color nền hình ảnh mới trên Photoshop
Đổi màu nền new cho ảnh là hành động dễ dàng để bức hình ảnh của bạn có mức độ hút, gây tuyệt vời cho tín đồ xem. Các bước thực hiện tại khá đối kháng giản:
Bước 1: Đầu tiên và quan trọng nhất để các bạn đổi có màu sắc nền trong Photoshop đó đó là mở Photoshop. Chọn tệp tin -> New để mở file hình ảnh mới.
Bước 2: giao diện vùng làm việc xuất hiện, tại đây các bạn sẽ lựa chọn cho công ty chúng tôi Background Contents để lựa lựa chọn một trong 3 đẳng cấp phông nền đó là:
- Transparent cho color nền trong suốt hay không màu.
- White mang đến phông nền màu trắng.
- Background Color sử dụng cho các phông nền lựa chọn.
Sau đó bạn chỉ việc chọn Ok để tạo ra file mới.
Bước 3: Nếu bạn muốn thay chuyển màu sắc nền không giống thì chỉ cần lựa chọn biểu tượng Set background color để đổi khác màu.
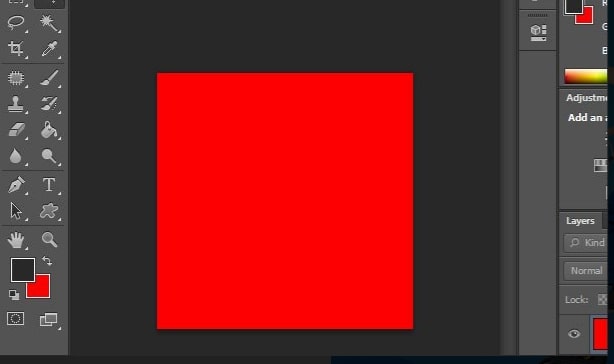
Cách đổi màu background trong photoshop
Thay đổi phông nền vào Layer
Layer là các phần trong Photoshop. Nó hệt như các tấm axetat xếp ông xã lên nhau. Chúng ta cũng có thể nhìn chiếu thẳng qua các vùng nhìn trong suốt của một lớp đến những lớp mặt dưới. Bạn di chuyển một lớp để định vị nội dung bên trên lớp, giống hệt như trượt một tờ axetat vào một chồng. Bạn cũng có thể thay thay đổi độ mờ của một lớp để triển khai cho nội dung trong suốt một phần.
Bạn sử dụng các lớp để triển khai các tác vụ như phối kết hợp nhiều hình ảnh, thêm văn phiên bản vào hình hình ảnh hoặc thêm những thiết kế đồ họa vector. Chúng ta cũng có thể áp dụng loại lớp nhằm thêm hiệu ứng đặc biệt như bóng đổ hoặc ánh sáng.
Cách thay đổi nền trong photoshopcụ thể là Layer thì bạn sẽ thực hiện như sau:
Bước 1: Mở Photoshop và chọn hình hình ảnh bất kỳ bạn muốn thay đổi background rồi chọn tab là Window trên thanh công cụ.
Danh sách bên trên Window hiển thịbạn chỉ việc lựa chọn vào mục Layers để hiển thị thanh Layer ra screen hoặc áp dụng phim starts là F7.
Bước 2: Lựa chọn Layer rồi lựa chọn tiếp New Fill Layer và chọn Solid Color.
Giao diện new xuất hiện, bạn chỉ việc chọn mục Color rồi lựa chọn vào màu sắc mà bạn cảm thấy tương xứng để áp dụng và lựa chọn OK.
Bước 3: Trong hình ảnh hiển thị bảng màu, bạn phải dùng kiểm soát và điều chỉnh về mức độ mà mình thích sử dụng bằng cách nhấn chọn vào trò chơi màu đó và lưu lại.
Bước 4: các bạn nhìn thanh lịch bên phải dưới thuộc của bảng tinh chỉnh để chọn biểu tượng tạo Layer mới. Tức thì sau đó, 1 layer new được sản xuất thêm nhưng bạn chỉ cần kéo layer mới này vào phía bên dưới layer O
Bước 5: thừa nhận tiếp chọn mục Layer làm việc trên cùng bối cảnh chọn Merge Down để đổi màu sắc cho lớp nền mà bạn có nhu cầu chọn.
Kết quả sau cuối là fonts nền đã có được đổi sang color khác.
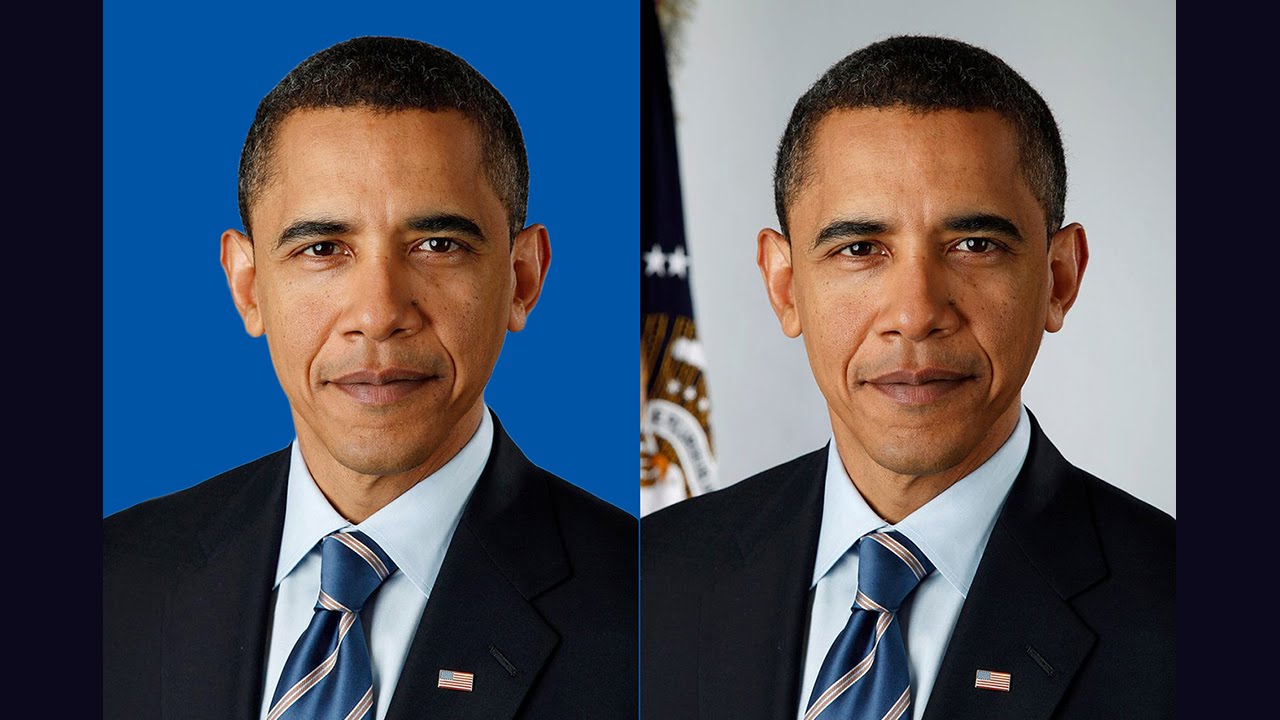
Đổi màu nền cho hình ảnh có sẵn
Tô nền cho đối tượng
Đổ color nền vào photoshop tiếp theo sau đó là tô color nền mang đến đối tượng, là bước làm mà các bạn sẽ có khôn cùng nhiều ảnh được nhân bạn dạng mà không đề xuất mất công sức. Để đổi khác màu background trong photoshop.Bạn phải lựa lựa chọn vùng ảnh và xóa đi nền gốc rồi nắm vào đó màu bắt đầu cho nó.
Bước 1: sau khoản thời gian mở ảnh, bạn sử dụng tổng hợp phím tắt là Ctrl + Shift +L nhằm bức ảnh sáng lên bằng vấn đề sửu dụng những điều chỉnh Auto Level. Sau đó, bạn khu vực nền bạn muốn xóa bởi công cố kỉnh Magic Wand Tool hoặc sử dụng phím tắt là W.
Bước 2: Tiến hành khu vực cho đối tượng người tiêu dùng muốn thay đổi nền. Trong những khi xóa bạn cần giữ phím Shift để lựa chọn những vùng một thời điểm hơn.
Bước 3: sau thời điểm chọn toàn bộ được những khoanh vùng muốn xóa nền các bạn sẽ tiến hành xóa nền cũ bởi việc áp dụng công núm Magic Eraser Tool, phím tắt áp dụng là E.
Sau khi xóa nền thành công xuất sắc bạn chỉ cần đổ color nền bằng công nạm Paint Bucket Tool. Sau khi chọn Paint Bucket Tool bạn chỉ cần lựa chọn color ưa thích.
Xem thêm: Bảng Giá Khu Du Lịch Tre Việt, Khu Du Lịch Làng Tre Việt Nhơn Trạch Đồng Nai
Như vậy cửa hàng chúng tôi đã reviews đến các bạn được những phương pháp thay màu nền trong photoshop.Để tiết kiệm thời gian cũng như thiết kế được những video chất lượng, chúng tôi khuyên chúng ta nên chi tiêu học thiết kế chuyên nghiệp bằng cách xem thêm khoá học Photoshop trên cya.edu.vn các chuyên gia sẽ support và tiết lộ những mẹo hay khiến cho bạn rất các trong quy trình thiết kế.