Hướng dẫn giải pháp chèn chữ vào hình ảnh trong Power
Point khiến cho bạn làm trông rất nổi bật nội dung đề xuất truyền tải
Chắc hẳn ai ai cũng biết Power
Point là giúp tín đồ dùng thiết kế các slide trình chiếu nhằm mục tiêu truyền mua nội dung đến tín đồ khác một bí quyết dễ hiểu. Để thu hút tín đồ xem thì bọn họ cần xây cất slide đẹp mắt mắt. Một bài slide đẹp mắt chắc chắn sẽ có tương đối nhiều hình ảnh, dẫu vậy nếu bạn muốn bức ảnh trở nên sinh động, dễ hiểu thì nên chèn chữ vào ảnh trong Power
Point. Bài viết dưới đây Mega đang hướng dẫn cho mình cách chèn chữ vào hình ảnh trong Power
Point cùng cách chỉnh sửa để chữ vào ảnh ấn tượng và phù hợp nhất.
Bạn đang xem: Cách làm chữ nổi trên hình trong powerpoint 2010

Cách chèn chữ vào hình ảnh trên Power
Point
I. Hướng dẫn bí quyết chèn chữ vào ảnh trong Power
Point
Mục đích của việc chèn chữ vào ảnh trên Power
Point:
- Chèn chữ vào Power
Point giúp chúng ta có thể làm trông rất nổi bật lên nội dung nên truyền cài đặt hoặc muốn nhấn mạnh hình ảnh.
- Việc áp dụng những phần mềm chỉnh sửa hình ảnh như Microsoft Paint, hoặc Adobe Photoshop,… sẽ làm cho máy tính của người sử dụng nặng hơn. Các bạn hoàn toàn rất có thể chèn chữ vào hình hình ảnh ngay trên Power
Point một cách tiện lợi mà không đề xuất tải về những ứng dụng nặng máy.
- trên Power
Point có rất nhiều kiểu chữ thẩm mỹ và nghệ thuật đa dạng phù hợp cho đầy đủ nội dung nội dung bài viết nên để giúp ích bạn tương đối nhiều trong việc chỉnh sửa.

Hướng dẫn cấp tốc
Chèn ảnh vào slide: Mở tệp tin Power
Point, chọn Insert > Chọn Picture > chọn hình ảnh.
Chèn chữ vào ảnh: Tại tab Insert chọn Text Box > Vẽ vùng chèn text > Nhập text.
Hướng dẫn chi tiết cách chèn chữ vào hình ảnh trong Powerpoint
Bước 1: Mở ứng dụng Powerpoint trên máy tính xách tay và chọn tab Insert.
Tại đây có 3 tùy chọn chất nhận được người sử dụng thêm ảnh vào Powerpoint lần lượt bao gồm chọn ảnh sẵn bao gồm trên laptop ở mục Pictures, chọn ảnh bằng phương pháp thêm đường truyền trong mục Online picture hoặc cắt hình ảnh chụp màn hình hiển thị ở tùy chọn Screenshot. Ở đây mình lựa chọn Pictures - ảnh có sẵn trên trang bị tính.
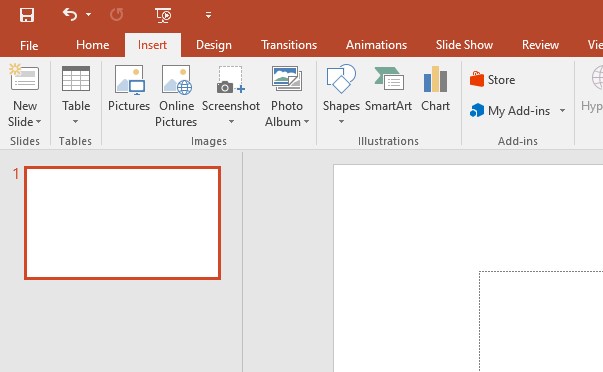
Chọn Insert > Pictures
Bước 2: Chọn ảnh muốn chèn chữ cùng nhấn Insert.
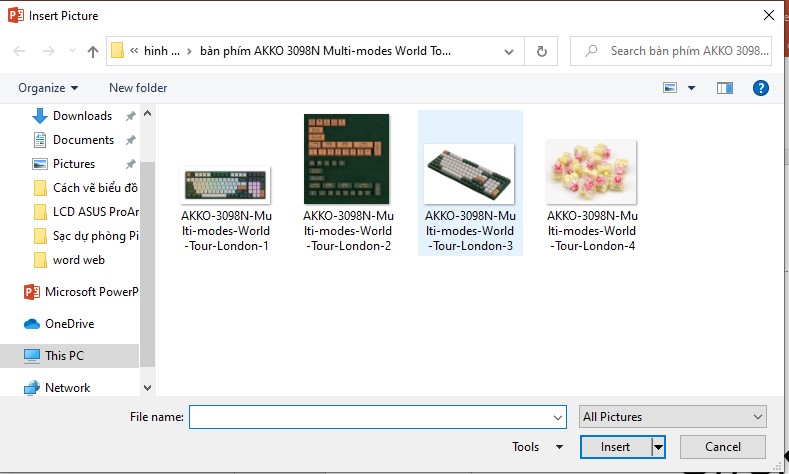
Chọn ảnh muốn chèn chữ cùng nhấn Insert
Bước 3: chọn tab Insert và chọn Textbox.
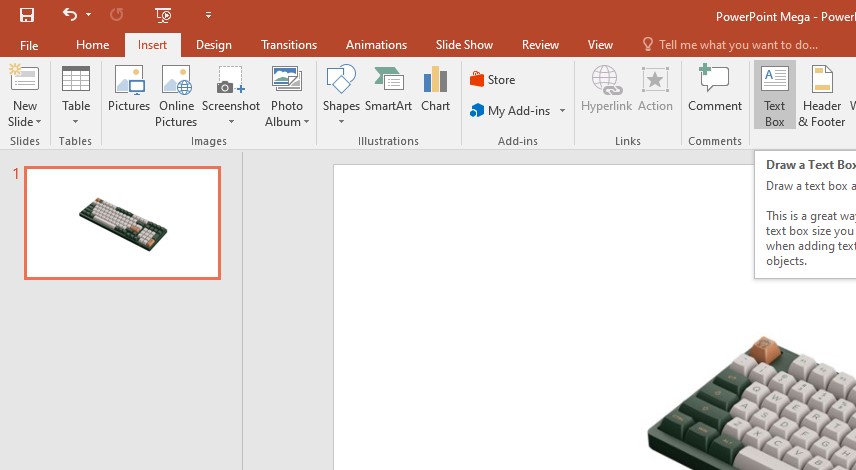
Chọn Insert > Textbox
Lưu ý: trong tùy lựa chọn này, Powerpoint cho phép người sử dụng thêm chữ ở nhiều định dạng. Các bạn vào Text Direction để chọn định dạng chữ đến phù hợp.

Vào Text Direction để chọn định dạng chữ
Bước 4: Vẽ vùng ý muốn chèn chữ vào ảnh trên Power
Point.
Bước 5: Chèn nội dung văn bạn dạng muốn thêm vào ảnh.

Nhập text ao ước thêm vào ảnh
Khi tiến hành xong, bạn dùng nhấp chuột ra vị trí ở ngoài đường viền để lưu thay đổi hoặc thừa nhận esc để hủy bỏ.

Hoàn thành câu hỏi chèn chữ vào hình ảnh trong Power
Point

II. Chỉnh sửa lại chữ sau thời điểm chèn vào ảnh
Để chữ được trông rất nổi bật hơn bên trên ảnh, sau thời điểm chèn chữ vào hình ảnh trong Power
Point người dùng rất có thể chỉnh sửa lại chữ sau khoản thời gian chèn vào ảnh. Bạn cũng có thể chỉnh sửa kích thước, font chữ, color sắc, chữ nghệ thuật, 3d để chữ tuyệt hảo hơn.
Khi bấm vào vào chữ trong ảnh thì tab Format đang xuất hiện, các bạn nhấn vào đây để chỉnh sửa.
- Kích thước
Bôi đen chữ chèn vào ảnh.

Bôi black chữ chèn vào ảnh
Vào tab Home, ở mục Font, chúng ta tiến hành thay đổi kích thước chữ chèn vào ảnh trong Power
Point.
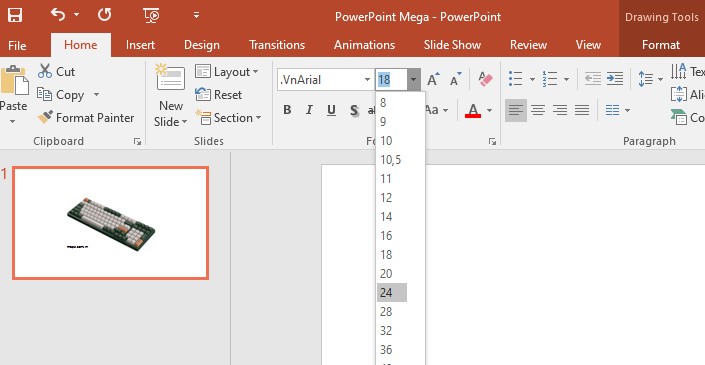
Thay đổi form size chữ chèn vào ảnh
- fonts chữ
Mục biến hóa font chữ ngơi nghỉ cạnh mục đổi khác kích thước, bạn thực hiện lựa chọn font chữ phù hợp.
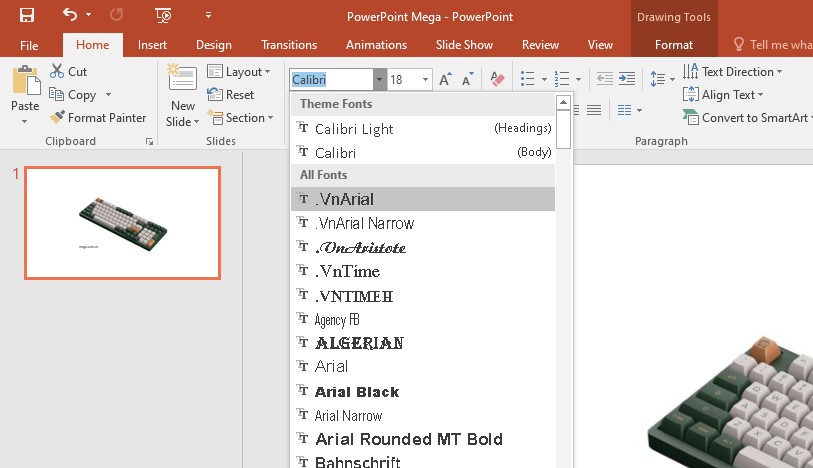
Thay đổi font chữ chèn vào ảnh
- color sắc
Bạn nhấn vào Format và vào Text Fill để chuyển đổi màu sắc đẹp cho phù hợp với nền ảnh. Giúp tín đồ xem dễ thấy chữ chèn vào ảnh hơn.
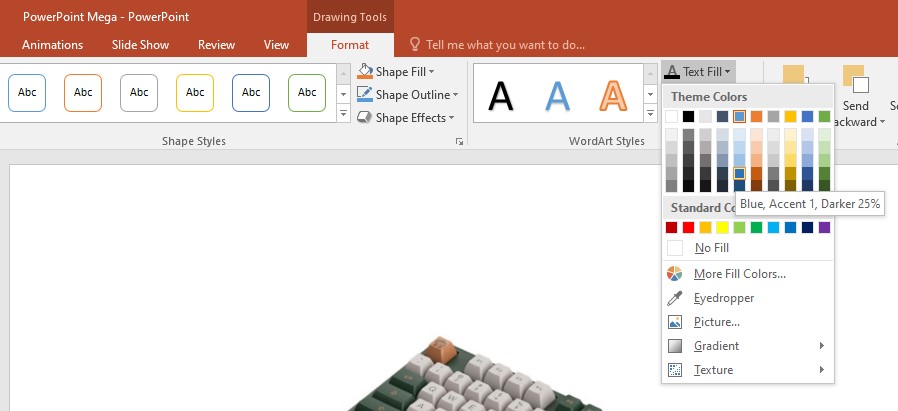
Thay đổi màu sắc của chữ
- Chữ nghệ thuật
Trong mục Word
Art Styles, bạn lựa lựa chọn chữ nghệ thuật và thẩm mỹ để chữ được khá nổi bật hơn bên trên ảnh.
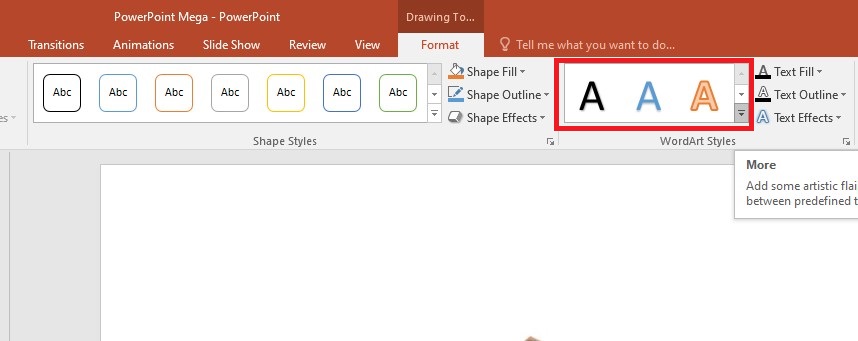
Chọn chữ thẩm mỹ và nghệ thuật để chữ thêm vào hình ảnh nổi bật hơn
- 3D
Trong mục Word
Art Styles, vào Text Effect để triển khai chữ 3D.
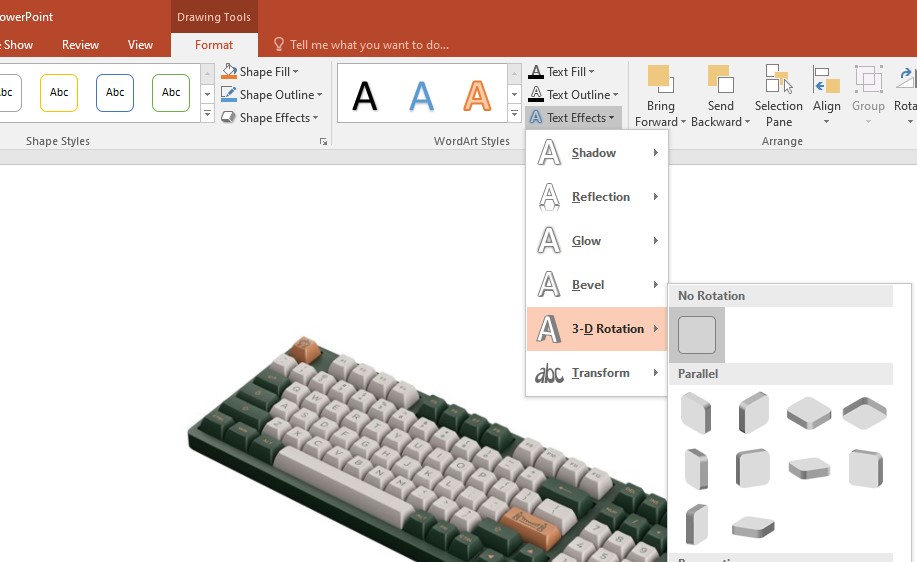
Chọn Text Effect để làm cho chữ 3D
Vậy là bạn đã kết thúc xong bài toán chỉnh sửa lại chữ sau thời điểm chèn hình ảnh rồi đấy.

Chỉnh sửa chữ chèn vào ảnh trong Power
Point
III. Tổng kết
Bài viết bên trên Mega đang hướng dẫn cụ thể cách chèn chữ vào ảnh trong Power
Point với cách sửa đổi chữ sau thời điểm chèn. Những cách tiến hành rất dễ dàng và đơn giản và cấp tốc chóng, chúng ta nên áp dụng để sở hữu bức hình ảnh chiếc bên trên slide tuyệt hảo với tín đồ xem.
Thường xuyên truy vấn trang website mega.com.vn để hiểu thêm nhiều cách kiến tạo slide trông rất nổi bật nhé.
Cách chuyển Word sang Power
Point nhanh và dễ dàng nhất
Hướng dẫn chế tác vòng quay như mong muốn trong powerpoint rất dễ
Cách khắc phục và hạn chế lỗi sản phẩm activation failed khi truy cập Word, Excel, Powerpoint
Một một trong những ứng dụng tin học văn phòng được rất nhiều người tiếp cận với sử dụng chính là Powerpoint.Power
Point 2010 trở thành thành phầm được hâm mộ và không thể thiếu đới với quá trình thuyết trình. Bạn có nhu cầu làm rõ ý, mong muốn làm nổi bật nội dung cần nhấn mạnh vấn đề hoặc mong mỏi gây ấn tượng mạnh cùng với khản trả bằng những tiêu đề thì việc bạn tạo nên chữ thẩm mỹ là điều hoàn toàn bắt buộc. Sau đây, cya.edu.vn sẽ hướng dẫn các bạn cách sản xuất chữ thẩm mỹ và nghệ thuật trong Power
Point 2010 dễ dàng và đơn giản và dễ hiểu nhất.
1. Bí quyết tạo chữ thẩm mỹ trong Power
Point 2010
Để thực hiệncách sinh sản chữ cong trong Powerpoint bạn triển khai theo quá trình dưới đây:
- cách 1: bạn phải bật Microsoft Office Power
Point lên.
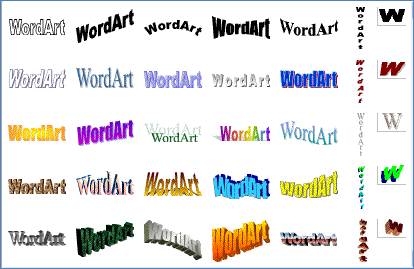
Những chủng loại chữ thẩm mỹ và nghệ thuật có sẵn vào Power
Point 2010
- Bước 2: Kích con chuột vào thẻ Insert và chọn Word
Art -> tuyển lựa kiểu chữ trong powerpoint mà bạn muốn tạo.
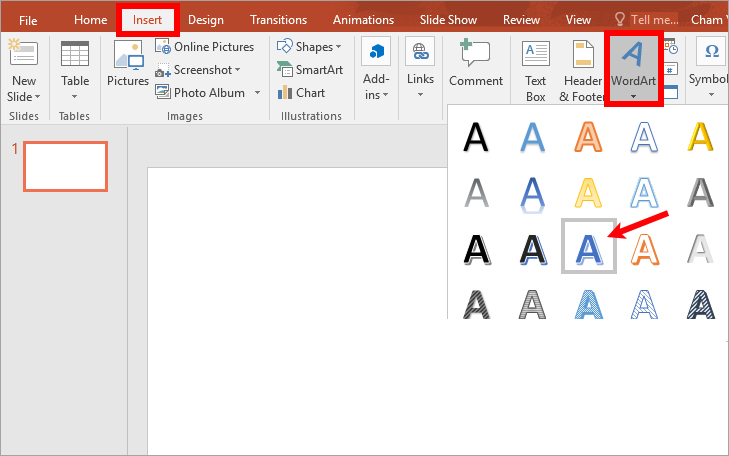
Hình hình ảnh minh họa
- Bước 3: lộ diện khung chữ Texbox và bạn phải nhập nội dung bạn muốn viết vào.
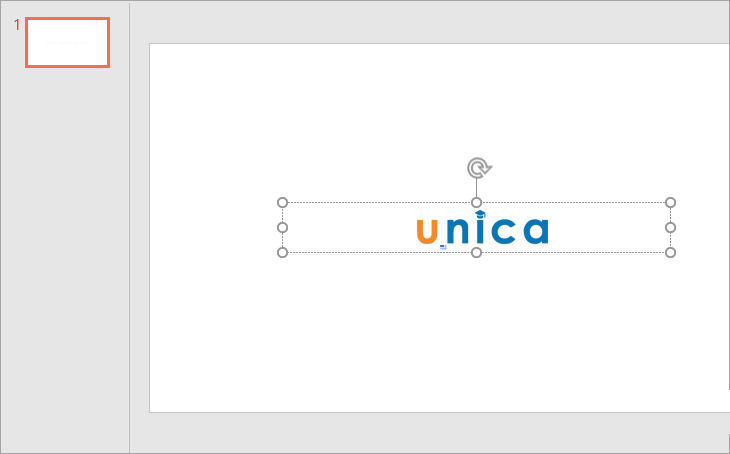
Hình hình ảnh minh họa
- Bước 4: sửa đổi chữ nghệ thuật bằng phương pháp lựa chọn phần đông kiểu chữ thẩm mỹ khác trong phần Word
Art Styles. Còn nếu bạn muốn tô màu mang lại chữ nghệ thuật nên lựa chọn Format -> Text Fill -> lựa chọn màu chữ mà bạn muốn thay đổi.
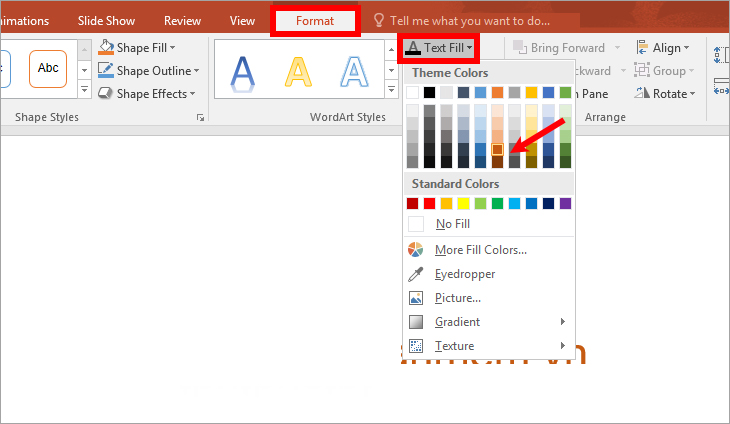
Hình ảnh minh họa
- nếu muốn thêm màu thì các bạn chọn More Fill Colors, nếu các bạn có nhu cầu lấy color từ một màu sắc khác tất cả trên Slide thì các bạn chọn Eyedropper.

Hình ảnh minh họa
Point chúng ta nên biết2. Tốt chiêu có tác dụng chữ chạy trong Power
Point 2010
Sau khi chúng ta tạo được chữ nghệ thuật thành công, nhằm “hạ gục” người xem khó chịu bạn phải tạo hiệu ứng chạy chữ vào Power
Point. Khi bạn tạo ra cảm giác này, tín đồ xem sẽ nhận xét rất cao bài bác thuyết trình của doanh nghiệp có chi tiêu và sáng sủa tạo, họ không phải lo ngại gì mà lại không dành cho chính mình những tràng vỗ tay khen gợi.
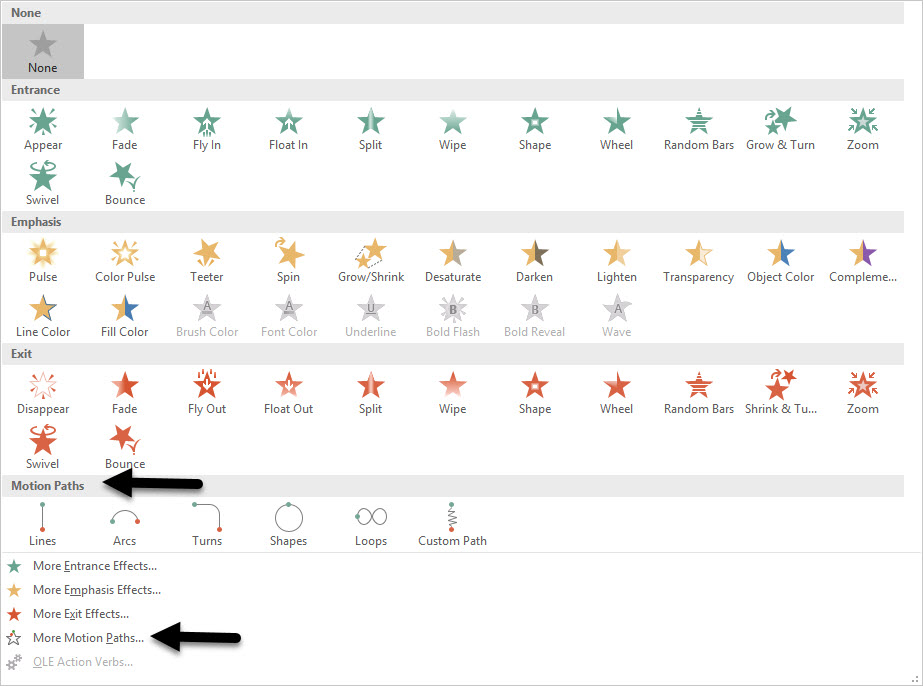
Tạo cảm giác chạy chữ giúp cho bạn gây ấn tượng đặc biệt cùng với khán giả
Để học Powerpointvàlàm được điều đó bạn cần nắm rõ cách sinh sản kiểu chữ trong Powerpoint 2010 ngơi nghỉ trên và phối hợp cùng công việc thực hiện nay sau đây:
- Bước 1: Mở tệp tin Power
Point đề nghị tạo cảm giác chạy chữ. Chúng ta tạo một textbox và tiếp đến đánh mẫu chữ bạn có nhu cầu chạy vào đó.
- Bước 2: sau khi phần câu chữ đã được chuẩn bị xong, chúng ta click đúp con chuột vào khung textbox và lựa chọn tab Animation, chọn phần địa chỉ Animation. Các bạn cần khéo léo rê chuột xuống phía bên dưới tìm tìm More Motion Paths.
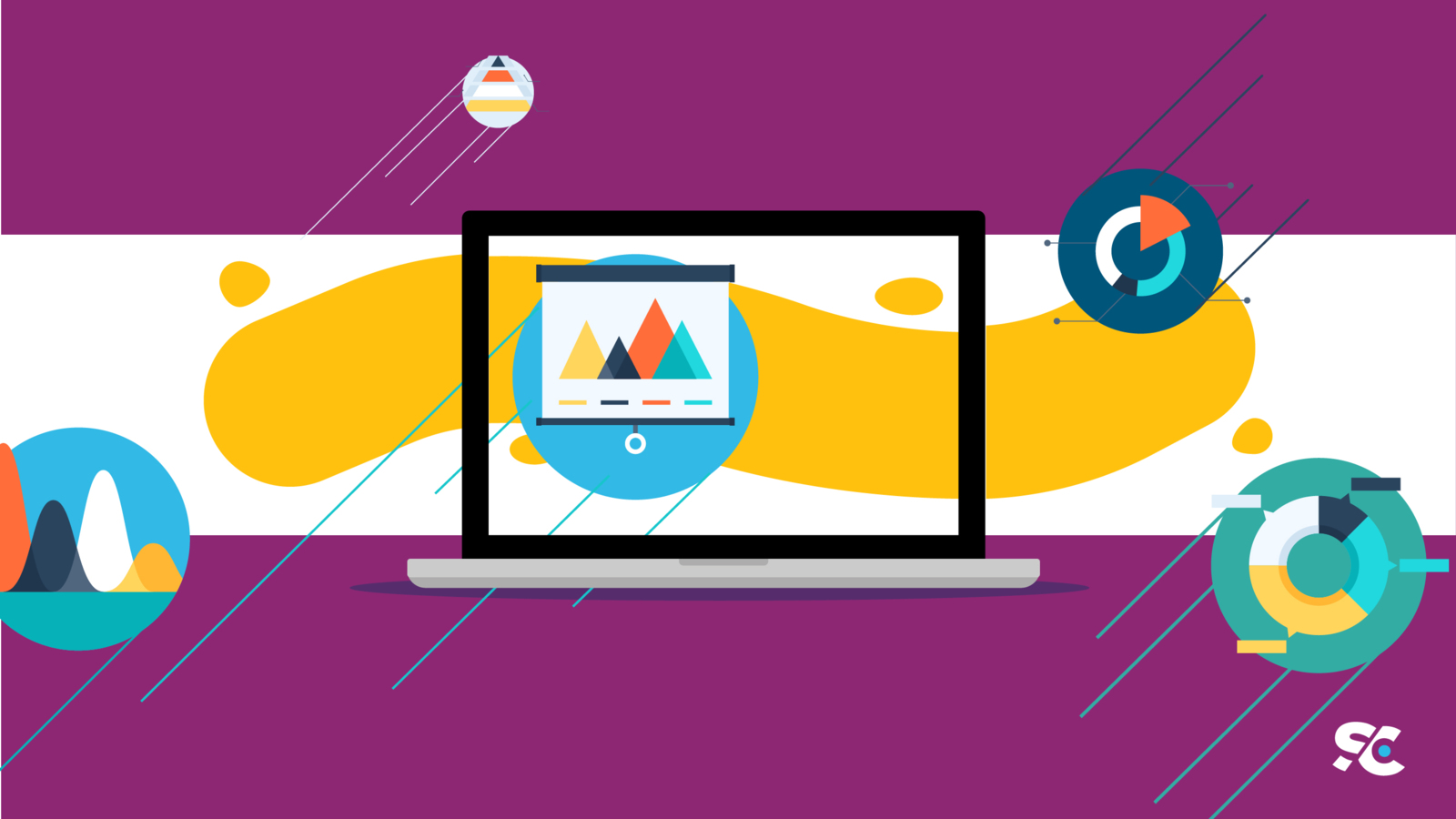
Một số mẫu mã hiệu ứng làm cho chữ điều khiển xe trên slide
- Bước 3: Một giao diện cửa sổ hiện ra, trong size này có nhiều hiệu ứng trình chiếu để các bạn lựa chọn. Bạn kéo xuống lựa chọn hiệu ứng Left. Bây giờ trên màn hình lộ diện dấu mũi thương hiệu đỏ cùng xanh, các bạn chỉ cần bấm vào vào nút trong màu trắng được ghi lại và kéo vào form slide.
- Bước 4: Bạn điều chỉnh cách chữ chạy trong mục Animations bằng phương pháp click đúp con chuột vào mũi tên, sau đó chọn hình hiệu ứng mong muốn chạy và ấn f5 để kiểm soát chữ đang chạy thành công hay chưa. Trường hợp chữ chạy nhanh quá, bạn xem phát âm không kịp thì chúng ta nên điều chỉnh tốc độ chạy cảm giác ở phần Timing và lựa chọn Duration.
3. Tạo ra bóng đến chữ thẩm mỹ và nghệ thuật trong Power
Point 2010
Bên cạnh biện pháp làm chữ cong trong
Power
Point 2010, bạn cũng nên biết phương pháp tạo bóng mang đến chữ.
- cách 1: quẹt đoạn chữ bạn muốn tạo bóng bằng cách thực hiện: Insert -> Word
Art -> kiểu dáng bóng chữ mà bạn muốn.

Tạo chữ bóng mang đến đối tượng
- Bước 2: chọn phông chữ đẹp mắt cho mẫu chữ bóng sống trên bởi cách: lựa chọn Insert -> Word
Art.
Danh sách hiển thị một loạt các hiển thị, phông chữ mà chúng ta có thể lựa chọn.
Xem thêm: Cường Độ Dòng Điện Là Gì - Công Cụ Đo Và Cách Sử Dụng Đơn Giản

Tạo fonts chữ đẹp cho đối tượng
Như vậy, chỉ cách một vài thao tác làm việc đơn giản, bạn đã hiểu cách thức tạo chữ nghệ thuật và thẩm mỹ trong Power
Point 2010 để gây ấn tượng với người xem. cya.edu.vn tin có thể rằng, nếu khách hàng nắm được những bí quyết ở trên, các bạn sẽ thực sự tỏa sáng sủa với bài xích thuyết trình của mình.