Cách kẻ ô vào Word với Insert Table, cùng với Draw Table, cách chỉnh sửa kẻ ô vào Word cùng cách tạo nên ô checkbox vào Word.
Bạn đang xem: Cách kẻ ô trong word 2007
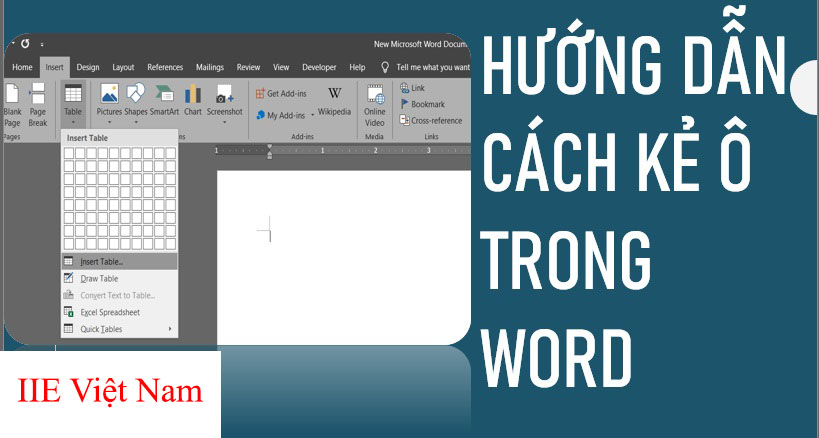
Nội Dung bài xích Viết
1 phía dẫn phương pháp tạo ô ngơi nghỉ trong Word2 phía dẫn sửa đổi kẻ ô vào Word3 hướng dẫn tạo ra ô checkbox sống trong WordHướng dẫn biện pháp tạo ô sinh hoạt trong Word
Cách kẻ ô trong Word với Insert Table
Cách kẻ ô vào Word phiên phiên bản 2003
Trước tiên là phương pháp kẻ ô trong Word với Insert Table. Các thao tác sẽ được thiết kế như sau:
Bước 1: Đầu tiên, đặt bé trỏ chuột vào địa chỉ mà bạn phải kẻ ô vào Word.
Bước 2: dịch chuyển con trỏ tới thanh Ribbon. Nhấp vào thẻ Table => chọn vào Insert => Rồi chọn tiếp vào Table.
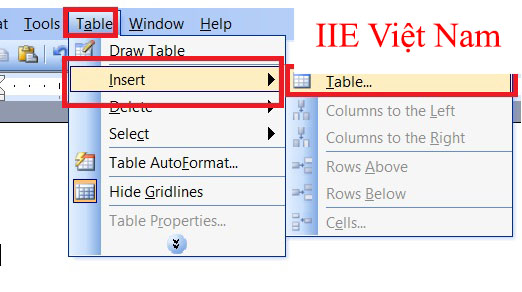
Bước 3: tiếp đến sẽ mở ra một hành lang cửa số hộp thoại, chúng ta hãy điền những thông tin vào trông ô cùng cột mà bạn phải chèn.
Number of rows: Nhập số hàng
Number of columns: Nhập số cột
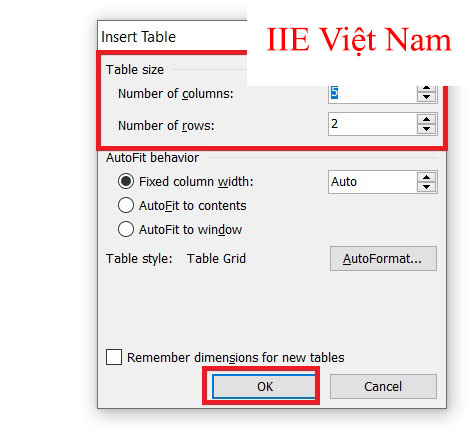
Bước 4: Cuối cùng, bấm vào OK để tiến hành kẻ ô vào Word phiên bạn dạng 2003.
Cách kẻ ô trong Word trường đoản cú phiên phiên bản 2007 cho tới 2019
Tiếp theo sau đây là cách kẻ ô vào Word trường đoản cú phiên phiên bản 2007 cho tới 2019. Cách thao tác làm việc sẽ được thiết kế như sau:
Bước 1: Đặt nhỏ trỏ chuột tới vị trí mà chúng ta cần thực hiện kẻ ô.
Bước 2: nhấp vào Insert nghỉ ngơi trên thanh Ribbon => Nhấn chọn Table => lựa chọn tiếp vào Insert.
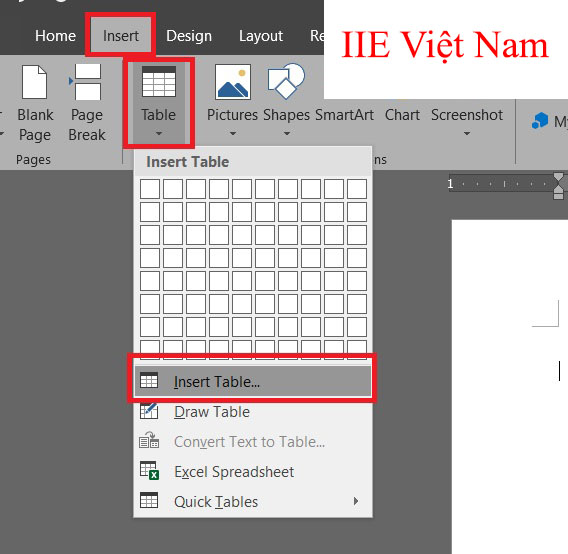
Bước 3: tại đây, một cửa sổ sẽ xuất hiện thêm bạn hãy nhập số hàng với số cột vào 2 ô sống mục Table Size:
Number of rows: Nhập số hàng
Number of columns: Nhập số cột
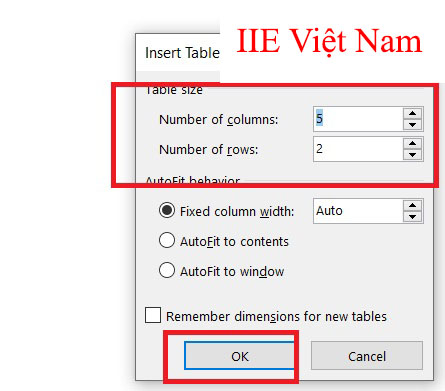
Bước 4: Sau đó, bạn hãy nhấn vào OK nhằm hoàn tất.
Cách kẻ ô vào Word với Draw Table
Ngoài cách kẻ ô vào Word sống trên ra thì còn tồn tại cách khác, đó là thực hiện Draw Table. Chỉ việc đọc cái thương hiệu là các bạn đã biết được pháp luật này dùng để triển khai gì rồi đúng không nào nào. Đúng như vậy, thay vị in số hàng, số cột nhờ vào yêu mong thì Draw Table sẽ cung ứng cho chúng ta vẽ ô dựa vào ý muốn của những bạn. Các thao tác làm việc thực hiện nay sẽ được thiết kế như sau:
Cách kẻ ô vào Word phiên phiên bản 2003
Bước 1: nhấp vào tab Table rồi lựa chọn vào Draw Table.
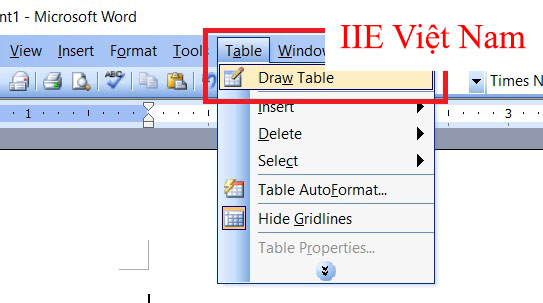
Bước 2: tiếp đến con trỏ chuột sẽ tiến hành chuyển quý phái hình cái bút. Rồi tiếp theo chúng ta hãy vẽ đa số ô trong Word theo mong muốn của bạn. Dịch rời con trỏ chuột tới vị trí mong vẽ, sau đó nhấn giữ lại rồi kéo thả để hoàn toàn có thể vẽ hình.
Cách kẻ ô trong Word từ 2007 tới 2019
Bước 1: bấm vào tab Insert => lựa chọn Table => chọn Draw Table.
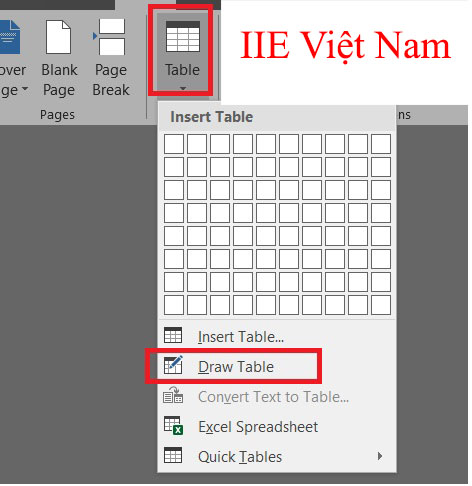
Bước 2: Đặt nhỏ trỏ chuột vào vị trí mong muốn vẽ ô. Tiếp đến nhấn giữ loài chuột rồi kéo thả để thực hiện vẽ.
Hướng dẫn sửa đổi kẻ ô trong Word
Tiếp mang lại là giải pháp mà các bạn có thể thực hiện sửa đổi được kẻ ô làm việc trong Word. Tại đây các bạn sẽ chỉnh sửa được 2 mục kia là sửa đổi được size ô trong Word với chỉnh được màu cho ô. Chúng ta nhớ chú ý các bước thực hiện nay nhé.
Chỉnh sửa kích cỡ ô vào Word
Trước tiên họ cùng mày mò cách chỉnh size ô sinh sống trong Word. Tại đây, chúng ta có 2 trường hòa hợp chỉnh sửa kích cỡ ô nghỉ ngơi trong Word. Trường hợp đầu tiên là chỉnh sửa kích cỡ của 1 ô sinh sống trong Word và chỉnh sửa kích thước của toàn bộ các ô ở trên thuộc 1 bảng vào Word.
Hướng dẫn phương pháp chỉnh form size 1 ô nghỉ ngơi trong Word
Nếu như bạn có nhu cầu chỉnh sửa form size của 1 ô sinh hoạt trong Word, thì các bạn chỉ cần dịch chuyển con trỏ loài chuột tới những cạnh của ô mà các bạn cần sửa đổi kích cỡ. Sau thời điểm con trỏ đưa sang hình mũi tên hai phía thì các bạn hãy nhấn giữ chuột rồi kéo thả để triển khai chỉnh sửa form size của ô.
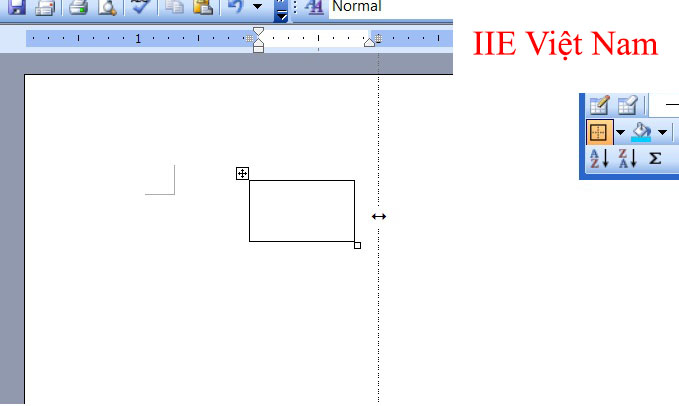
Cách chỉnh sửa kích thước cho tất cả các ô trong Word
Đối với bí quyết chỉnh sửa size của tất cả các ô sinh hoạt trong Word, thì các bạn hãy thực hiện theo các bước dưới đây:
Bước 1: Đầu tiên, chúng ta hãy dịch rời con trỏ loài chuột tới bảng mà lại các bạn muốn chỉnh sửa kích cỡ.
Bước 2: Tiếp đến, bạn hãy tìm về ô hình vuông nhỏ ở dưới thuộc phía mặt trái. Rồi nhận giữ con chuột và kéo thả con chuột để thực hiện đổi khác kích kích cỡ của tất cả các ô trên cùng 1 bảng vào Word.
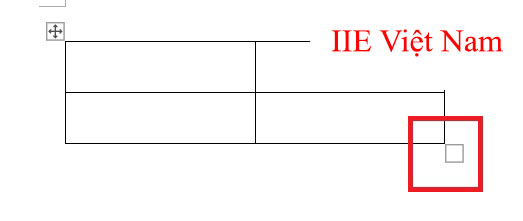
Cách sơn màu mang lại ô trong Word
Tùy chỉnh tiếp theo mà các bạn cần phải biết đó chủ yếu là tùy chỉnh thiết lập màu mang lại ô trong Word. Để đánh được màu mang lại ô chúng ta hãy quan sát và theo dõi các thao tác làm việc ở mặt dưới.
Bước 1: khi chúng ta đã hoàn tất được việc tạo ô rồi thì chúng ta hãy dịch chuyển con trỏ tới với nhấn vào biểu tượng hình mũi thương hiệu có 4d ở góc trái phía bên trên của bảng mà các bạn vừa tạo.
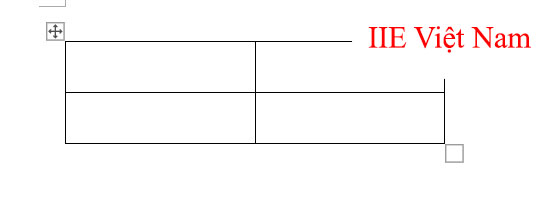
Bước 2: Tiếp theo, sau khi chúng ta chọn vào thì sẽ có một cửa sổ cấu hình thiết lập cho ô cùng bảng xuất hiện.
Bước 3: dịch chuyển con trỏ tới với nhấn vào biểu tượng giống với vào hình dưới đây.
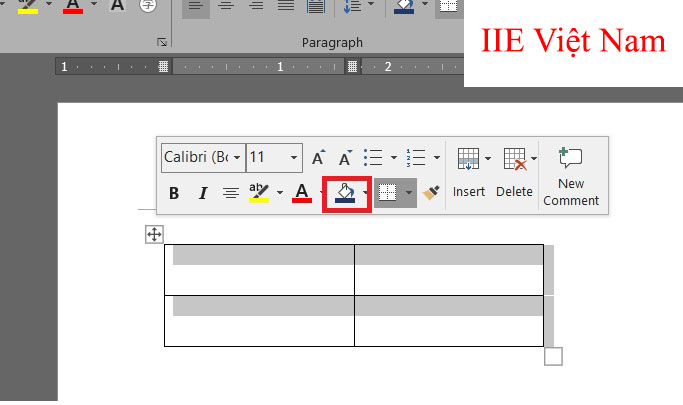
Bước 4: tiếp nối bạn nên lựa chọn màu mà bạn có nhu cầu đặt mang đến ô.
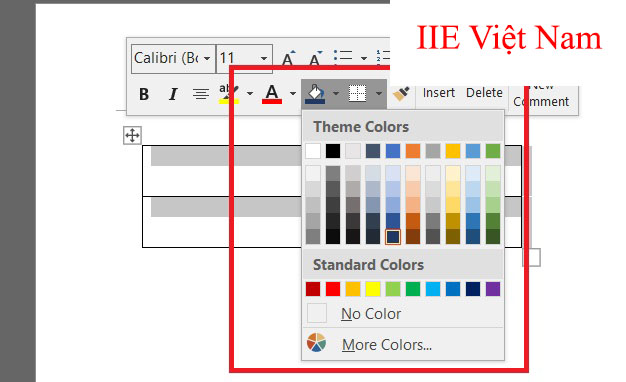
Hướng dẫn tạo nên ô checkbox nghỉ ngơi trong Word
Cuối cùng, công ty chúng tôi muốn chia sẻ tới chúng ta đó đó là cách tạo thành ô checkbox sống trong Word, nhằm hỗ trợ việc kiểm tra hoặc là chế tạo ra danh sách thao tác làm việc cho chính mình. Ngay lập tức dưới đó là các làm việc thực hiện câu hỏi tạo ô checkbox.
Cách tạo thành ô checkbox sinh hoạt trong Word với ký kết tự đặc biệt
Bước 1: Đầu tiên, các bạn hãy nhấn vào tab Insert => chọn vào Symbol (Dành riêng cho Word 2003).
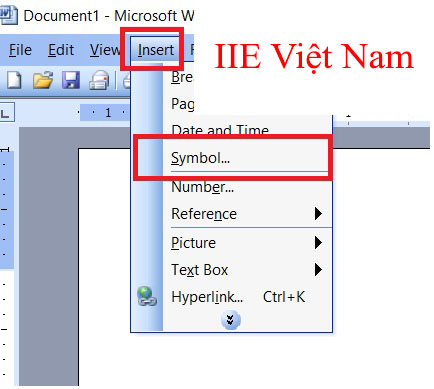
Hoặc là nhấn vào tab Insert => Rồi chọn vào Symbol => lựa chọn tiếp vào More Symbol (Dành mang lại Word phiên bạn dạng 2007 trở lên).
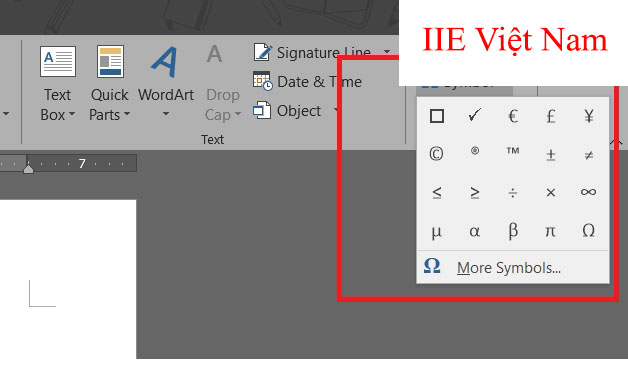
Bước 2: tại mục Fonts các bạn hãy cuộn xuống bên dưới rồi chọn vào Wingdings.
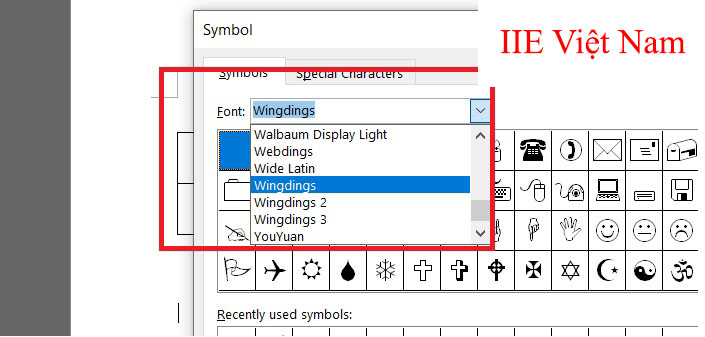
Bước 3: Nhấn lựa chọn ô checkbox mà bạn muốn rồi nhấn vào Insert.
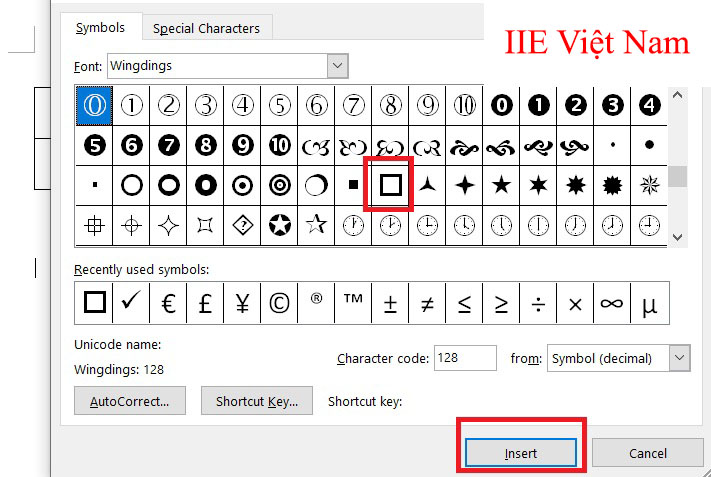
Cách tạo nên ô checkbox sống trong Word với giải pháp Forms
Ngoài phương pháp trên ra, thì còn một cách mà các bạn có thể áp dụng để tiến hành chèn thêm checkbox vào vào Word đó chính là sử dụng chế độ Forms. Ngay dưới đây là những bí quyết thực hiện, các bạn hãy theo dõi và làm theo nhé.
Đối với Word phiên phiên bản 2003
Bước 1: dịch chuyển con trỏ loài chuột tới địa điểm mà chúng ta cần chèn checkbox.
Bước 2: nhấn vào View => lựa chọn Toolbars => lựa chọn tiếp vào Forms.
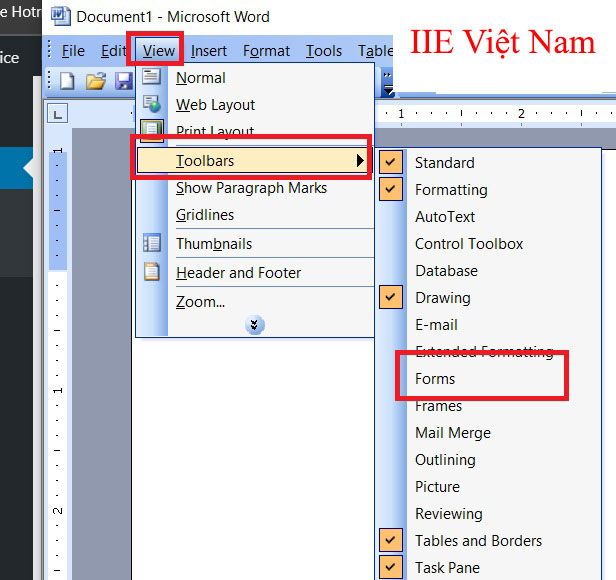
Bước 3: sau đó bạn hãy tìm kiếm tới hình tượng checkbox tương đương với ảnh minh họa. Nhấp lựa chọn rồi tức thì sau đó hình tượng checkbox sẽ chế tạo trong Word.
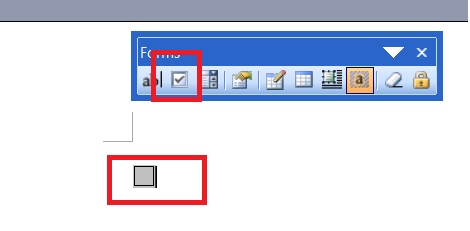
Đối với Word tự phiên bản 2007 cho tới 2019
Bước 1: nhấp vào tab File => lựa chọn vào Options.
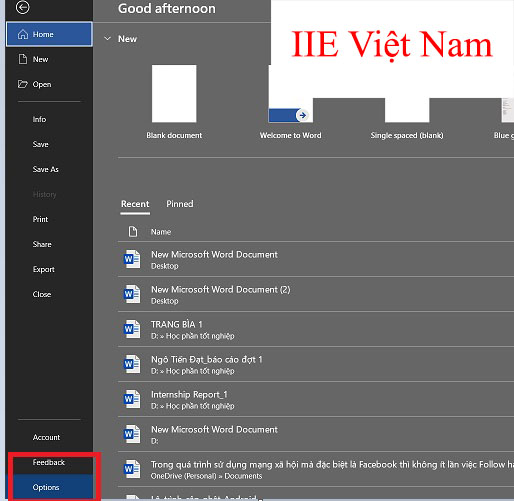
Bước 2: Tại hành lang cửa số Word Options => lựa chọn vào Customize Ribbon => Tích chọn Developer sống trong form phía bên buộc phải giống với hình ảnh minh họa. Rồi nhấp vào OK.
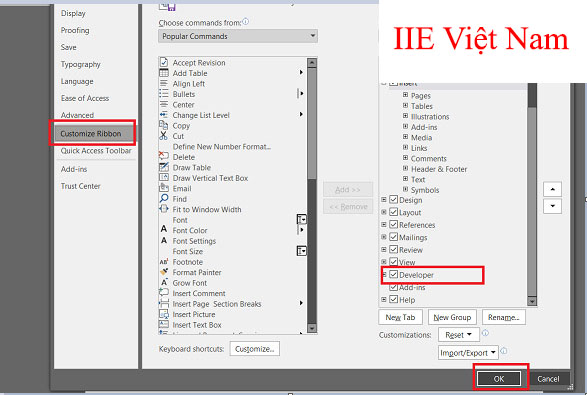
Bước 3: tảo lại màn hình hiển thị chính quy định Word. Các bạn sẽ thấy được sự biến đổi ở bên trên thanh Ribbon kia là bao gồm thêm thẻ Developer. Dịch rời con trỏ cho tới vị trí ý muốn chèn checkbox. Rồi chọn vào thẻ Developer. Nhấn lựa chọn vào hình tượng checkbox kiểu như với hình hình ảnh bên dưới.
Xem thêm:
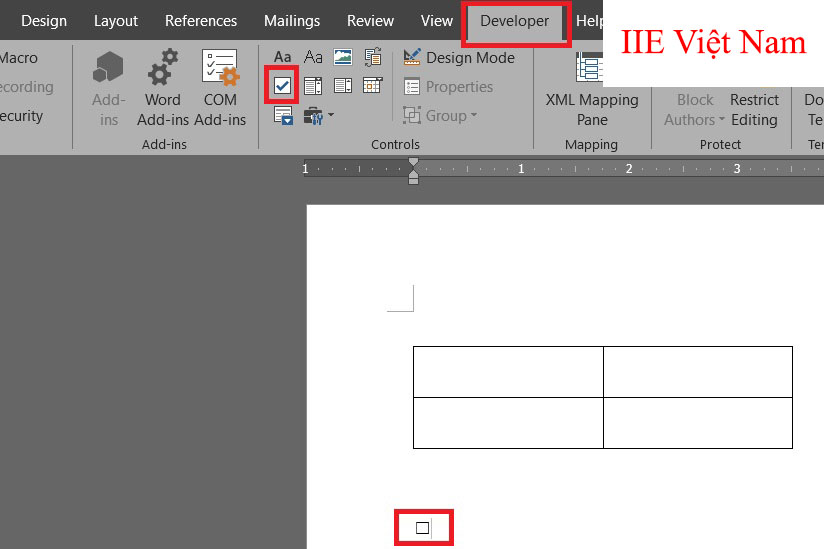
Và như vậy trên là các cách kẻ ô vào Word, phương pháp chỉnh sửa kích cỡ của ô vào Word và cách tô màu đến ô ở trong Word. Mong muốn với những tin tức ở trong nội dung bài viết sẽ hữu dụng với những bạn. Cuối cùng, chúng ta hãy ghi nhớ theo dõi trang shop chúng tôi để bao gồm thể cập nhật thêm những kiến thức và thông tin hữu dụng khác nữa nhé.