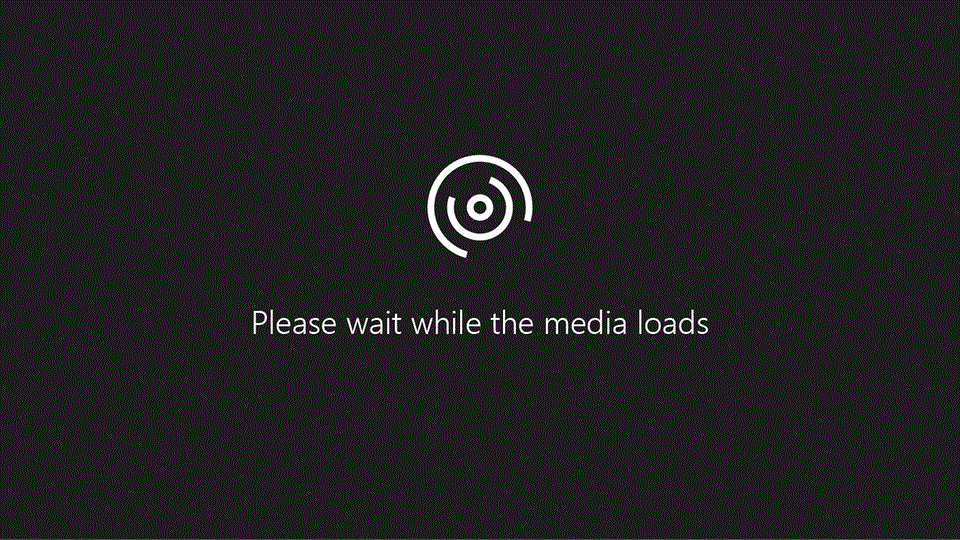
Xem trước tài liệu của bạn
Chọn Tệp > In.
Bạn đang xem: Cách in văn bản trong word
Để xem trước từng trang, nên chọn lựa mũi tên tiến và lùi ngơi nghỉ cuối trang.
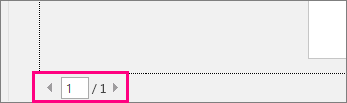
Nếu văn bạn dạng quá nhỏ tuổi khiến chúng ta không phát âm được, hãy sử dụng con trượt thu phóng ở cuối trang để phóng to văn bản.

Chọn số bản sao và ngẫu nhiên tùy lựa chọn nào khác mà chúng ta muốn, rồi lựa chọn nút In.
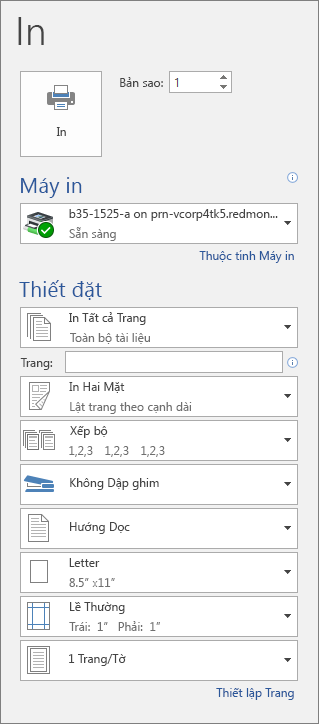
Chọn Tệp > In.
Để chỉ in những trang độc nhất định, in một số trong những thuộc tính của tư liệu hoặc in thay đổi được theo dõi và chú thích, nên chọn mũi tên bên dưới Cài đặt, bên cạnh In tất cả các Trang (mặc định), nhằm xem tất cả các tùy lựa chọn của bạn.
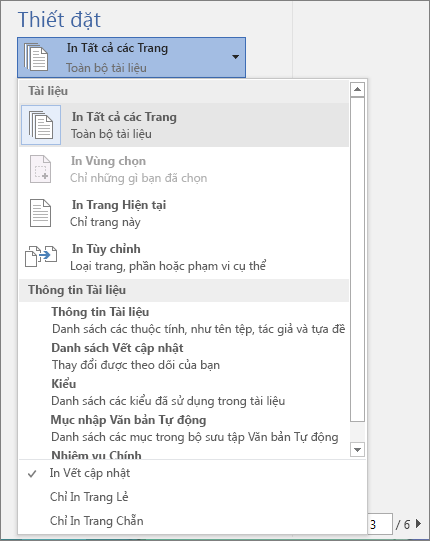
Để chỉ in một số trang độc nhất vô nhị định, hãy thực hiện một trong các làm việc sau:
Để in trang được hiển thị trong bản coi trước, hãy chọn In Trang hiện tại.
Để in các trang liên tục như 1 - 3, chọn In Tùy chỉnh, rồi nhập số trang trước tiên và cuối cùng vào vỏ hộp Trang.
Để in đồng thời từng trang riêng với một loạt trang (chẳng hạn như trang 3, rồi trang 4-6), hãy chọn In Tùy chỉnh, và nhập số trang với phạm vi trang, tách biệt bởi dấu phẩy (ví dụ: 3, 4-6).
In màu
Lưu ý: Nếu vật dụng in các bạn đã lựa chọn thuộc Máy in cung cấp tùy lựa chọn in màu, in đen và trắng cùng in theo xác suất xám thì các tùy chọn sẽ xuất hiện thêm trong danh sách thuộc Cài đặt.
Chọn Tệp > In.
Bên dưới Cài đặt, lựa chọn tùy chọn in màu sắc và ngẫu nhiên tùy chọn nào không giống mà các bạn muốn, rồi lựa chọn nút In.
In chú thích bao gồm trong tài liệu
Mở tài liệu gồm chú thích. Ví như tùy chọn chú ham mê không hiển thị ngay, hãy đi mang lại Xem lại > Hiện đánh dấu cùng chỉ chọn Chú thích từ danh sách.
Bạn có thể chọn in chú thích xuất phát từ 1 người review cụ thể bằng cách chọn người review trong Những bạn cụ thể.
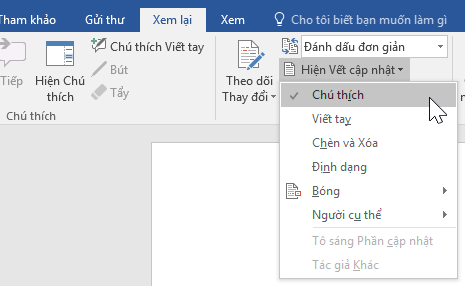
Chọn Tệp > In.
Trong mục Cài đặt, lựa chọn In Đánh dấu.
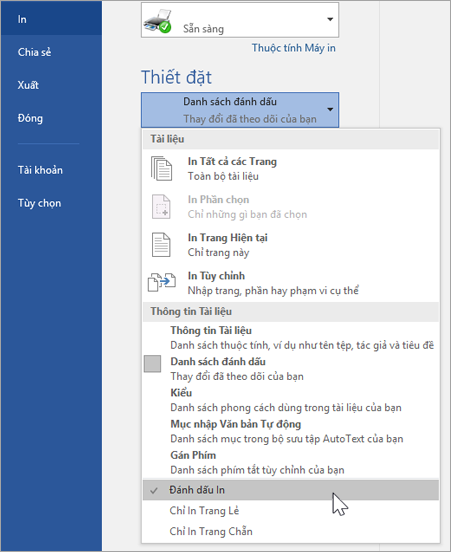
Chọn In.
Tài liệu của các bạn sẽ in kèm với chú thích.
Lưu ý: Nếu bạn muốn in tài liệu của mình mà không dĩ nhiên chú thích, đi cho Xem lại > Theo dõi > Không gồm đánh dấu rồi in tài liệu của bạn.
Hoạt rượu cồn in từWord giành cho web dường như hơi nặng nề hiểu. Đó là do trước tiên, chương trình sẽ tạo nên một tệp PDF để duy trì bố trí và định dạng, rồi các bạn mới in tệp PDF đó.
Lưu ý: nếu như khách hàng đang cần sử dụng Internet Explorer trên Windows 7 hoặc một hệ quản lý điều hành trước đó, bạn phải tải về và cài đặt ứng dụng Adobe Reader miễn phí trước khi in tư liệu của mình.
In tư liệu của bạn
Bấm vào Tệp >In > In.
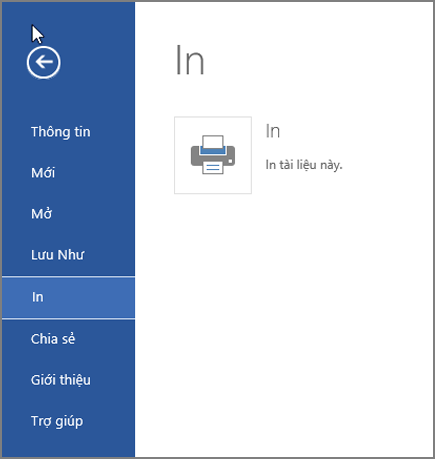
Lưu ý:
Nếu ai đang ở dạng coi Đọc, bấm vào In ở gần phần đầu màn hình.

Word giành riêng cho web tạo một bạn dạng PDF mang lại tài liệu của bạn.
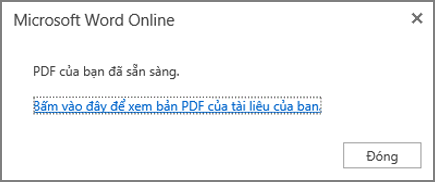
Bấm vào mục Bấm vào đây để xem tệp PDF từ tài liệu của bạn để xem bản xem trước tệp PDF từ tài liệu của bạn.
Mẹo: Nếu trình coi PDF khoác định của doanh nghiệp là Word, hãy hủy bỏ lệnh in Word dành riêng cho web, mở tư liệu trong Word (Chỉnh sửa tài liệu > chỉnh sửa trong Word) và in tài liệu đó từ Word (Tệp > In).
In tài liệu của bạn:
Trên Windows 7, chọn một máy in và biến hóa hoặc giữ ngẫu nhiên thiết để nào mà chúng ta muốn, rồi bấm In.
Trên Windows 8, trong áp dụng Trình đọc, vuốt lên từ bỏ phía dưới màn hình (hoặc nhấp chuột phải vào ngẫu nhiên chỗ nào) và lựa chọn In. Bên trên trang In, chọn một máy in, chọn mua đặt bạn muốn rồi bấm In.
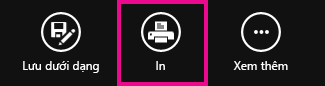
Trên Windows 10, trong áp dụng Bộ đọc, trượt nhanh lên từ bỏ cuối màn hình hiển thị (hoặc click chuột trái vào một vị trí bất kỳ), rồi chọn In. Trên trang In, lựa chọn một máy in, chọn thiết lập bạn muốn, rồi bấm In.
In nhiều bạn dạng sao
Nếu bạn muốn làm nhiều bản sao đến một bản in, đổi khác số lượng bản sao vào trang In:
Trên Windows 7 hoặc phiên phiên bản trước đó, ở đầu trang In là hộp tất cả nhãn Bản sao với mũi thương hiệu lên và xuống để các bạn chọn số lượng bản sao mà bạn có nhu cầu cho tư liệu này. Lựa chọn (bằng bí quyết nhập số hoặc dùng mũi tên), rồi bấm In.
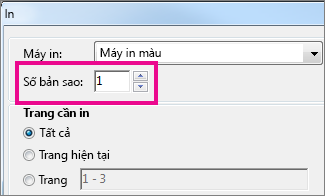
Trên Windows 8 hoặc Windows 10, lựa chọn số bạn dạng cần in (bằng giải pháp nhập số hoặc sử dụng nút + và –), rồi bấm chuột In.
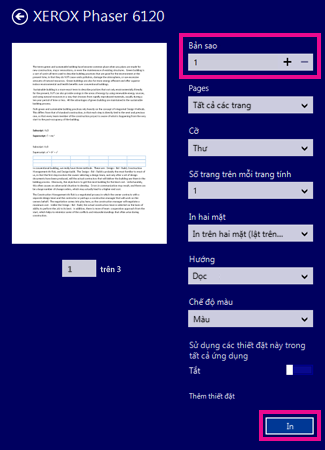
In màu
Lưu ý: Nếu lắp thêm in bạn đã chọn thuộc Máy in cung cấp tùy chọn in màu, in đen và trắng và in theo xác suất xám thì những tùy lựa chọn sẽ mở ra trong list thuộc Cài đặt.
Bên vào Cài đặt, lựa chọn tùy lựa chọn in màu, cùng các tùy chọn các bạn muốn, rồi click chuột nút In.
Website của nhà sản xuất máy in (bạn có thể tìm thấy các trình điều khiển máy in được cập nhật)



Bạn bắt buộc thêm trợ giúp?
Phát triển các tài năng của bạn
Khám phá ngôn từ đào tạo
Sở hữu tính năng mới đầu tiên
Tham gia cya.edu.vn Office nội bộ
Thông tin này có hữu ích không?
CóKhông
Cảm ơn bạn! Bạn có muốn góp ý gì nữa không? (Bạn càng cho biết thêm nhiều thông tin, cửa hàng chúng tôi càng hỗ trợ bạn được xuất sắc hơn.)Bạn rất có thể giúp chúng tôi nâng cao không? (Bạn càng cho thấy nhiều thông tin, chúng tôi càng hỗ trợ bạn được giỏi hơn.)
Bạn ưa chuộng đến đâu với chất lượng dịch thuật?
Điều gì tác động đến trải đời của bạn?
Giải quyết được vấn đề
Xóa hướng dẫn
Dễ theo dõi
Không bao gồm thuật ngữ
Hình ảnh có ích
Chất lượng dịch thuật
Không khớp cùng với màn hình
Hướng dẫn không chủ yếu xác
Quá kỹ thuật
Không đủ thông tin
Không đủ hình ảnh
Chất lượng dịch thuật
Bạn gồm góp ý gì thêm không? (Không bắt buộc)
Gửi làm phản hồi
Cảm ơn phản hồi của bạn!
×
Nội dung mới
cya.edu.vn Store
Giáo dục
Doanh nghiệp
Developer & IT
Công ty
Tiếng Việt (Việt Nam) California Consumer Privacy Act (CCPA) Opt-Out Icon lựa chọn quyền riêng biệt tư của công ty ở California California Consumer Privacy Act (CCPA) Opt-Out Icon tuyển lựa quyền riêng rẽ tư của khách hàng ở California © cya.edu.vn 2022