In dữ liệu từ Excel ra giấy là 1 trong những yêu ước khá thông dụng mà bọn họ hay bắt buộc làm. Không những trình bày nội dung thế nào cho khoa học, đẹp mắt, vấn đề in ra giấy thế nào cho vừa trang giấy cũng cần hết sức chú ý. Trong bài viết này, họ hãy thuộc tìm hiểu phương pháp in full khổ giấy A4 vào excel nhé.
Bạn đang xem: Cách in tràn lề trong excel
Thiết lập các loại giấy in là giấy A4 trong Excel
Để in không còn khổ giấy A4 trong excel 2010, 2013, 2016, 2019 việc trước tiên là bọn họ phải tùy chỉnh thiết lập cỡ giấy trước khi in đúng một số loại giấy A4. Bài toán này được thực hiện như sau:Bước 1: open sổ Page Setup bằng cách nhấn vào vị trí ô vuông ở góc nhóm Page Setup trong thẻ Page Layout.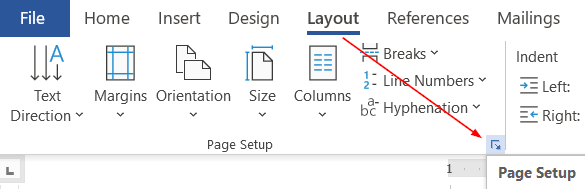

Thiết lập chiều của trang giấy A4
Cách in không còn khổ giấy a4 vào excel 2010, 2013 … bạn cần đon đả nội dung được trình bày theo chiều ngang tốt chiều dọc? nên phải để ý điều này vì nếu không đúng chiều trang giấy, dữ liệu khi được ấn ra sẽ không phải như ý muốn.
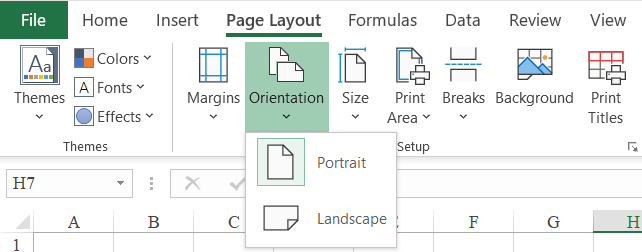
Trong thẻ Page Layout, mục Orientation chúng ta cũng có thể thiết lập chiều của trang giấy theo:

Portrait: chiều dọcLandscape: chiều ngang
Thiết lập căn lề trong trang giấy
Sau lúc chọn một số loại giấy là A4, họ cần cần kiểm tra lại vấn đề căn lề. Vì khổ giấy A4 có form size khác so với khổ Letter (là mẫu giấy mặc định vào phần giấy in). Câu hỏi căn lề để giúp đỡ nội dung được trình bày bằng vận hơn vào trang giấy, tránh câu hỏi nội dung bị nhảy đầm sang trang khác khi in full trang a4 vào excel.
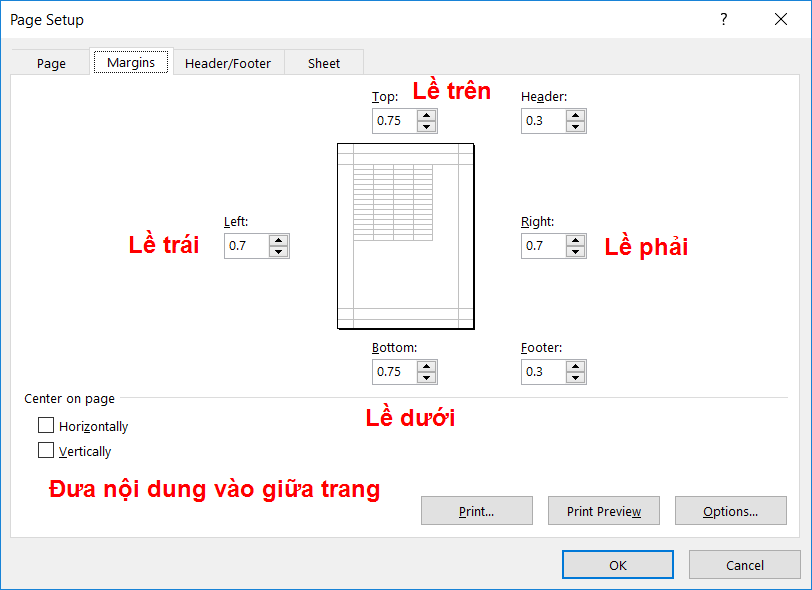
Tại đây bạn có thể sử dụng đơn vị Inch. Nếu còn muốn quy đổi sang centimet thì quy đổi theo phần trăm 1 inch = 2,54 cm
Thiết lập luôn luôn in vừa trang giấy A4
Cách in không còn khổ giấy a4 trong excel 2010, 2013 thì việc định dạng dữ liệu trong Excel hoàn toàn có thể khiến nội dung buộc phải in tốt bị vượt vượt trang in mà chúng ta không biết, bởi đặc thù của Excel là 1 trong bảng tính liên tục, không giống như Word là từng trang giấy riêng. Do đó để kiêng nội dung bắt buộc in vượt thừa phạm vi trang giấy, chúng ta sẽ thiết lập để luôn luôn in vừa trang giấy, bất kể định dạng chũm nào. Phương pháp làm như sau:
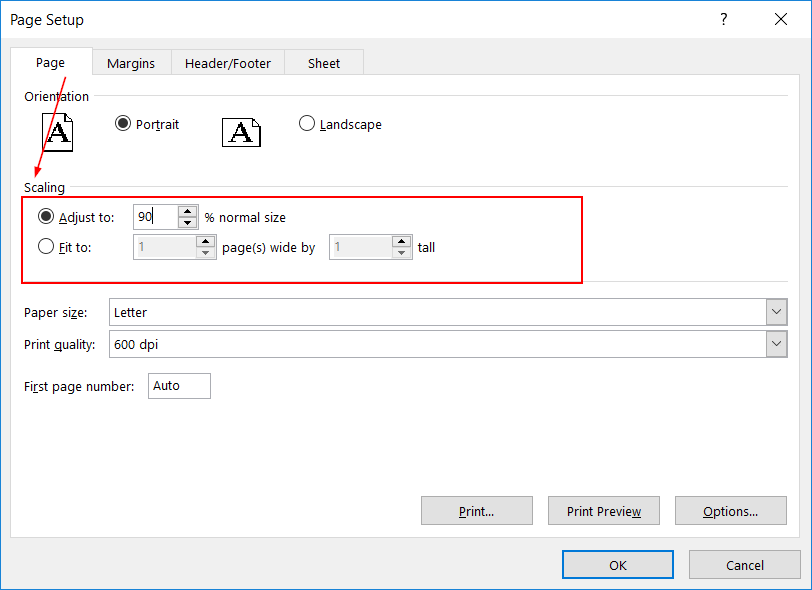
Trong hành lang cửa số Page Setup, lựa chọn mục Scaling. Trong mục này có 2 lựa chọn:
Adjust to: đàn hồi co dãn theo tỷ lệ
Fit to: tự động hóa ép cho vừa đủ vào số trang quy định
Thông thường giả dụ chỉ có một trang hoặc biết rõ số trang bắt buộc in, họ chọn Fit to 1 – 1 hoặc Fit to 1-Số trang đề nghị in. Vì thế nội dung sẽ luôn vừa đúng số trang bắt buộc in nhưng không gây ra thêm.
* Lưu ý:
Việc dùng Fit to rất có thể khiến ngôn từ bị co dãn đột ngột. Do đó trước khi sử dụng Fit to bắt buộc quy định trước phạm vi nên in trong mục Print Area
Như vậy bọn chúng ta đã bao gồm thể đảm bảo được luôn luôn in đúng , in vừa khổ giấy A4 trong Excel rồi.
Excel.Online.Cách chỉnh trang in trong Excel dễ thực hiện va rất đơn giản và dễ dàng giống như lúc in file Word. Nếu như khách hàng đang gặp gỡ khó khăn trong sự việc này thì chớ lo lắng, hãy tham khảo nội dung bài viết này. Học Office sẽ chia sẻ đến cho mình những kỹ năng hữu ích tốt nhất để vận dụng nhanh trong công việc và học tập tập.
Cách chỉnh trang in trong Excel trước lúc in
Cách in vừa vặn trang giấy trong Excel 2010Cách in hết khổ giấy A4 trong Excel 2010
Cách chỉnh trang in vào Excel trước khi in
Các cách của cách chỉnh trang in vào Excel dưới với gần như thao tác đơn giản sẽ giúp bạn thực hiện gấp rút và hiệu quả!
1. Thực hiện phím tắt nhằm chỉnh trang in trong Excel
– bạn cũng có thể chỉnh setup trang in vào Excel nhanh bằng phương pháp sử dụng phím tắt “Ctrl + P”.– chúng ta có thể dễ dàng coi trước bạn dạng in, rồi quay lại file dữ liệu, các bạn sẽ thấy các nét đứt trên trang in.
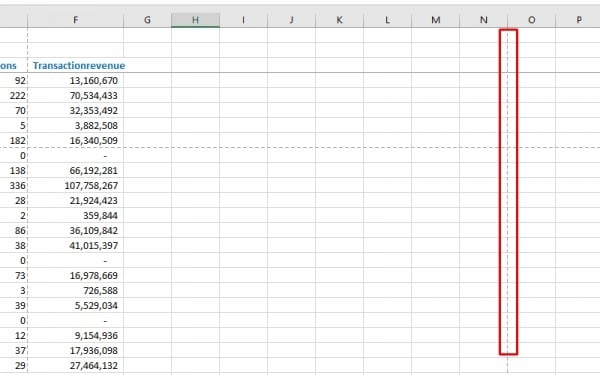
– tiếp đến hãy triển khai kéo tài liệu vào trong mặt đường nét đứt đó nhằm in nhé!
2. Kiểm tra tổng thể để chỉnh trang in
Trước lúc in tệp tin Excel, hãy kiểm tra tổng thể và chỉnh sửa file một đợt nữa để xem tất cả bị lỗi hay là không để chỉnh sửa.
Bước 1: chọn mục View > chọn Page Break Preview
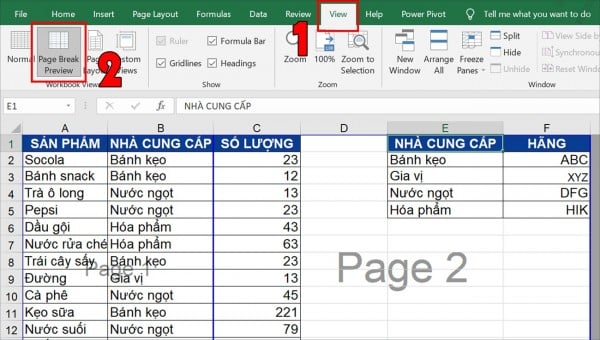
Chọn mục View, rồi chọn Page Break Preview để thấy bao quát những trang. Rất có thể quan sát tổng thể cách phân tách trang có phải chăng chưa.
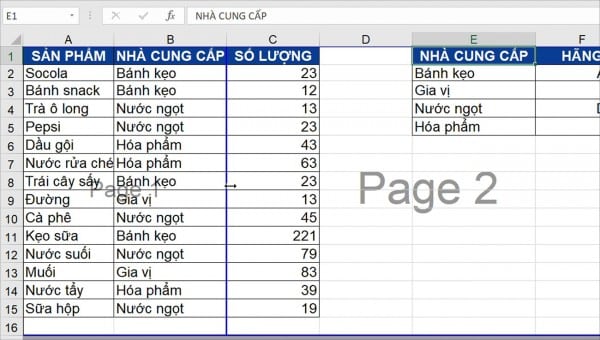
Bước 2: Điều chỉnh ngắt trang mang lại phù hợp.
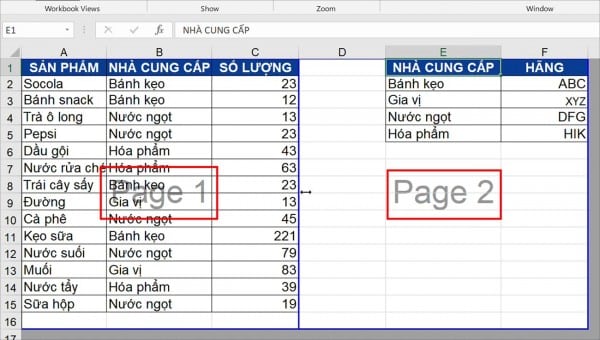
Cách in vừa đẹp trang giấy trong Excel 2010
Hãy triển khai nhanh quá trình dưới phía trên để lúc in tài liệu trong trang tính Excel 2010 không bị mất mà vừa vặn trong trang giấy nhé!
1. Căn chỉnh lại khổ giấy in vừa đẹp trang giấy
Chọn Page Layout > lựa chọn Margins > lựa chọn Custom Margins.

Tại đây, chúng ta có thể căn chỉnh các lề: Left (trái), Right (phải), đứng top (trên), Bottom (dưới).
2. áp dụng công cụ Breaks để ngắt trang
Chọn Page Layout > lựa chọn Breaks > lựa chọn Insert Page Break.

Công vắt Breaks dùng để ngắt trang in ra thành đa số khi tài liệu trên Excel của doanh nghiệp quá dài.
3. Căn chỉnh nhanh quanh vùng in Excel
Chọn phần mong in bằng phương pháp bôi black > lựa chọn Page Layout > chọn Print Area > lựa chọn Set Print Area.
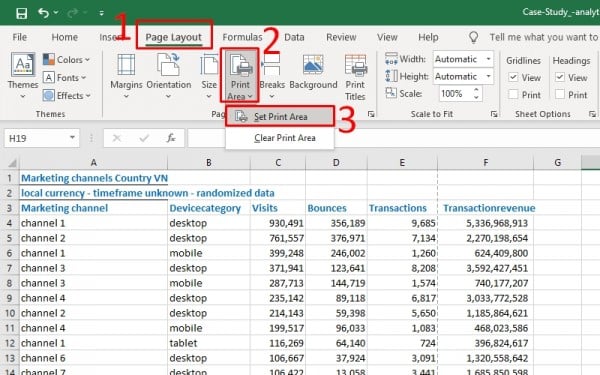
4. Chuyển chế độ in ngang
Chọn Page Layout > chọn Orientation > lựa chọn Landscape.
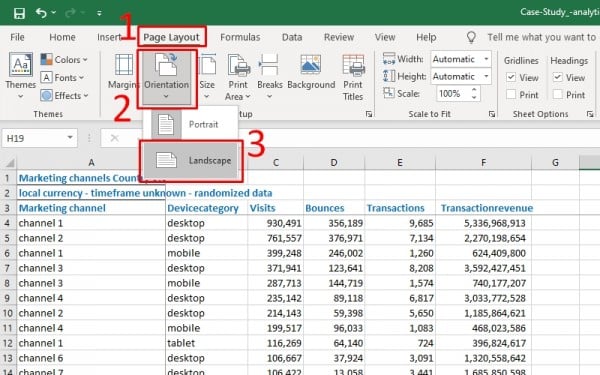
Với giải pháp làm này, bạn sẽ chọn cơ chế in ngang thay vì chưng in dọc theo mặc định của Excel. Như vậy, trang in đã vừa khớp cùng với giấy in của bạn.
5. Tùy chỉnh cấu hình căn chỉnh form size của bảng Excel
Chọn Page Layout > lựa chọn Page cài đặt > Tại screen Page Setup, lựa chọn “Fit to 1 page(s) wide by 0 tall” > lựa chọn OK.
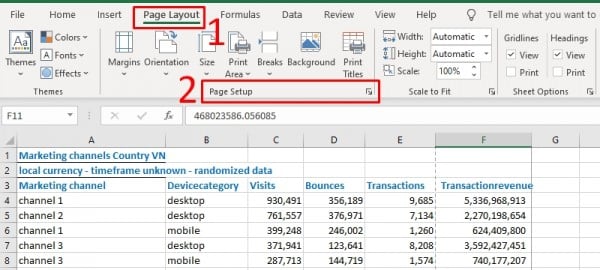
Chọn Fit to lớn 1 page(s) wide by 0 tall. Trang in của các bạn sẽ vừa khít giấy A4.
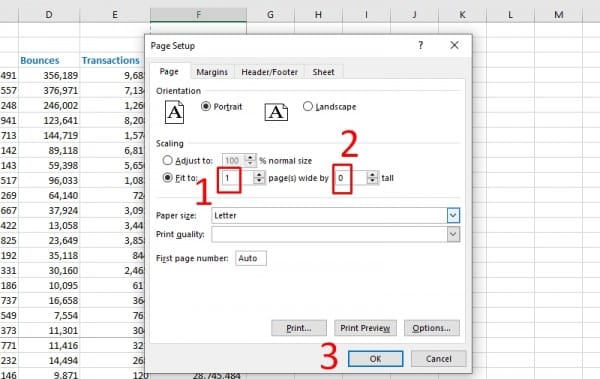
Cách in hết khổ giấy A4 trong Excel 2010
Mẹo in không còn khổ giấy A4 bên dưới đây sẽ giúp đỡ bạn có tác dụng sao để lấy tất cả dữ liệu, bảng tình vào một trong những trang A4 mà không xẩy ra mất ngẫu nhiên cột nào.
1. áp dụng Page Layout nhằm in Excel vừa trang A4
– Đầu tiên, bắt buộc vào Page Layout, tiếp đến nhấn vào mũi tên ở góc trong của mục Page Setup.– Rồi nhấn vào mũi thương hiệu một cửa sổ mới mở ra. Vào page, hãy chọn ô Fit lớn để auto căn chỉnh kích thức bảng tính vừa cùng với chiều rộng lớn của khổ giấy. Trong mục Paper Size, nên chọn khổ giấy A4.
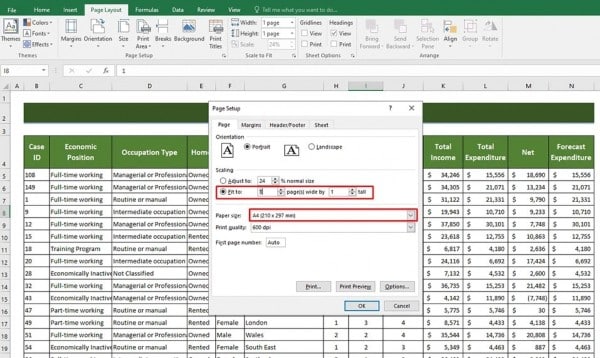
– dìm OK, tiếp nối hãy mở bạn dạng xem trước phiên bản in bằng phương pháp nhấn tổng hợp Ctrl + P.
2. Khẳng định kích thước nhằm in
– Vào tab Page Layout, rồi từ bỏ nhóm chọn mục Size phía bên trong tùy chọn Page Setup.
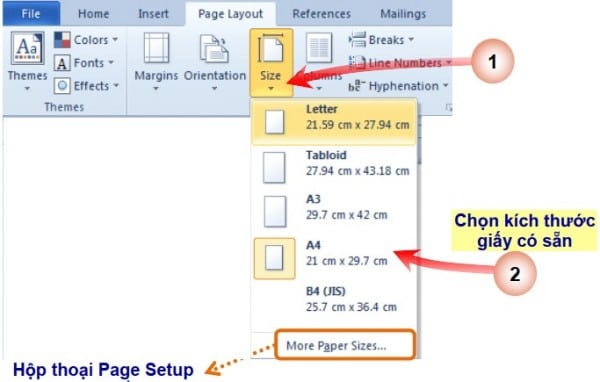
– Một menu mới sẽ mở ra và nên chọn lựa khổ giấy A4 phía bên trong menu.– Hãy nhấn tổng hợp Ctrl + phường mở bản xem trước.
3. Tùy chỉnh cấu hình trang in và tỷ lệ ở mẫu giấy A4
Nếu không chia tỉ lệ thì đa số nội dung vào bảng tính có nguy cơ hiển thị nhát trên khổ giấy. Các bước chia phần trăm như sau:
– tính phía hướng ngang để in trên khung giấy A4. Truy vấn Page Layout > Orientation > Landscape.
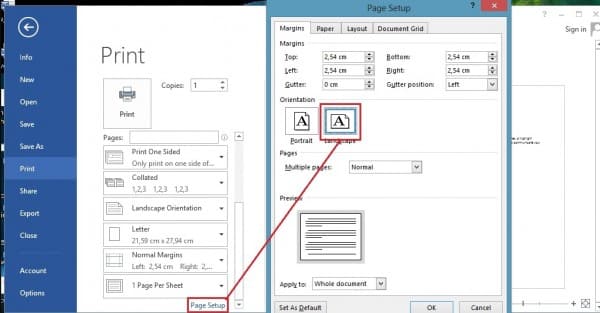
– tiếp nối kiểm tra phần trăm và lề của báng tính khi xuất hiện thêm trên khổ giấy. Chọn Fit All Columns in One Page hoặc Fit All Rows for One Page để căn chỉnh lại accs cột hoặc hàng vào một trong những trang A4 trước khi triển khai lệnh in.
Cách in tệp tin Excel không bị tràn trang
Để in file Excel không bị tràn trang thứ nhất phải thiết lập thông số mang lại trang in một giải pháp khoa học. Các thông số kỹ thuật nằm ở thẻ Page Layout > Page Setup, đang bao gồm:
– Size: Chỉnh kích thước trang giấy.– Margins: chỉnh sửa lề.– Print Titles: thiết lập tiêu đề trang in.– Print Area: lựa chọn vùng phải in.– Orientation: Chiều của trang in.
Xem thêm: Ibongdatv trực tiếp k 1 tiếng việt, xem k+ miễn phí
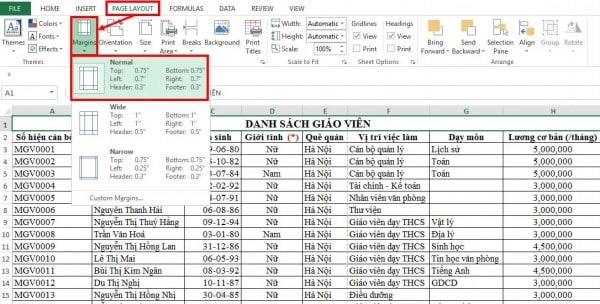
Để căn chỉnh, ta vào Page layout > lựa chọn Margins > chọn kiểu căn lề có săn. Thường thì kiểu căn lề công nghệ và đẹp nhất là Normal cùng với lề trên, lề dưới, lề bắt buộc , lề trái. Hoặc rất có thể tự căn chỉnh lề bằng cách vào Custom Margins. Trong vỏ hộp thoại Page cài đặt có các thông số: đứng top lề trên, Bottom lề dưới, left lề trái, Right lề phải, Forder, Header mà bạn có nhu cầu đặt rồi chọn OK.
Mong rằng sau nội dung bài viết này các bạn đã biết cách chỉnh trang in trong Excel để thực hành trong làm việc và học tập tập hàng ngày. Và đừng quên chia sẻ những thông tin hữu ích về các bài học tập Excel cơ bản mang lại mọi người xung xung quanh nhé!
Liên hệ tức thì với học tập Office
gmail.comHastag: #cya.edu.vn, #học_office, #cya.edu.vncom, #excel, #word, #powerpoint, #congnghe, #phancung, #phanmem, #thuthuat