Bạn đang xem: Cách hiện file ẩn win 10
Tóm tắt nội dụng
1 biện pháp hiển thị file ẩn win 10 trong thiết bị tính, laptop2 Cách phân biệt định dạng file ẩn virus win 103 phương pháp xử lý khi tệp tin ẩn bị lây truyền virus win 104 Cách hồi sinh hiện lại tệp tin ẩn bên trên win 105 bí quyết làm thư mục folder ẩn đi bên trên win 106 đọc thêm thủ thuật sử dụng Win 10Cách hiển thị tệp tin ẩn win 10 trong sản phẩm tính, laptop
File ẩn được chia thành 2 loại: tệp tin ẩn thường cùng file ẩn quan trọng của hệ thống. Sau đây công ty chúng tôi sẽ mách bạn cách hiện thị file ẩn win 10 trong sản phẩm công nghệ tính máy vi tính ngay sau đây:
+ bước 1: Ấn phím win + S
Gõ từ bỏ khóa Show hidden files and folders
+ cách 2: click chuột kết quả vừa search được
Bấm vào công dụng show hidden files and folders đã tìm được các bạn sẽ thấy cửa ngõ sổ thư mục options được hiện lên
Ở đây đã hiện lên 2 sàng lọc cho bạn:
Nếu bạn tích vào show hidden files, folders and drives. Thì những file có thuộc tính ẩn đang hiện lên bình thường.
Nếu các bạn bỏ tích sinh sống hide protected oprerating system files. Bước này sẽ khiến các tệp tin ẩn của khối hệ thống cũng hiện lên. Giả dụ bạn gặp mặt một chú ý ở công đoạn này thì các bạn chọn yes như thường.
Cách phân biệt định dạng tệp tin ẩn virus win 10
Để phân biệt định dạng tệp tin ẩn virus win 10 các bạn thực hiện công việc sau:
+ bước 1: Mở Windows Explorer, click chuột phải vào tầm khoảng trống bất kì trong thư mục đựng file bị ẩn, chọn New –> Shortcut
+ cách 2: Gõ đoạn code “attrib -r -h – s” vào mục Type the location of item. Click Next để tiếp tục
Bước 3: Đặt tên đến shortcut cho dễ nhớ, rất có thể đặt tên “Anti
Virus” –> Finish nhằm đóng lại cửa ngõ sổ.
Bước 4: Kéo thư mục mà bạn muốn làm hiện những file ẩn cùng thả vào hình tượng Shotcut. Các thuộc tính như read-only, hidden, system đang được loại bỏ ngay lập tức.
Tương tự với những thư mục khác mà chúng ta nghi có chứa các file bị ẩn vày virus, toàn bộ các dữ liệu bị ẩn trước đó sẽ tự động được hiển thị lại trong bao gồm những thư mục bị vi khuẩn tấn công.
Cách xử lý khi file ẩn bị lây lan virus win 10
Nếu tự động tính của người tiêu dùng bị virus làm cho ẩn file thì các bạn thực hiện công việc sau:
Đầu tiên các bạn bạn tải vẻ ngoài Fix
Attrb vì BKAV viết ra. Đây là giữa những công cầm cố được reviews đơn giản, đồng thời sở hữu đến tác dụng cao.
Sau khi cài đặt về các chúng ta cũng có thể mở lên sử dụng mà không yêu cầu cài đặt, dung lượng rất vơi chỉ rộng 300kb. Cách thực hiện thì ko thể đơn giản hơn .
Nhấn vào lựa chọn thư mục và lựa chọn ổ cần hiển thị file ẩn sau đó bấm vào Hiện những file ẩn để hiện thị file ẩn. Toàn bộ file ẩn sẽ hiện mặc định trong tích tắc.
Tất nhiên là gồm cách hiện tệp tin ẩn mà lại không cần thực hiện phần mềm, nếu bạn thích thì có thể thực hiện lệnh sau trong cửa sổ CMD.
Cách phục hồi hiện lại tệp tin ẩn bên trên win 10
Mở hộp thoại Run (bằng bí quyết nhấn tổ hợp phím Windows + R) lên và gõ cmd vào và nhấn Enter để thực hiện.
Tiếp theo chúng ta cần khẳng định xem ổ/phân vùng/USB… mà bạn cần hiện các file ẩn là ổ nào. Ví dụ như ổ E thì nhập E: vào cửa sổ cmd cùng nhấn Enter.
Cuối cùng sử dụng lệnh sau: attrib -s -h /s /d => nhận Enter => tất cả các file/folder bị virus làm cho ẩn sẽ hiện lên vào vài giây, bạn tiến hành copy sang vị trí khác bình an hơn cùng diệt virut cho toàn bộ ổ cứng nhé.
Cách làm thư mục folder ẩn đi bên trên win 10
Ẩn file đối kháng lẻ
Đầu tiên chúng ta mở file Explorer và di chuyển đến tệp tin hoặc thư mục bạn có nhu cầu ẩn. Kế đó lựa chọn file hoặc thư mục nhấn vào nút Properties từ thanh Ribbon. Hoặc thừa nhận chuột cần lên file hoặc thư mục lựa chọn properties
Tại cửa sổ properties chúng ta chọn Attributes nằm gần cửa ngõ sổ. Để ẩn file bạn đánh dấu chọn Hidden. ở đầu cuối nhấn ok hoặc apply.
Ẩn nhiều file cùng 1 lúc
Trên win 10 bạn có thể chọn nhiều file 1 lúc bằng cách dùng tổng hợp phím Shift hoặc ctrl cùng ẩn bọn chúng như biện pháp trên hoặc theo cách sau:
Mở file Explorer cùng chọn tất cả các file bạn muốn ẩn
Từ thanh Ribbon của file Explorer bạn chọn View. Tại phía trên bạn có rất nhiều lựa chọn nhưng hãy ấn Show/ hide vẫn thấy hide Selected items xuất hiện
Khi ấn nút này hộp thoại sẽ chỉ ra bạn cũng muốn ẩn các thư mục con hay không. Nếu gồm thì nhấn OK
Mục đích của bài toán ẩn tệp tin là để đảm bảo chúng khỏi các cặp mắt tò mò. Thật ko may, trường hợp ai đó cố ý muốn lục lạo, họ chỉ việc một vài ba cú click chuột để search ra phần đông file cùng thư mục chúng ta đã ẩn. Hết sức may, Win 10 bao gồm cách ẩn file hay hơn, và các bạn không bắt buộc dùng đến phần mềm bên thiết bị ba.
Trên đây Mực in Đại Tín vừa mách chúng ta cách hiện file ẩn win 10. Nếu như khách hàng đang gặp vấn đề tương quan đến file hoặc folder bị ẩn bên trên win 10 hoặc muốn ẩn nó đi hãy triển khai theo các cách bên trên của công ty chúng tôi nhé.
Tham khảo thêm thủ thuật thực hiện Win 10
Cách cài đặt win 10 bởi usb, tự ổ cứng và ổ đĩa DVD cụ thể nhấtCách kiểm soát driver win 10 đã nhận đầy đầy đủ hay chưa
Bạn sẽ xem bài xích viết: Cách hiện tệp tin ẩn win 10 với khắc phục file ẩn bị virus. Thông tin do headenglish.edu.vn tinh lọc và tổng hợp thuộc với những chủ đề tương quan khác.
Ẩn hiện tại File/ thư mục là một tài năng đã có sẵn trên Windows từ bỏ lâu. Nó hỗ trợ chúng ta ẩn File/ folder hay toàn bộ tập tin của 1 thư mục một cách dễ dàng.
Nhưng nếu vận dụng cách thông thường, bạn sẽ gặp 1 phiền phức nhỏ. Vậy chính là gì? Trong nội dung bài viết này, mình thích chia sẻ với các bạn cách Ẩn/ hiện tại một thư mục và một thủ thuật nhỏ để các bạn truy cập folder ẩn được tiện lợi hơn.
Xem thêm: Câu nói xin lỗi bạn gái - lời xin lỗi người yêu chân thành, mau hết giận
Cách ẩn folder trên Windows
Đầu tiên, các bạn hãy dịch rời đến file hoặc folder muốn ẩn đi.
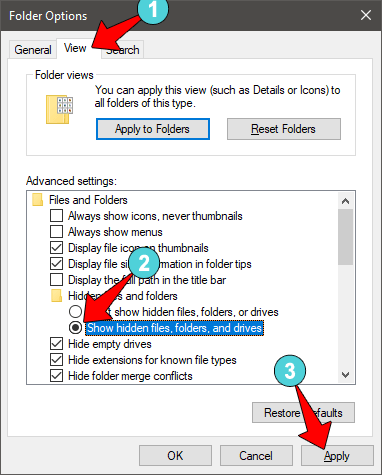
Apply thì cục bộ tập tin trên Windows sẽ tiến hành hiện ra.