Thanh hình thức trong Word phần lớn chứa toàn cục các lệnh dùng làm thực hiện nay khi biên soạn thảo văn bản, các chương trình như lệnh về căn chỉnh, font chữ, kiểu chữ, chèn ảnh, video…Thanh công cụ bao gồm có các Tab chính, ví như Home, Insert, Design, Page Layout, View, ….Mỗi Tab bao gồm nhiều lệnh, các tính năng khác nhau, hay và hấp dẫn. Bởi vậy thanh công cụ có vai trò đắc lực trong bài toán soạn thảo văn bạn dạng của bạn dùng.
Bạn đang xem: Cách hiện các thanh công cụ trong word 2010
Thông thường, thanh công cụ sẽ sở hữu sẵn khi chúng ta mở một bản Word. Mặc dù nhiên, hoàn toàn có thể do vô tình mà thanh công cụ thốt nhiên nhiên mất tích gây phiền toái trong quy trình sủ dụng. Hơn nữa, bây chừ các phiên phiên bản Word khác nhau có giao diện khác nhau (Word 2003, 2007, 2010, 2013, 2016) cần cách đem lại thanh vẻ ngoài cũng rất khác nhau khiến lúng túng cho người dùng. Vị vậy, sau đây công ty chúng tôi sẽ hướng dẫn rõ ràng hơn cách hiện thị thanh qui định trong Word trên hầu hết phiên bản đang sử dụng.

Cách đánh số trang trong Word (Từ đầu hoặc Tuỳ chỉnh)
Nội dung
Cách hiển thị thanh phương pháp trong Word 2016
Trường phù hợp 1: Còn thanh menu, những bạn click chuột biểu tượng menu như hình dưới, sẽ có 3 bản lĩnh hiện ra:
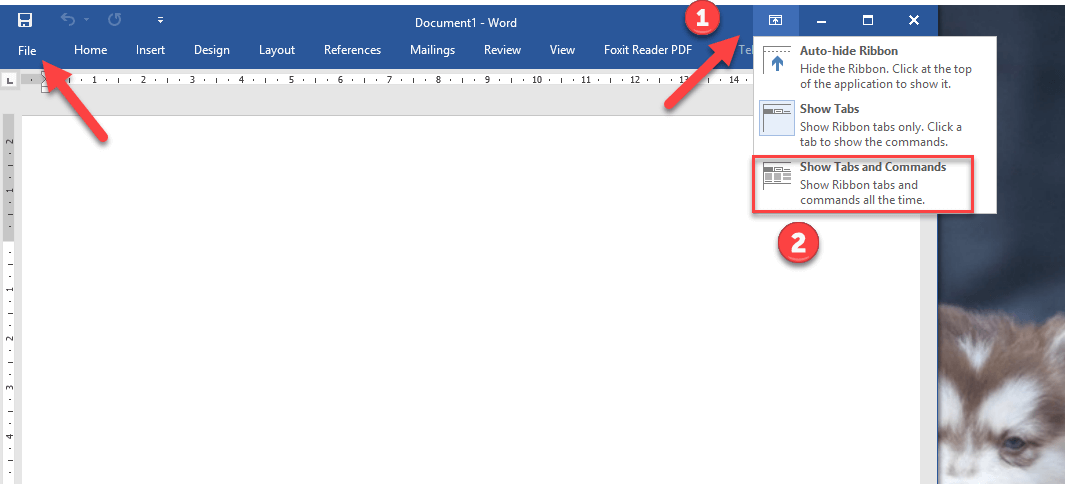
Chúng ta chọn tài năng cuối là Show Tabs & Commands, thanh điều khoản trong Word vẫn hiển thị lại.
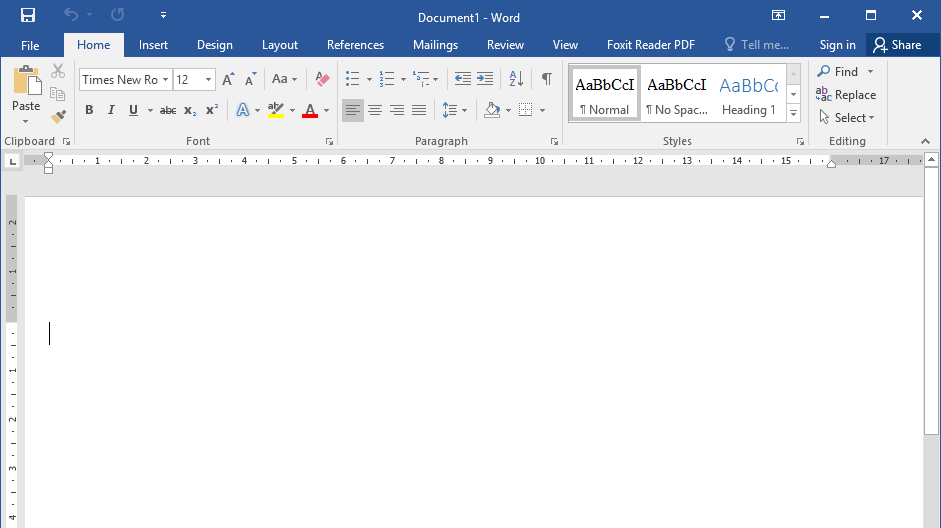
Trường thích hợp 2: Mất cả thanh menu và commands, bọn họ vào thẻ File, chọn Options. Tiếp theo lựa chọn thẻ Customize Ribbon rồi nhấn vào Reset.
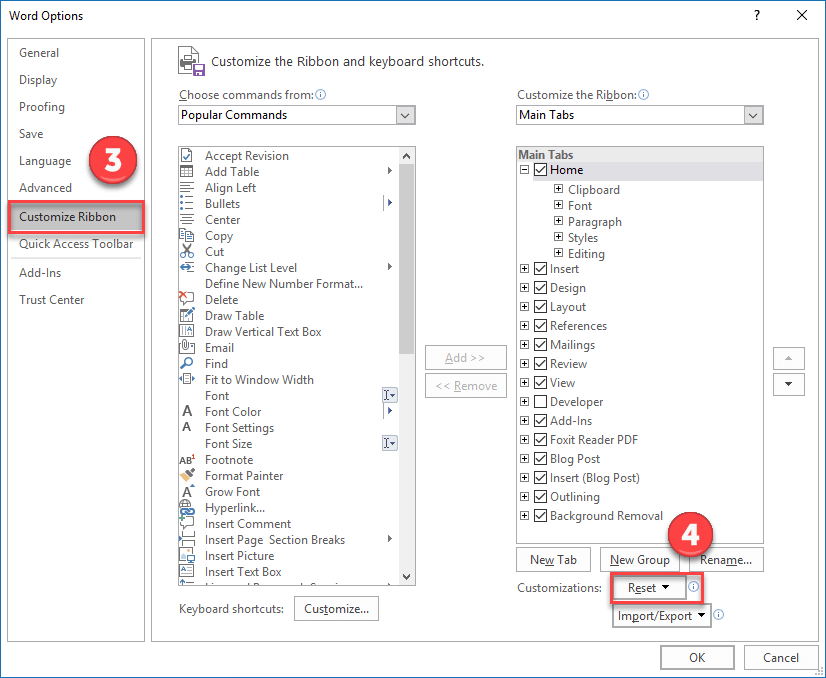
Sau đó, màn hình hiển thị sẽ lộ diện thông báo xác nhận, các bạn chọn Yes. Các các bạn thoát ra phía bên ngoài sẽ thấy thanh khí cụ hiện lên trên giao diện Word.
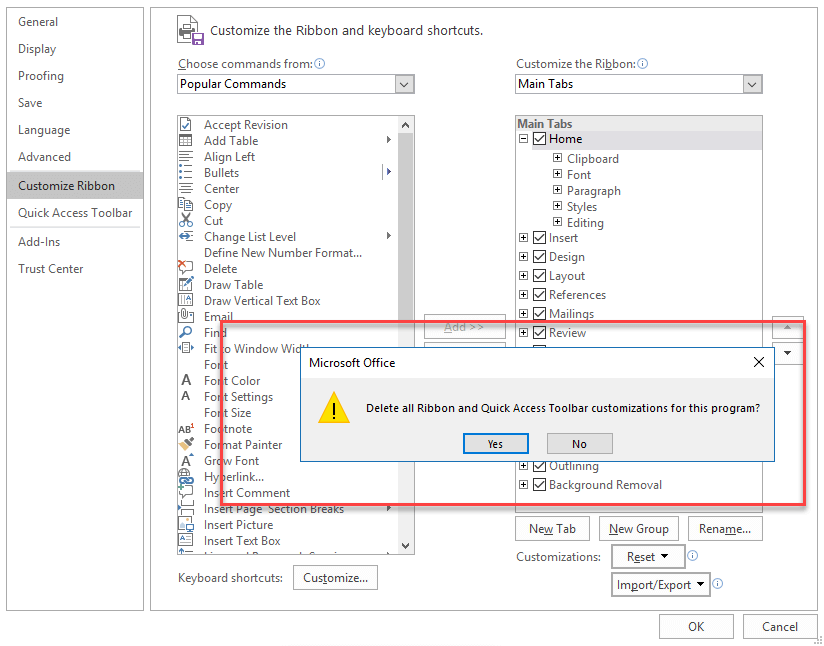
Nếu bạn chưa có bản cài Office 2016 thì hoàn toàn có thể tham khảo bạn dạng viết tải về Ofice 2016 Full phiên bản quyền (32/64 bit) nhé!
CÁCH HIỂN THỊ THANH CÔNG CỤ vào WORD 2010, 2007
Trường hòa hợp 1: khi còn thanh menu.
Tương như trên, nhằm hiện thanh vẻ ngoài trong Word 2010, 2007 thì chỉ việc nhấn vào hình tượng mũi thương hiệu như hình bên dưới đây:
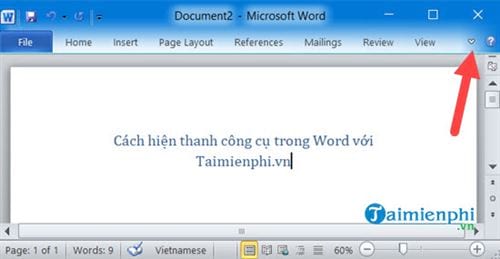
Ngay mau lẹ sẽ hiện thanh luật pháp trong Word.
Trường thích hợp 2: lúc mất cả thanh menu với Commands.
Khi gặp mặt trường vừa lòng này, chúng ta vào thẻ tệp tin – chọn Options – chọn tiếp Customize Ribbon – ấn Reset – lựa chọn Reset all customizations. Sau đó, màn hình sẽ mở ra 1 thông báo xác nhận như sau:
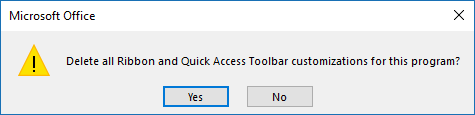
Các các bạn chọn Yes rồi thoát ra bên ngoài sẽ thấy thanh luật pháp hiện lên vào Word 2010, 2007.
CÁCH HIỂN THỊ THANH CÔNG CỤ vào WORD 2003
Cách hiện lên thanh khí cụ trong Word 2003 bao gồm chút khác so với những phiên bản Word còn lại nhưng cũng không thật khó để thực hiện.
Để hiện thanh phương tiện trong Word 2003, chúng ta hãy nhấn vào View > lựa chọn Toolbars > với lần lượt tích chọn Standard và Formatting.
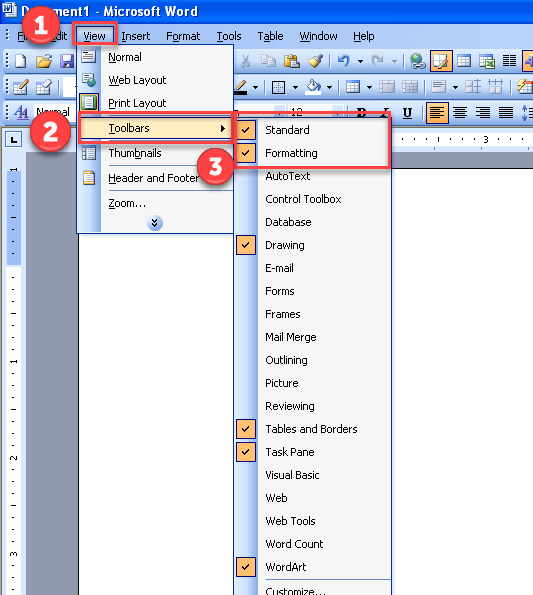
Kết quả sẽ được như hình dưới đây, hình ảnh hiện thanh phương tiện trong Word đã quay trở về như cũ.
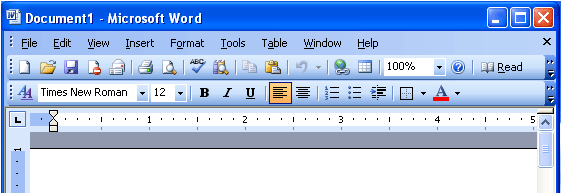
Trên đây là hướng dẫn hiển thị thanh hiện tượng trong Word 2016, 2013, 2010, 2007 và 2003. Với nội dung bài viết này, Ngự kiếm Phi Thiên có niềm tin rằng các bạn sẽ có thể dễ dãi lấy và thực hiện tối ưu những lệnh trong thanh nguyên lý để vấn đề soạn thảo đạt kết quả cao nhất.
Cách hiện nay thanh qui định trong Word 2010, 2007, 2003 và ở hầu hết phiên bản khác và giải pháp hiện thanh biện pháp trong Word 2010 trên thiết bị Mac.
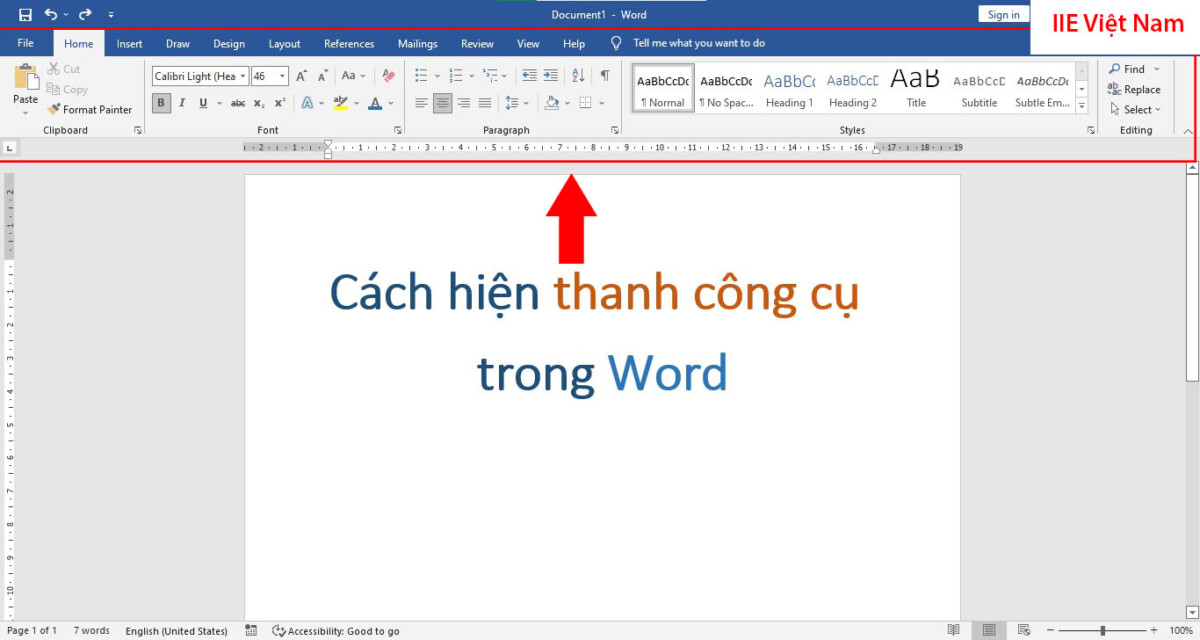
Thanh công vào Word là gì?
Thanh dụng cụ còn mang tên gọi không giống là thanh Ribbon, thanh này được nằm ở vị trí trên thuộc của nguyên tắc Microsoft Word. Tại đây có chứa những luật và hầu như tính năng cung cấp cho chúng ta trong việc soạn thảo.
Thanh Ribbon sinh hoạt trong Word 2010, 2007, 2003 hay những ở số đông phiên bản của phương pháp Microsoft Word này còn có những Tab tác dụng đã được tổ chức triển khai và bố trí dựa theo những luật pháp có tương quan tới nhau. Các tính năng được sắp xếp cũng không có tương đối nhiều sự khác nhau qua những phiên bản. Bao hàm những mục cơ bản như sau:
Home: Tab này còn có những công cụ giúp cho việc soạn thảo văn bạn dạng và tùy chỉnh cho văn bản. Như là đổi khác cỡ chữ, font chữ cùng màu sắc,….Insert: đựng những lý lẽ giúp cho những người dùng thêm mọi file hình ảnh, video, âm thanh,…. Từ phía bên ngoài vào vào văn bản.Design: Mục này giúp cho những người dùng có thể thiết kế, tạo nên kiểu mang lại tài liệu.Layout: Mục này có chứa những cơ chế giúp fan dùng hoàn toàn có thể chỉnh sửa được kích cỡ của khổ giấy, đổi khác kiểu giấy và khoảng cách dòng,…Referencs: Mục gồm có cất những cách thức giúp cho tất cả những người dùng tọa mục lục tự động hóa và sinh sản ghi chú ở footer (Footnote, Endnote).Ngoài ra, thanh Ribbon này còn có những mục khác ví như là Mailings, Review, View và rất nhiều mục khác nữa.
Đôi lúc thanh phương tiện trong Word của người tiêu dùng bị ẩn đi vị một lí bởi nào đó và bạn đắn đo được cách nào để rất có thể hiện lại thanh Ribbon. tuy thế cũng chớ quá lo lắng, tức thì sau đây shop chúng tôi sẽ hướng dẫn bí quyết hiện thanh hiện tượng trong Word 2010, 2007, 2003 hoặc là cả phần nhiều phiên phiên bản khác chi tiết nhất.
Cách hiện thanh pháp luật trong Word 2010 và ở các phiên bản khác
Dựa theo setup của những bạn, thanh Ribbon sẽ thuộc vào một trong các 3 trạng thái dưới đây.
Show Tab: Thiêt lập này hiện nay thị số đông tab như File, Insert, Home, Layout, Design, Referencs,….và cả View.Show Tabs and Commands: tùy chỉnh thiết lập này hiển thị phần đa tab và hồ hết icon lệnh.Auto-Hide Ribbon: Đối với cấu hình thiết lập này đang ẩn cục bộ tab và lệnh. Chuyển chính sách màn hình thông thường thành chính sách toàn màn hình hiển thị cho công cụ Word.Lưu ý: ví như như thanh nguyên lý ở trong Word bị ẩn, hình tượng hình 3 chấm sẽ xuất hiện thêm ở mặt góc phải phía bên trên của phép tắc Word. Để rất có thể hiện thanh hiện tượng trong Word 2010 hoặc phần đa phiên phiên bản khác, thì chúng ta hãy click chuột biểu tượng 3 chấm đó.
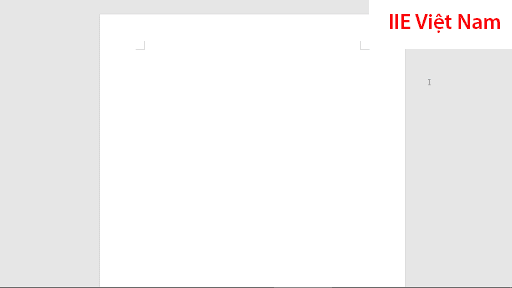
Để thanh công cụ luôn luôn hiển thị vào Word 2010 hay là ở hầu hết phiên bạn dạng khác. Bạn hãy tiến hành theo những bước dưới đây.
1. chọn vào biểu tượng nằm cạnh lốt 3 chấm góc trên bên phải của màn hình hiển thị (Biểu tượng là 1 trong những hình hộp bao gồm mũi tên chỉ lên ở mặt trong).

2. bấm vào Show Tabs tốt là Show Tab & Commands để giúp đỡ hiện thanh phép tắc trong Word 2010 hay là ở phần đông phiên bạn dạng khác. Khi chúng ta đang ở một trong các 2 trạng thái này, các bạn hoàn toàn rất có thể đổi trạng thái bằng tổng hợp phím Ctrl + F1.

Để rất có thể ẩn được thanh điều khoản ở trong Word 2010 thì các bạn hãy tiến hành các làm việc tương tự ở bí quyết hiện thanh chính sách trong Word 2010, chỉ đổi khác một chút là không lựa chọn vào Show Tabs & Commands mà hãy lựa chọn vào Show Tabs hay những Auto-Hide Ribbon.
Cách hiện nay thanh luật trong Word phiên bản 2007
Hình hình ảnh minh họa ở dưới là bối cảnh của Word khi đã bị ẩn thanh luật ở trong Word 2007. Trông nó khá gọn gàng khi tại phía trên chỉ cất 1 sản phẩm hiển thị các tên điều khoản và nếu bạn cần sử dụng đến nhân tài nào kia thì phải click vào tên cộng cụ có chứa tuấn kiệt đó.

Với trường hợp thanh khí cụ bị ẩn nghỉ ngơi trong Word 2007, thì chúng ta hãy click 2 lần chuột trái vào bất kể tab nào kia để gửi trạng thái sang luôn hiển thị thanh công cụ.
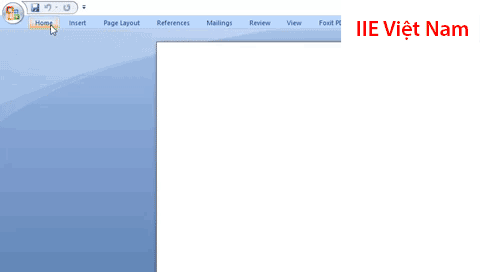
Ngoài ra các bạn có thể dùng tổ hợp phím Ctrl + F1 để ẩn hoặc hiện nay thanh quy định trong Word 2007 khi đề xuất thiết.
Cách hiện nay thanh dụng cụ trong Word phiên phiên bản 2003
Đối với dụng cụ Microsoft Word có phiên phiên bản quá cũ này. Các bạn cũng có thể phóng to, thu nhỏ những nút tính năng ở thanh hiện tượng với tổng hợp phím Ctrl + F1.

Ngoài ra, các bạn cũng có thể thực hiện tùy chỉnh cấu hình những qui định sẽ được lộ diện ở trên thanh Ribbon vào menu View => Toolbars => chắt lọc những khí cụ mà bạn có nhu cầu hiển thị ở trên thanh mức sử dụng (Picture, Formatting, Standand cùng Reviewing đó là các chế độ được khuyến nghị hiện trên thanh công cụ).
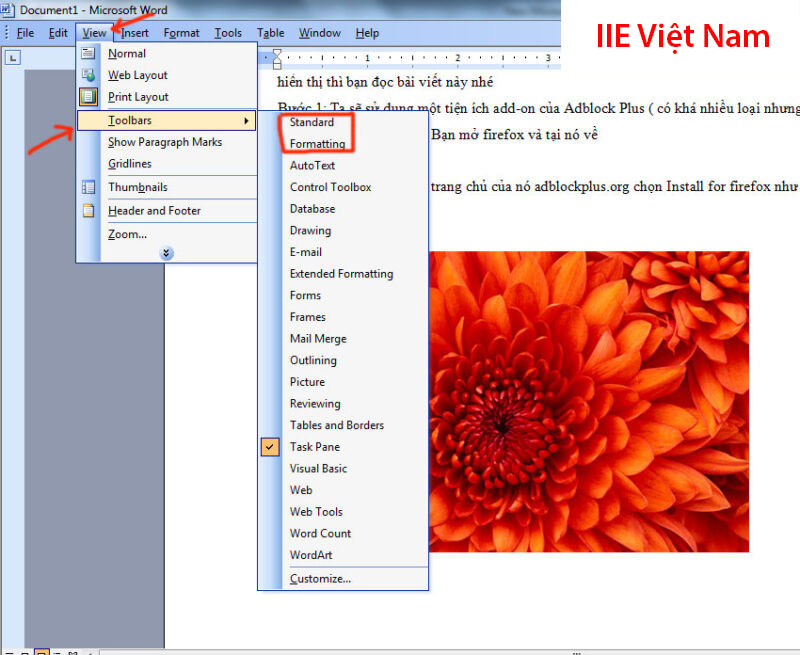
Cách hiện tại thanh cơ chế trong Word 2010 và các phiên phiên bản trên Mac
Các chúng ta có thể thực hiện thiết lập cấu hình cho thanh phương pháp ở vào Word theo nhu cầu và mục tiêu sử dụng, hiển thị đầy đủ lệnh liên tiếp sử dụng và ẩn đi các lệnh ít cần sử dụng tới.
Các bạn có thể thực hiện thay đổi những tab bao gồm sẵn hay là tạo gần như tab tùy chỉnh. Cùng để có thể thực hiện được việc này trên những máy Mac, các bạn hãy theo dõi những thao tác làm việc dưới đây.
1. Mở vẻ ngoài Microsoft Word sinh hoạt trên sản phẩm Mac.
2. Vào Perferences => lựa chọn vào Ribbon và Toolbar.
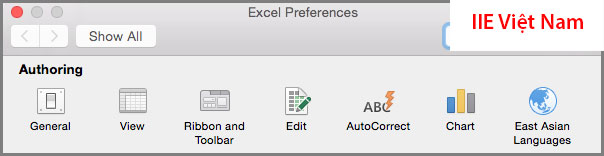
3. Tại hành lang cửa số Ribbon, bạn nên lựa chọn những lệnh mà bạn cần thêm hoặc là xóa khỏi thanh Ribbon trên đây chúng ta chọn vào (>) nhằm thêm cùng (Đổi tên cho những tab: nếu còn muốn đổi tên, thì nên lựa chọn vào tab như thế nào đó như là Design, Insert, Home trong vỏ hộp Customize the Ribbon rồi chọn



Xem thêm: Hướng Dẫn Sử Dụng Bluetooth Trên Laptop, Bluetooth Cho Pc
Như vậy nội dung bài viết bên trên vẫn chía sẻ và lí giải cho các bạn những bí quyết hiện thanh điều khoản trong Word 2010, 2007 cùng cả 2003 hoặc đông đảo phiên bản khác của cơ chế Word. Ví như thấy nội dung bài viết này hay và có lợi hãy share tới mọi fan xung quanh để mọi fan cùng xem thêm và triển khai nhé. Cảm ơn các bạn đã luôn đồng hành và ủng hộ chúng tôi. Hãy lưu giữ theo dõi chúng tôi để cập nhật thêm những bài viết hay và thú vị nhé.