Nếu bạn có một bảng dữ liệu dài và khi in ra sẽ nằm ở nhiều trang khác nhau, việc lặp tiêu đề vô cùng cần thiết giúp bạn xem bảng biểu hiệu quả hơn. Sforum sẽ hướng dẫn bạn cách lặp lại tiêu đề trong Excel trên máy tính một cách đơn giản nhất.
Bạn đang xem: Cách giữ lại tiêu đề trong excel
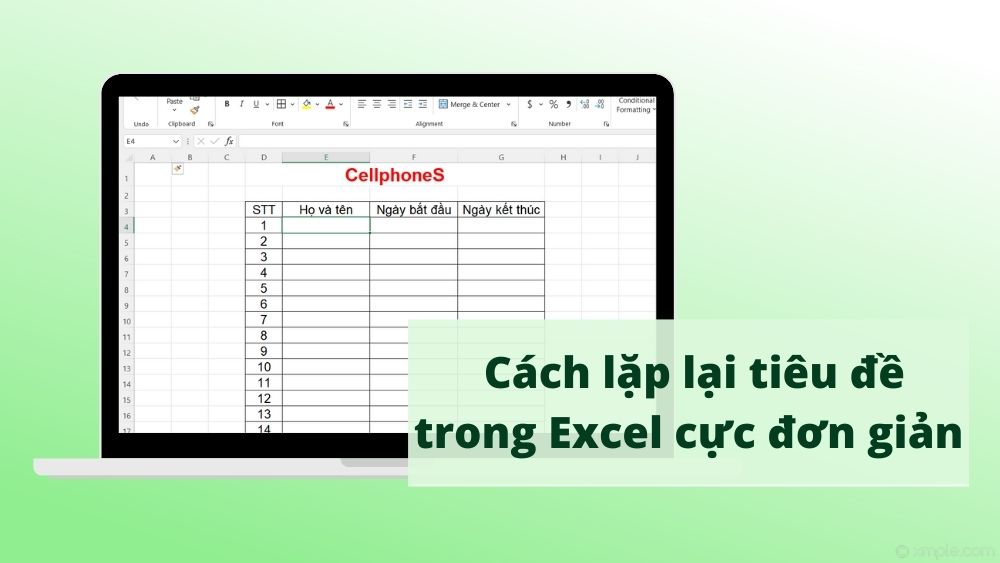
Lợi ích của việc in lặp tiêu đề của bảng dữ liệu trong Excel
Việc in lặp lại tiêu đề trong Excel sẽ đem lại cho bạn những lợi ích sau đây:Bạn có thể xem lại tiêu đề của bảng dữ liệu ở mỗi trang một cách dễ dàng.Giúp bạn nắm rõ được thông tin khi xem một bảng dữ liệu dài, nhiều trang.Khi lặp lại tiêu đề thì bạn không cần phải điều chỉnh các định dạng cho bảng mới.Cách lặp lại tiêu đề trong Excel
Bước 1: Đầu tiên, bạn vào thẻ “Page Layout”.
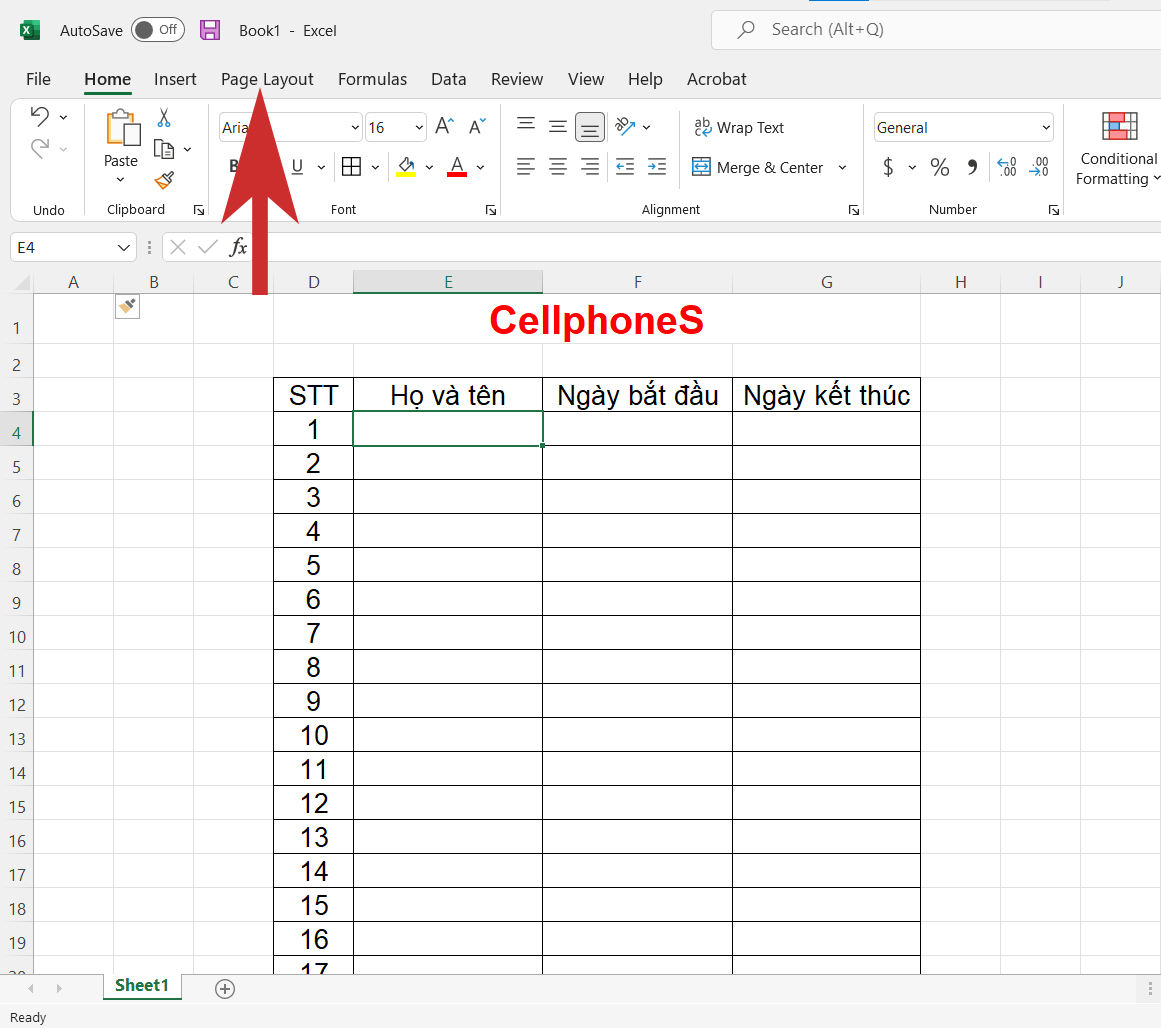
Bước 2: Sau đó, nhấn vào mục “Print Titles”.
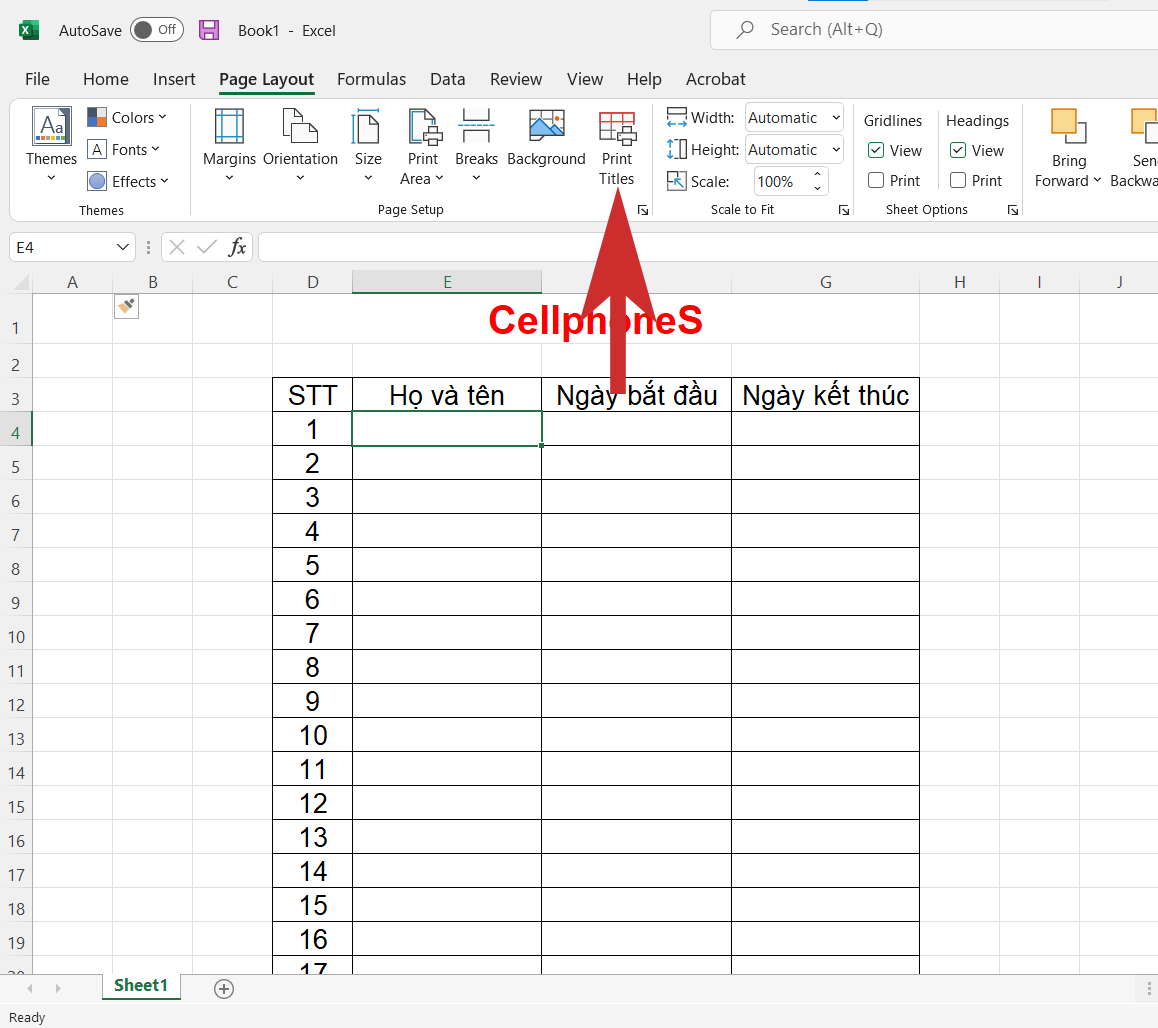
Bước 3: Bảng Page Setup sẽ hiện ra, bạn nhấn vào biểu tượng dấu mũi tên hướng lên tại mục Rows to repeat at top.
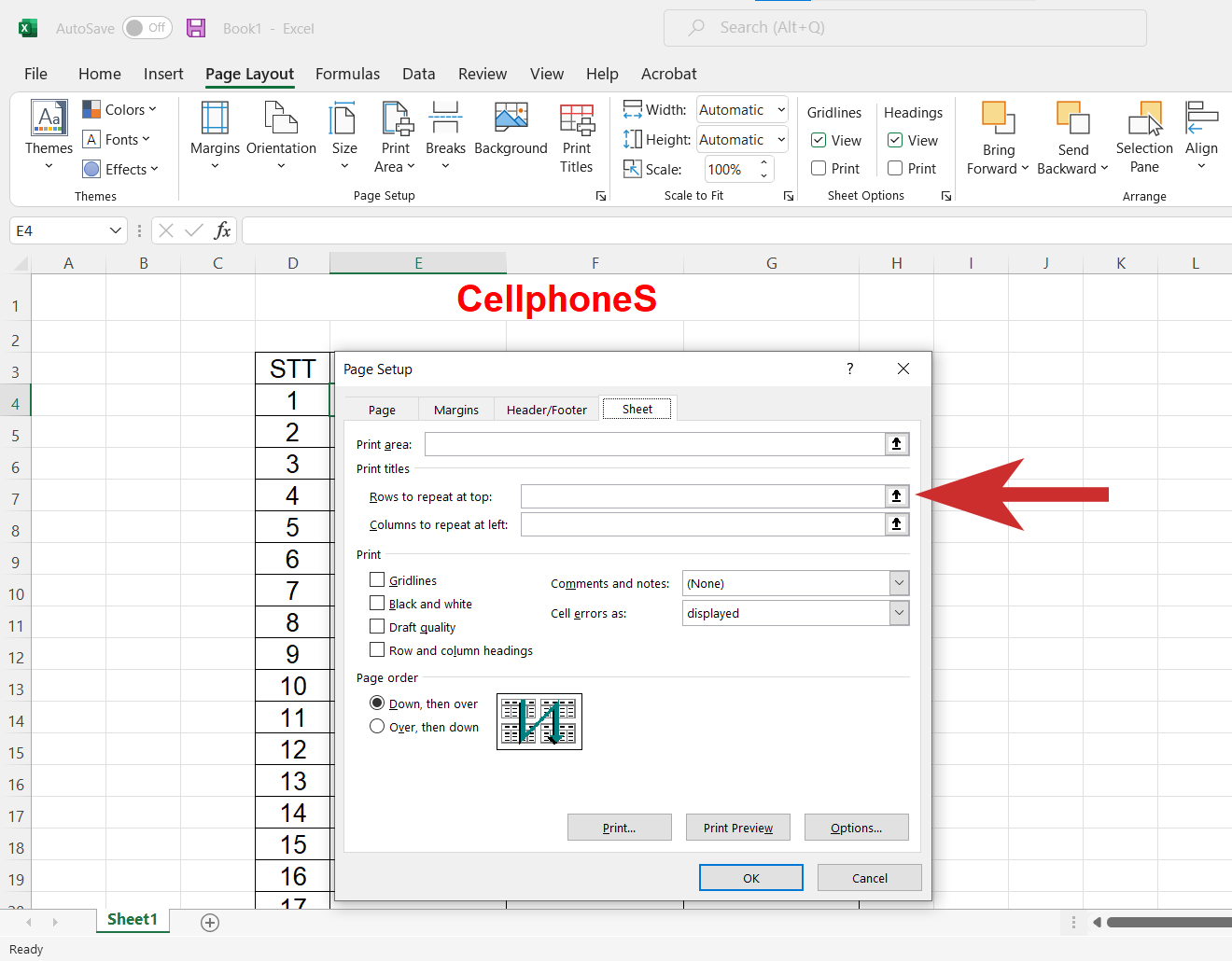
Bước 4: Tiếp theo, chọn dòng chứa tiêu đề như hình dưới đây.
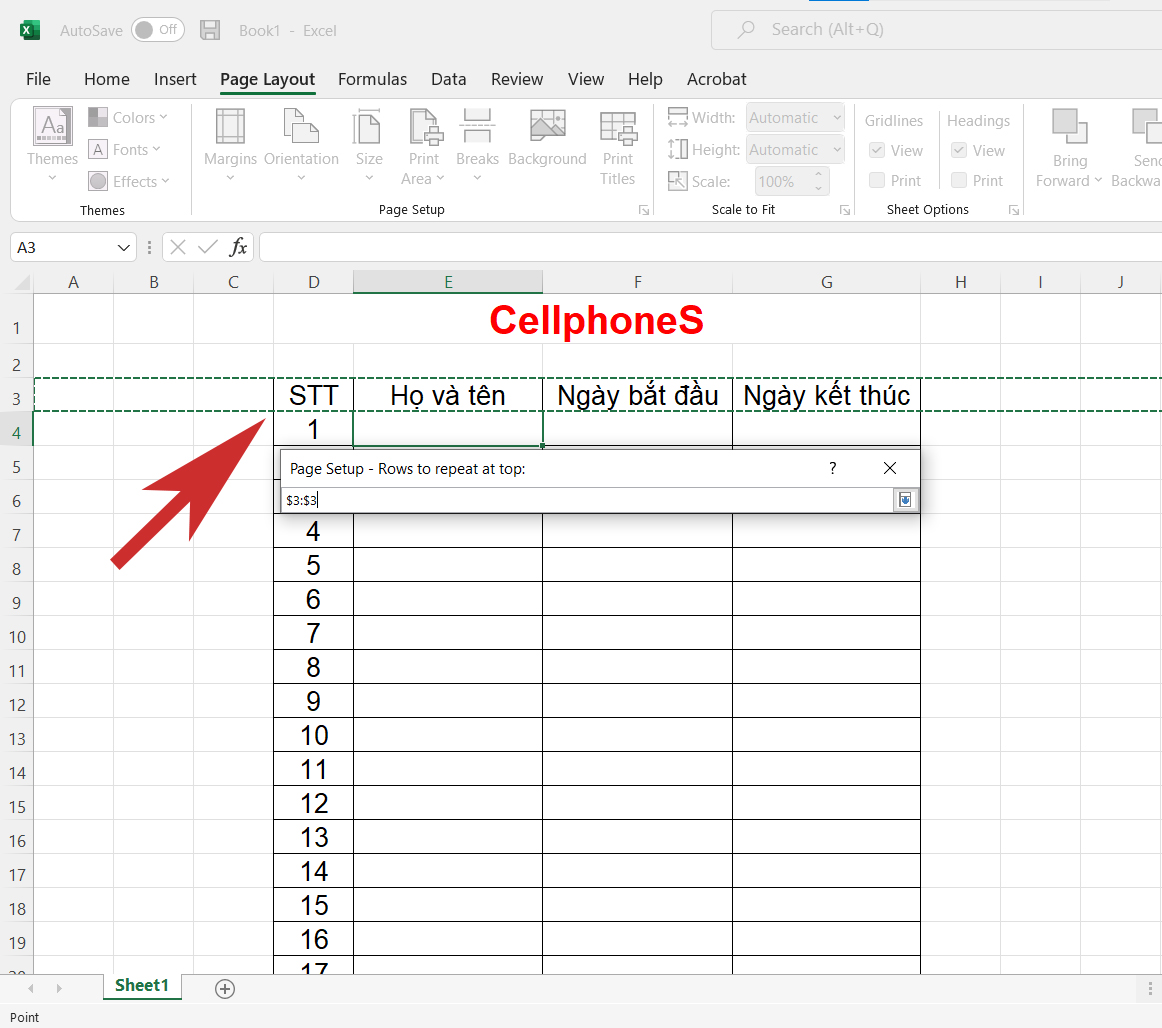
Bước 5: Nhấn “OK” là bạn đã lặp tiêu đề thành công.
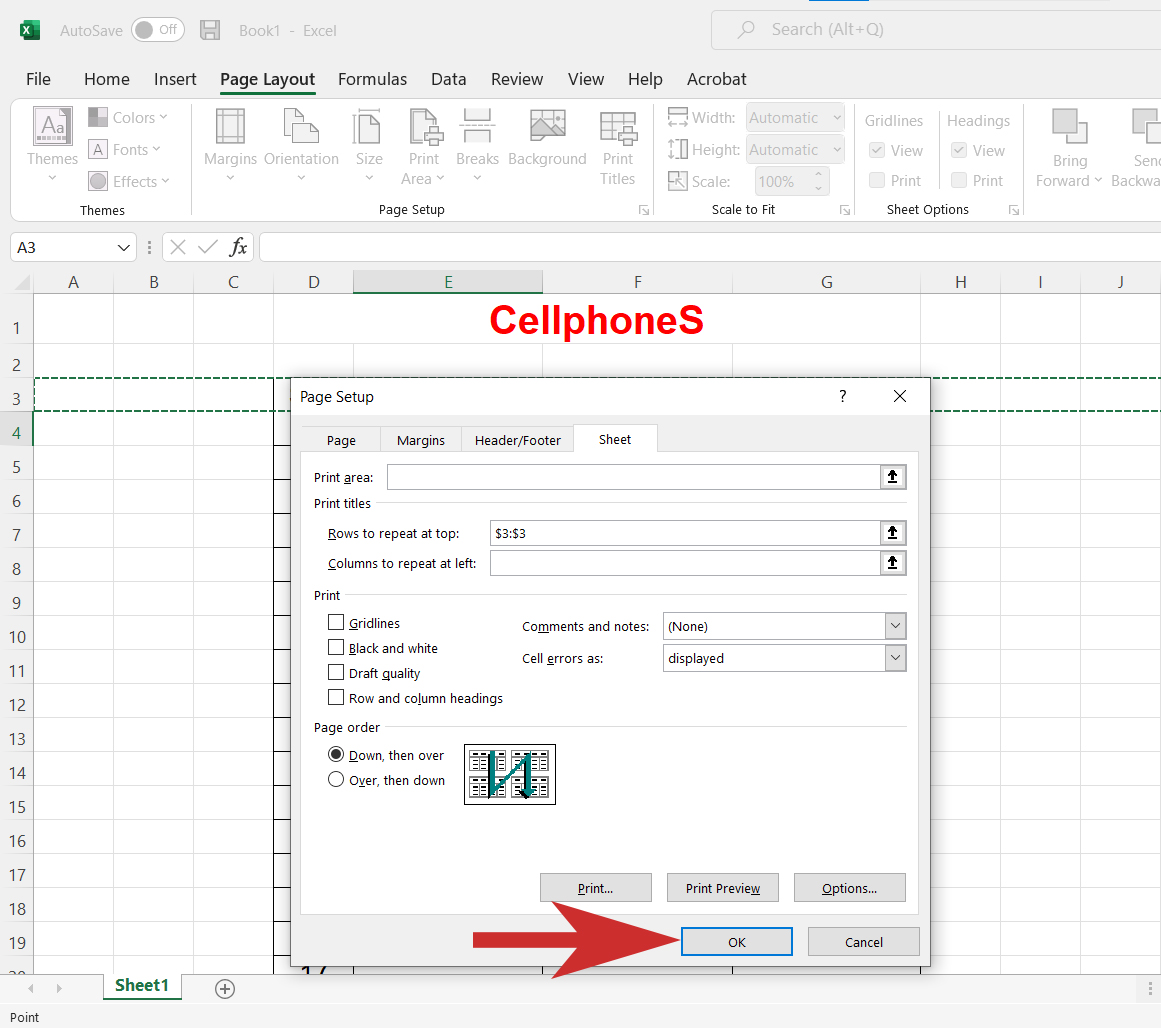
Hướng dẫn bỏ lặp tiêu đề của bảng biểu trong Excel
Bước 1: Để bỏ lặp tiêu đề, vào thẻ “Page Layout”.
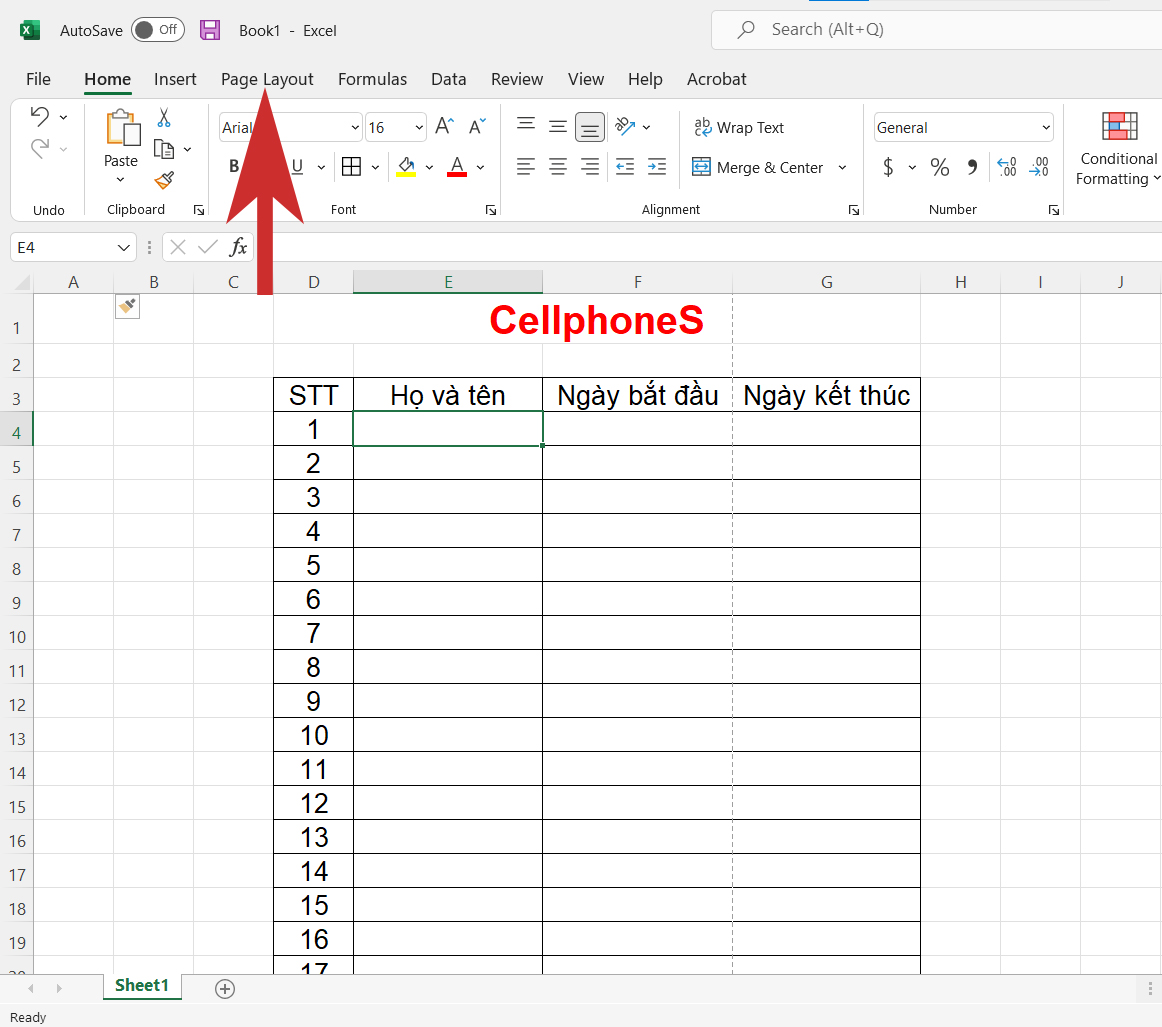
Bước 2: Sau đó, nhấn mục “Print Titles” để điều chỉnh.
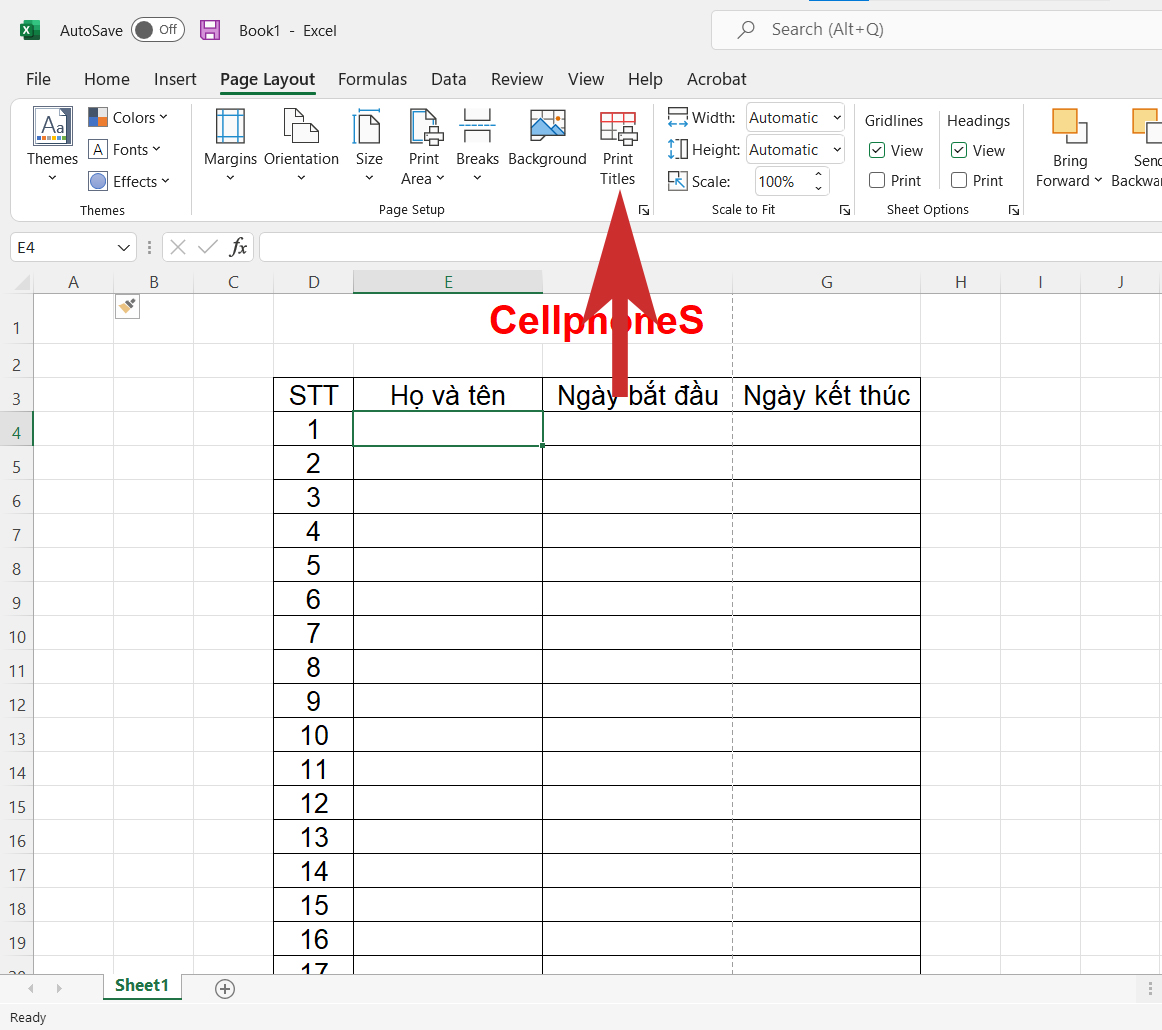
Bước 3: Tại mục Rows to repeat at top, bạn xóa dòng tiêu đề có sẵn và nhấn “OK” là đã xoá lặp tiêu đề thành công.
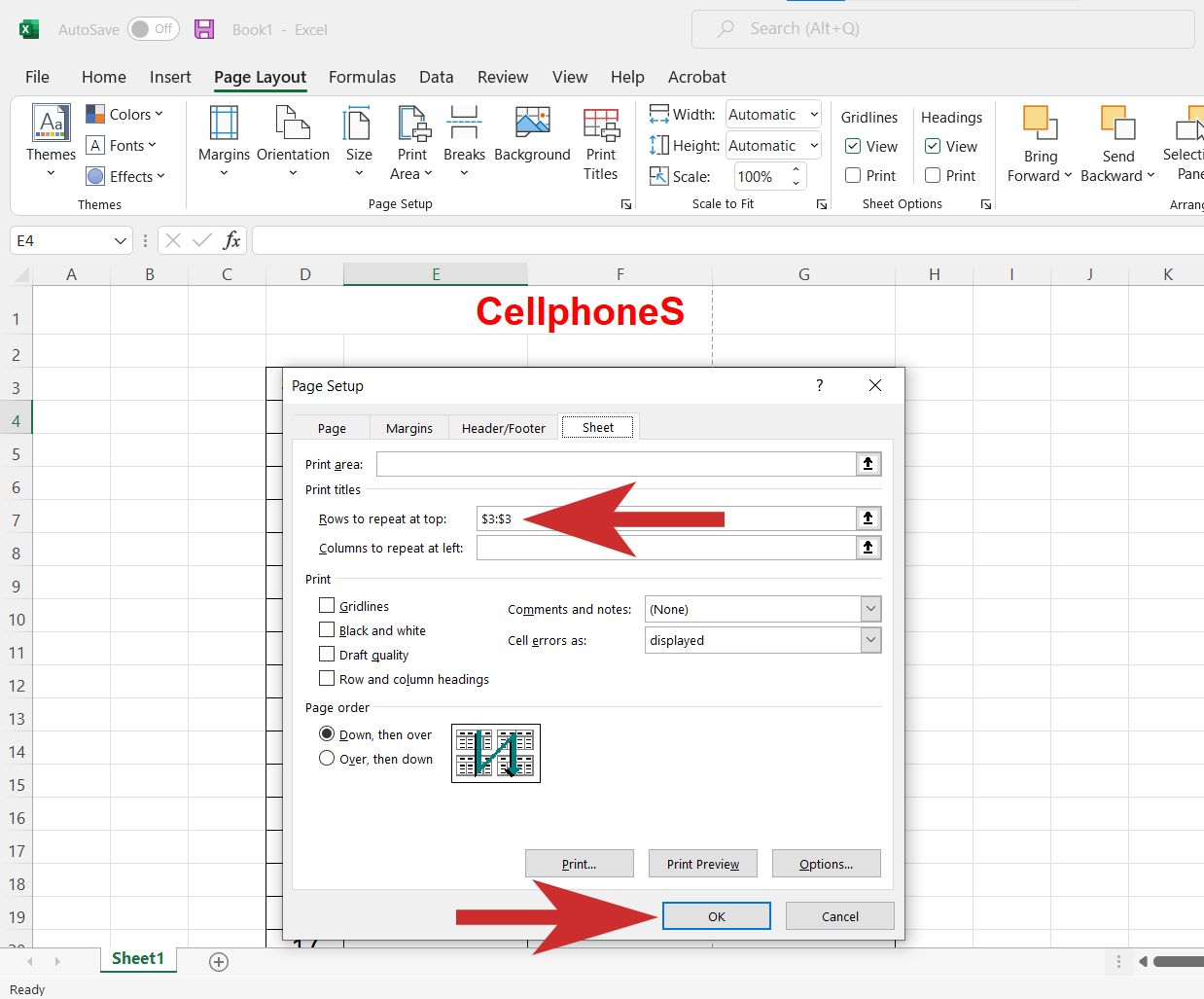
Tạm kết
Bài viết này Sforum đã chia sẻ cho bạn cách lặp lại tiêu đề trong Excel một cách đơn giản. Hy vọng những chia sẻ này sẽ giúp bạn sử dụng Excel tiện lợi hơn. Chúc bạn thành công.
Ta thường phải làm việc với những bảng dữ liệu lên đến hàng nghìn dòng và sẽ thật khó để nhớ tiêu đề cột, để biết cần phải điền gì vào hay liệu dữ liệu có khớp không. Trong bài viết dưới đây, Học Excel Online sẽ chia sẻ với bạn 03 mẹo đơn giản để giữ tiêu đề bảng trong Excel.
Giữ tiêu đề bảng trong Excel bằng chức năng Freeze Panes
Chức năng Freeze Panes sẽ giúp bạn cố định hàng hoặc cột theo ý muốn. Để sử dụng chức năng này, ta vào thẻ View, chọn Freeze Panes sau đó chọn Freeze Top Row nếu tiêu đề cột nằm tại dòng 1, hoặc chọn dòng nằm bên dưới dòng muốn cố định rồi chọn Freeze Panes.
Giữ tiêu đề bảng trong Excel bằng chức năng Split
Chức năng Split trong trường hợp này cũng được sử dụng như Freeze Panes, giúp chia tách bảng dữ liệu ra thành 2 phần để ta vừa có thể quan sát, vừa có thể tự do di chuyển.
Để sử dụng chức năng này ta chọn dòng bên dưới dòng cần cố đinh, vào thẻ View, chọn Split.
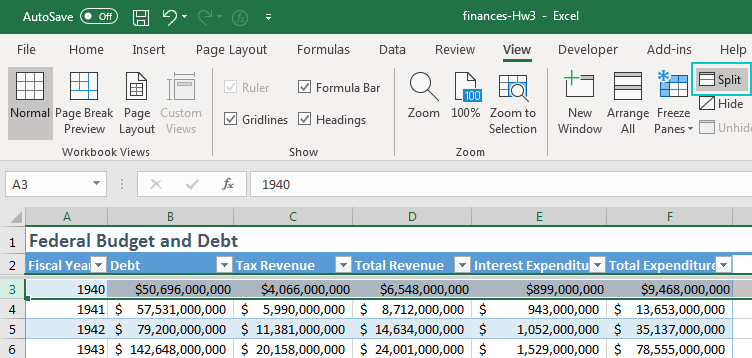
Chuyển vùng thành bảng trong Excel
Mẹo số 3 của ta đó là chuyển dữ liệu từ vùng thành bảng. Để làm điều này ta chọn vùng cần chuyển (bao gồm cả tiêu đề), vào thẻ Insert và chọn Table.

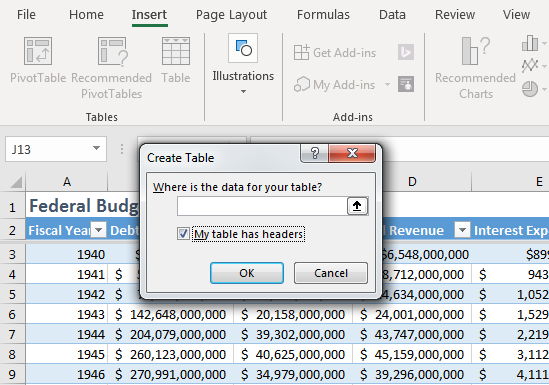
Chọn vùng tạo bảng và chọn My table has headers nếu có.
Sau đó mỗi khi ta cuộn bảng xuống (với điều kiện chọn ô trong bảng), tiêu đề bảng sẽ tự động hiển thị lên tiêu đề cột mặc định.
Xem thêm: Dictionarium Latino - Dưới Mái Cái, Quyển 1, Tôi Là Ai
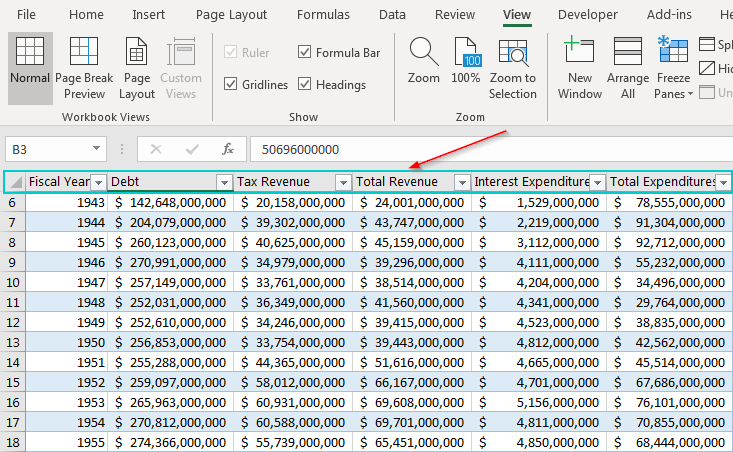
Vậy là chúng ta đã tìm hiểu 3 mẹo đơn giản để hiển thị tiêu đề bảng. Hy vọng các bạn có thể ứng dụng những tính năng này nhiều hơn, giúp cho công việc trở nên đơn giản và dễ dàng.
Hướng dẫn các lỗi liên quan Freeze Panes
Công thức đếm số lần xuất hiện trong Table
7 tính năng hữu ích của Excel

Tác giả: Minhlai
·· ·
Bài viết khác của cùng tác giả
Khóa học mới xuất bản

Lập trình tương tác Python Excel chìa khóa tối ưu công việc
3.000.000VND 1.800.000VND
PYXL101
Xem chi tiết

Khóa học Trọn bộ SQL cơ bản qua 500 câu truy vấn dành cho người mới bắt đầu
3.000.000VND 1.600.000VND
SQL100
Xem chi tiết

Python cơ bản cho người mới bắt đầu
499.000VND 199.000VND
PY100
Xem chi tiết
Hiểu về tìm kiếm xấp xỉ trong Excel – một cách để tối ưu hóa tốc độ
7 ứng dụng tách chuỗi với hàm FILTERXML trong Excel
Chia khoảng thời gian để làm bài toán phân tích dữ liệu lượt truy cập
Hướng dẫn kích hoạt khoá học tại Học Excel Online
Tạo dãy số ngẫu nhiên không trùng lặp trong Excel
Cách gộp nhiều mảng, vùng dữ liệu với hàm VSTACK và HSTACK trong Excel
Khóa học liên quan
Khóa học Excel từ cơ bản đến chuyên gia dành cho người đi làm
Chi tiết khóa học
Khóa học Trọn bộ Power Query nền tảng cho công việc báo cáo dữ liệu
Chi tiết khóa học
Click đăng ký học tại:
Tất cả khoá học