Bạn đang xem: Cách ghép 2 file pdf thành 1
Tập tin này được mã hóa bằng mật khẩu mở, cửa hàng chúng tôi không thể truy vấn nội dung. Vui miệng nhập đúng mật khẩu mở và thử chuyển đổi nó lại.
Tệp ko thể lớn hơn 20MB. Hoặc cài đặt Clever
PDF dành cho Windows, biến hóa tệp to hơn không giới hạn.

Xem video
24-trong-1 Clever
PDF mang lại Windows
Một chiến thuật mạnh mẽ hơn dành riêng cho các tác vụ PDF của bạn. Phiên bạn dạng dành cho máy vi tính không cần có Kết nối Internet, cung ứng xử lý một loạt và tệp khủng hơn. Nó hỗ trợ nhiều tùy chọn cổng output và linh động hơn. Bao gồm phiên bản miễn phí tổn và trả phí. 
Xem video
20-trong-1 Clever
PDF mang đến Mac
Một giải pháp mạnh mẽ hơn dành riêng cho các tác vụ PDF của bạn. Phiên bản dành cho máy tính xách tay không cần phải có Kết nối Internet, hỗ trợ xử lý 1 loạt và tệp béo hơn. Nó hỗ trợ nhiều tùy chọn cổng output và hoạt bát hơn. Bao gồm phiên bạn dạng miễn tầm giá và trả phí. 
Hợp nhất những tập tin PDF thành một tập tin PDF
Đơn giản chỉ việc thêm những tập tin, kiểm soát và điều chỉnh thứ tự của các tập tin theo nhu cầu của bạn. Nhấn nút vừa lòng nhất các tập tin, công tác sẽ gấp rút hợp nhất những tập tin của bạn thành một tập tin PDF.
Tăng năng suất của bạn
Bạn không hẳn mua và tải đặt bất kỳ phần mượt nào, chỉ việc kéo với thả những tập tin nhằm hợp nhất các tập tin PDF, thông qua trình duyệt, trên ngẫu nhiên thiết bị nào.
An toàn, sự riêng biệt tư của người tiêu dùng rất quan tiền trọng
Tập tin mà bạn tải lên đã được tự động hóa xóa sau 30 phút. Chúng ta cũng có thể xóa thủ công bằng tay tập tin khỏi máy chủ ngay tức thì sau khoản thời gian chuyển đổi. Cửa hàng chúng tôi quan tâm về việc riêng tư của bạn.Dịch vụ đám mây, đa nền tảng
Chuyển đổi trên đám mây, không yêu cầu phần mềm. Tất cả những gì bạn cần là truy vấn Internet và trình để ý web, thay đổi hoặc sửa đổi PDF bên trên Windows, Mac, iOS hoặc Linux hoặc ngẫu nhiên Hệ quản lý và điều hành nào khác.
Cách ghép tệp tin PDF
Chọn một tập tin từ laptop của bạn. Bạn có thể sắp xếp lại sản phẩm công nghệ tự bằng phương pháp kéo và thả sau khoản thời gian thêm các tập tin.Nhấp vào nút "Bắt đầu đưa đổi", việc chuyển đổi sẽ bước đầu ngay lập tức.Tải tập tin về ngay sau quá trình xử lý.Tập tin sẽ tự động được xóa sổ máy công ty của shop chúng tôi trong 30 phút, hãy nhấn“Delete”, tập tin sẽ bị xóa ngay lập tức.Trong quá trình xử lý công việc, học tập, người dùng cần gộp các file PDF thành một file duy nhất. Dưới đấy là hướng dẫn cụ thể cách gộp file PDF đơn giản và nhanh chóng dành cho người dùng tham khảo.
Tại sao bắt buộc gộp tệp tin PDF
Định dạng tệp tin PDF được sử dụng phổ biến, giúp đảm bảo thông tin văn bạn dạng và hình hình ảnh khi chuyển file vì chỉ có thể chấp nhận được hiển thị văn bản mà ko thể chỉnh sửa nội dung trực tiếp.
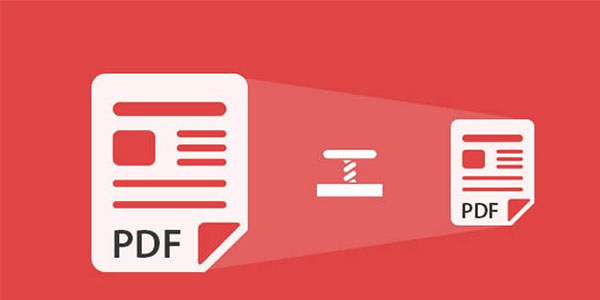
Ngoài ra, còn một số vì sao khác khiến người dùng yêu cầu áp dụng giải pháp gộp file PDF như sau:
Giúp các bạn dễ dàng cai quản các file tài liệu nhỏ dại lẻ khi giữ hộ file cho người khác.Thuận một thể cho quy trình in ấn những file cá biệt và ghép vào bình thường một tập hồ sơ, giúp cho bạn tiết kiệm thời hạn và sức lực sắp xếp lại file.Giúp liên kết những nội dung tệp tin liền mạch, thuận lợi theo dõi, phát âm và cách xử lý thông tin.Hiện có tương đối nhiều website và phần mềm hỗ trợ gộp file PDF đơn giản dễ dàng và thuận tiện. Trong bài viết dưới đây cũng biến thành hướng dẫn người tiêu dùng các phương pháp gộp tệp tin hiệu quả.
Cách gộp file PDF bằng phần mềm
Với cách gộp file trên sản phẩm tính Windows và bên trên Mac
OS đã là không giống nhau mà chúng ta có thể tham khảo chỉ dẫn dưới đây.
1. Giải pháp gộp file PDF trên máy vi tính Windows
Để có thể tiến hành gộp file PDF trên laptop Windows, bạn cần sử dụng mang lại phần mềm gộp tệp tin PDF có tến PDF Creator hoàn toàn có thể tham khảo các bước thực hiện tại sau:
Bước 1: Trước tiên, người tiêu dùng cần download và thiết lập ứng dụng PDF Creator về sản phẩm tính. Ứng dụng PDF Creator hỗ trợ miễn phí được cho phép gộp nhiều file PDF lẻ thành một tệp tin duy nhất.

Bước 2: Tiến hành gộp các file PDF bằng vận dụng gộp tệp tin PDF Creator. Để mở ứng dụng, người tiêu dùng nhấn giữ lại nút Ctrl và đồng thời chọn từng file PDF hiếm hoi hoặc kéo thả tệp tin vào vùng trống trong cửa sổ ứng dụng.
Người dùng hoàn toàn có thể sắp xếp lắp thêm tự lộ diện của những file PDF bắt buộc gộp, lựa chọn Merge tại góc bên dưới màn hình. Tại hành lang cửa số mới hiện tại ra chất nhận được người cần sử dụng sắp xếp những file PDF gộp theo đồ vật tự mong muốn rồi chọn lệnh Merge All >> Continue.
Bước 3: Đặt tên bắt đầu cho file PDF gộp trên ô Filename và thiết lập vị trí lưu file sau thời điểm gộp về máy tính tại ô Directory. Sau khi thực hiện chấm dứt các chỉnh sửa, các bạn nhấn chọn Save để lưu tệp tin là được.
2. Trên máy tính xách tay Mac
OS
Còn trên máy vi tính Mac
OS, bạn có thể tham khảo cách gộp tệp tin PDF theo hướn dẫn sau:
Bước 1: các bạn mở ứng dụng Preview, chọn mở Finder cùng đi đến showroom lưu những file PDF riêng lẻ buộc phải gộp.
Tiếp đó, bạn nhấn lưu ban chuột vào một trong những trong các file PDF lẻ đó để mở file bằng ứng dụng xem PDF Preview khoác định bên trên máy tính Macbook. Một biện pháp khách, bạn có thể nhấn chuột yêu cầu vào file PDF rồi lựa chọn File >> mở cửa With >> Preview.
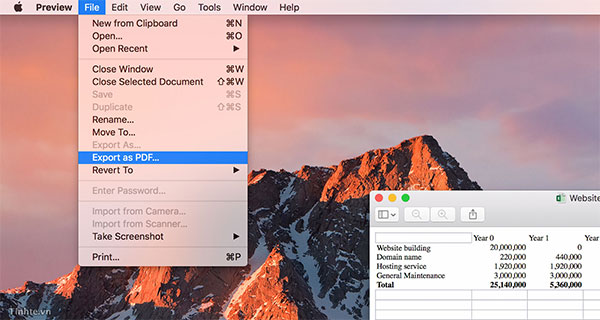
OS
Bước 2: Tại hành lang cửa số Preview, nhấn chọn View >> Thumbnails để open sổ pop-up phía bên trái màn hình. Triển khai kéo thả các file PDF bắt buộc ghép lại vào cửa ngõ sổ bằng phương pháp nhấn duy trì phím Command đồng thời chọn từng file riêng lẻ.
Bước 3: Sau khi gộp hoàn thành file, chúng ta nhấn chọn File >> Print ở góc cạnh trái cả sổ Preview. Tiếp nối bạn kéo xuống góc dưới bên trái cửa sổ Print, chọn PDF >> Save as PDF >> đặt tên new cho file PDF đã có được gộp tại ô Save as rồi chọn vị trí giữ file và nhấn Save để lưu lại.
3. Cách ghép tệp tin PDF không thực hiện phần mềm
Trường hợp người dùng không ước ao sử dụng phần mềm, ứng dụng gộp tệp tin PDF từ mặt thứ 3 về laptop thì người tiêu dùng có thể chọn lựa cách gộp file pdf online miễn phí trên các website cung ứng trực tuyến đường như PDF Joiner. Chi tiết cách tiến hành gộp tệp tin PDF trực tuyến như sau:
Bước 1: truy cập website PDF Joiner.

Bước 2: lựa chọn nút UPLOAD FILES để mở tệp tin Explorer bên trên hệ điều hành và quản lý Windows hoặc Finder trên Mac
OS để chọn các file PDF cần gộp. Tại hành lang cửa số mới hiện tại ra, bạn chọn tìm kiếm thư mục đựng file PDF đề nghị gộp cùng nhấn giữ phím Ctrl bên trên Windows hoặc Command trên Mac
OS nhằm chọn những file riêng rẽ lẻ. Lưu ý, từng lần người tiêu dùng chỉ rất có thể upload buổi tối đa 20 file PDF riêng rẽ lẻ. Chọn mục Open để ban đầu quá trình upload file.
Xem thêm: Tại Sao Đàn Ông Thích Hôn Bướm Người Yêu ” Thì Họ Mới Thích Hôn Vùng Kín
Bước 3: lựa chọn lệnh JOIN FILES để bước đầu gộp.
Sau khi gộp xong xuôi các tệp tin PDF, trang web sẽ auto lưu file PDF trên thư mục download mặc định trên laptop của bạn. Để thay tên file bạn chỉ việc tìm đến showroom lưu tệp tin và tiến hành đổi thương hiệu như bình thường.
Từ các thủ thuật cách gộp file PDF nhanh gọn trên đây sẽ giúp bạn giải quyết lập cập vấn đề ghép những file lẻ. Chúng ta có thể chọn cùng trải nghiệm ngay lập tức những phương thức này nhé!