Mặc định vào Windows, khi có một ứng dụng được mở thì Taskbar sẽ tự động hóa sắp xếp các icon vận dụng theo vật dụng tự ghim trước sau và từ trái qua.
Bạn đang xem: Cách đưa biểu tượng xuống thanh taskbar win 10
Sử dụng Taskbar theo khoác định của Windows cũng quá quên với mỗi ta và số đông ít khi xem xét tới. Nhưng nếu bạn có nhu cầu thay đổi một chút ít để tạo cảm hứng thoải mái hơn hẳn như khi đưa giữa các màn hình ứng dụng bên trên Taskbar thì dịch rời các icon vận dụng ra thân Taskbar cũng hoàn toàn có thể sẽ góp bạn.
Cách gửi Icon áp dụng vào giữa thanh Taskbar Windows 10
Để thực hiện, đầu tiên bạn hãy chuột bắt buộc vào Taskbar. Kế tiếp bỏ lựa chọn Lock the taskbar.
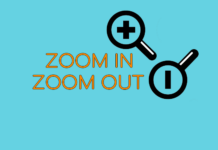



bạn chuột yêu cầu vào taskbar tắt mẫu lock the task bar đang hiện ra mẫu gạch nhằm kéo à
trả lời
BÌNH LUẬN bỏ trả lời
Please enter your comment!
Please enter your name here
You have entered an incorrect e-mail address!
Please enter your e-mail address here
Save my name, email, and website in this browser for the next time I comment.
Δ
BẠN ĐANG TÌM GÌ?
BÀI VIẾT MỚI
Cách sử dụng mảng Array vào VBA
Tổng hợp những cách phóng lớn hoặc thu nhỏ màn hình Windows
Cách quay 1 phần màn hình Windows bằng Power Point
Cách tách bóc chữ tự hình hình ảnh đơn giản cùng với Chrome trên Windows
Cách chế tạo ra lịch chọn ngày tháng hối hả trong Excel
Hàm WITH-END WITH và các ví dụ file DIALOG vào VBA
Cách đem toàn album ảnh từ bộ nhớ lưu trữ Android vào ổ cứng PC...
Cách nâng cấp Windows 11 home thành Windows 11 Pro
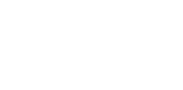
VỀ CHÚNG TÔI
Chi
Tiet
Cach.Com là một trong Blog cá nhân, chuyên viết về thủ thuật vật dụng tính, Android, MS Office và các điều thú vị từ Internet.
Liên hệ chúng tôi: lienhe.chitietcach
gmail.com
THEO DÕI CHÚNG TÔI
Tiet
Cach.Com
Thanh taskbar (hay thanh tác vụ) là một quanh vùng đã xuất hiện thêm từ phần đông phiên phiên bản Windows rất rất lâu trước đây. Là nơi đựng các hình tượng ứng dụng và anh tài giúp tín đồ dùng làm việc nhanh, sẽ hỗ trợ cực tốt vào thao tác làm việc cùng kĩ năng sử dụng của người dùng. Vậy thì kiểm soát và điều chỉnh thanh taskbar ra sao nhỉ? Hãy cùng cya.edu.vn tìm hiểu ngay tại bài viết sau trên đây nhé !
Xem ngay bài bác viết:Ngày 8/3 là ngày gì ? bỏ túi một trong những gợi ý khuyến mãi quà 8/3
Ghim (Pin) ứng dụng/thư mục vào thanh taskbar
Đây là giữa những thao tác được sử dụng nhiều nhất nhằm tận dụng công dụng của thanh taskbar. Ghim ứng dụng sẽ đưa biểu tượng của vận dụng đó lên thanh taskbar, nhờ vào vậy nhưng chỉ với một cú nhấn vào bạn đã rất có thể truy cập vào vận dụng ấy ngay lập tức trên quanh vùng thanh taskbar.
Để ghim áp dụng vào thanh taskbar, thao tác làm việc thực hiện tại tương đối đơn giản khi các bạn chỉ cần click chuột máy tính vào áp dụng và lựa chọn Pin to lớn taskbar.
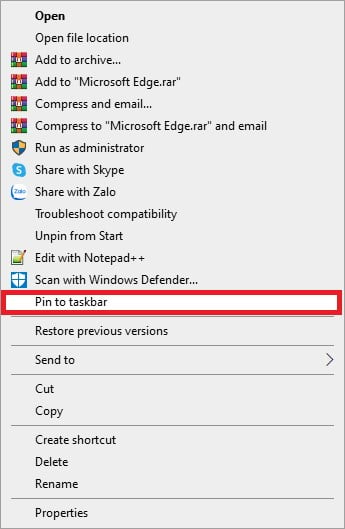
Hoặc triển khai ghim ứng dụng ngay tại thực đơn Start.
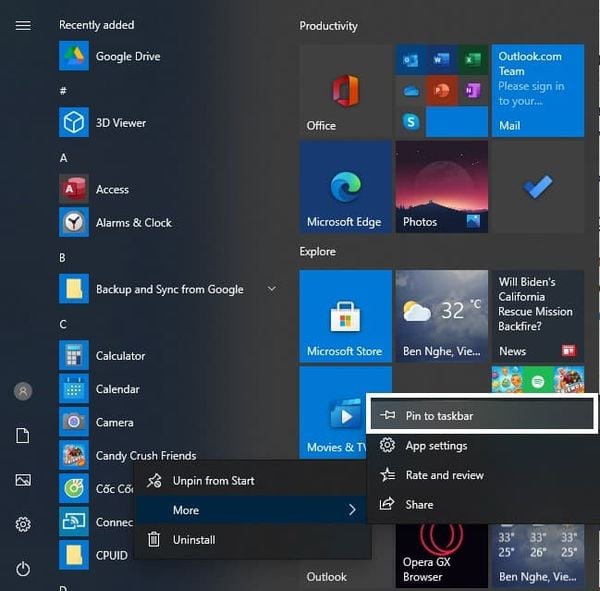
Bạn rất có thể thực hiện tại điều tựa như với thư mục (folder) và chọn vào biểu tượng ghim.
Tùy chỉnh vị trí ứng dụng trong thanh taskbar
Sau khi phân phối thanh taskbar thì tới lúc họ điều chỉnh vị trí của ứng dụng/thư mục để cân xứng với yêu cầu sử dụng của cá nhân. Bạn nhấn và giữ biểu tượng của ứng dụng hay thự mục điều chỉnh và kéo đến vị trí ước muốn trong thanh taskbar rồi thả ra.
Tắt Cortana và tìm kiếm box sinh hoạt thanh taskbar
Cortana và tìm kiếm box là hai tác dụng xuất hiện nay trên mọi máy tính xách tay hay PC new mua. Chức năng của cả nhị không quá rất nổi bật nhưng lại chiếm diện tích khá là mập trên thanh taskbar, vày vậy không hề ít người dùng tìm bí quyết tắt cả hai.
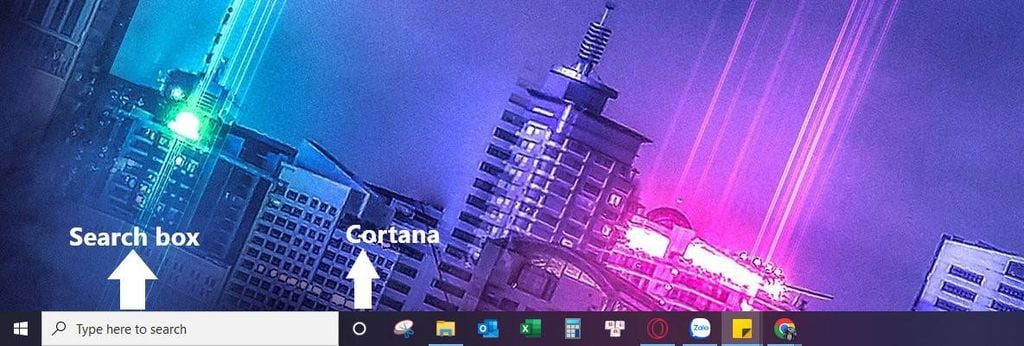
Để tắt Cortana bên trên thanh taskbar, chúng ta click chuột phải vào thanh taskbar > lựa chọn vào Show Cortana button.
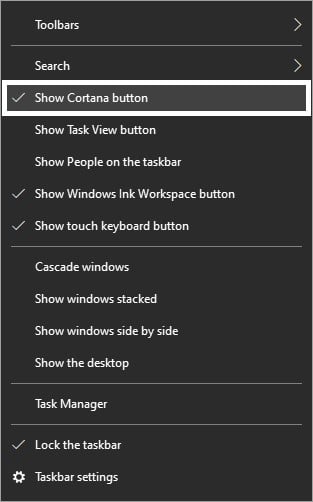
Để tắt tìm kiếm box bên trên thanh taskbar, chúng ta click chuột đề nghị vào thanh taskbar > chọn Search > chọn Hidden.
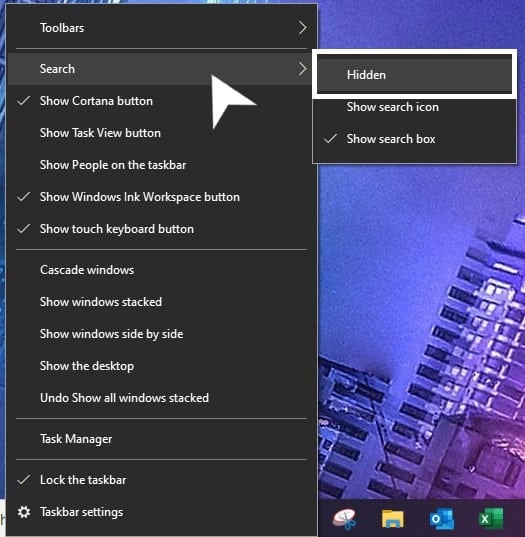
Tắt Task View Button
Task View Button là công dụng cho phép thống trị tất cả áp dụng và timeline sử dụng của chúng, được hiển thị bên dưới dạng tablet. Task View Button đa số được sử dụng trên những thiết bị chạm màn hình hoặc áp dụng cho những tác vụ chạy thiết bị ảo. Do vậy, đối với thành phần người tiêu dùng phổ thông, công dụng này cũng ko thực quá hữu dụng nhưng lại chỉ chiếm một địa chỉ trên thanh taskbar.
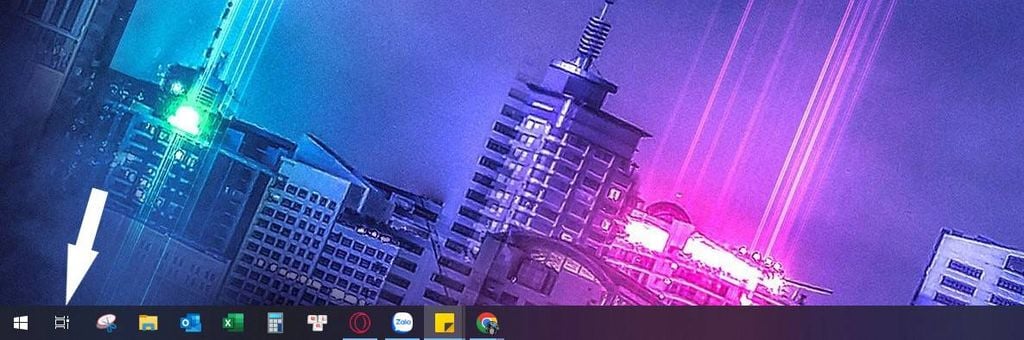
Để tắt Task View Button, click chuột đề xuất vào thanh taskbar > tắt vệt tick Show Task View Button.
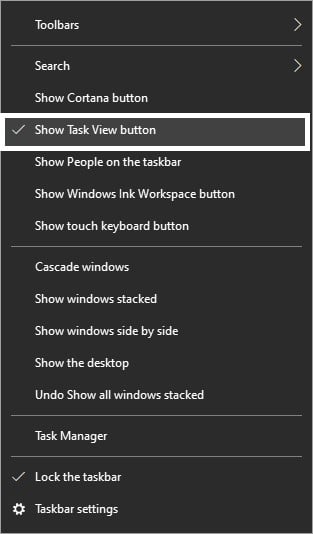
Di đưa thanh taskbar
Đối với Windows 10
Bình thường, thanh taskbar sẽ nằm tại vị trí giữa cùng dưới thuộc của screen desktop. Nhưng bạn ở hữu màn hình laptop với kích cỡ lớn giỏi bạn sử dụng nhiều screen cho công việc của mình, hay đơn giản dễ dàng chỉ là bạn thích thanh taskbar nằm ở 1 vị trí khác. Chúng ta có thể di đưa thanh taskbar theo 2 phương pháp sau:
Một là, chúng ta nhấn và giữ thanh taskbar rồi kéo đến cạnh screen muốn đặt.
Hai là, truy cập vào Settings > Personalization > Taskbar > chọn Taskbar location on screen.
• Bottom: địa điểm dưới thuộc desktop.
• Left: Vị trí bên trái desktop.
• Right: vị trí bên nên desktop.
• Top: Vị trí trên desktop.
Đối với Windows 11
Với Windows 11, để có thể biến đổi vị trí thanh taskbar bạn có thể sử dụng khối hệ thống hoặc phần mềm thứ 3 đa số được nhé.
Truy cập vào Registry Editor bằng phương pháp sử dụng tổng hợp phím Windows + R, nhập regedit cùng nhấn Enter.
Điều hướng thư mục theo showroom sau:
ComputerHKEY_CURRENT_USERSoftwareMicrosoftWindowsCurrent
VersionExplorerStuck
Rects3
Nhấp double click vào tệp tin Settings, tra cứu giá trị sinh sống cột thứ 5 chiếc thứ 2 với bạn thay đổi giá trị sinh hoạt đấy bằng phương pháp click vào rồi nhấn Backspace. Bao gồm 4 giá chỉ trị tương ứng với 4 vị trí sau:
• Thanh taskbar dịch rời sang mặt trái: 00
• Thanh taskbar dịch rời lên trên : 01
• Thanh taskbar dịch rời sang bên phải: 02
• Thanh taskbar dịch rời xuống dưới: 03
Sau khi biến đổi xong, dấn OK nhằm lưu lại biến hóa và đóng cửa sổ.
Di chuyển khu vực icon trên thanh taskbar
Đây chính là điều làm nên tranh cãi rất lớn khi Windows 11 ra mắt. Lúc đó, một mặt tỏ ra rất thích thú và dìm xét đó là sự thay đổi thú vị của Windows 11 đối với phiên bản tiền nhiệm, bên còn sót lại cảm thấy vị trí icon không hề cân xứng mà còn hỗ trợ cho màn hình hiển thị desktop trở đề nghị “xấu xí”. Sau đó, Microsoft đã tung ra tính năng đổi khác vị trí icon cho tất cả những người dùng.
Bạn truy cập vào Settings > Personalization > Taskbar > Taskbar behavior > Taskbar alignment. Bạn có thể thay đổi địa chỉ với 2 sàng lọc là Center (ở giữa) và Left (bên trái).
Thay đổi size thanh taskbar
Thay đổi kích cỡ thanh taskbar giúp cho bạn có thêm không khí cho nhiều áp dụng hơn, nhưng lại sẽ chỉ chiếm nhiều diện tích hơn trên màn hình hiển thị desktop.
Đầu tiên, bạn phải khóa thanh taskbar lại bằng cách click chuột cần vào > lựa chọn Lock the taskbar > rê chuột mang lại rìa thanh taskbar với kéo.
Thu bé dại kích thước icon bên trên thanh taskbar
Để về tối ưu không gian hiển thị xuất sắc nhất, chúng ta có thể giảm kích cỡ của hầu như icon trên thanh taskbar. Bạn truy cập vào Settings > Personalization > Taskbar > tick chọn vào Use small taskbar buttons.
Thay đổi màu sắc của thanh taskbar
Đối cùng với Windows 10
Với người tiêu dùng Windows 10, thanh taskbar sẽ mở ra với màu khoác định thường xuyên là buổi tối (đen). Để thay đổi màu sắc thanh taskbar trên Win 10, truy vấn vào Settings (Windows +I) > Personalization > Colors.
Sau đó, chúng ta chọn những màu sắc dành cho nút Start, taskbar, kích hoạt center, … bằng cách tick vào hầu hết lựa lựa chọn ở Show accent màu sắc on the following surfaces. Với ở trên là bảng màu để các bạn tha hồ lựa chọn.
Đối cùng với Windows 11
Thực hiện biến đổi màu sắc của thanh taskbar bên trên Windows 11 sẽ tương tự như với Win 10.
Bạn truy cập vào Settings > Personalization > Colors.
Ở mục Choose your mode, bạn chuyển thành Custom, tiếp sau là sống Choose your mặc định Windows mode chuyển thành Dark.
Xem thêm: Tân Lương Sơn Bá Chúc Anh Đài Chuẩn Bị Lên Sóng, Tân Lương Sơn Bá
Kéo xuống bên dưới, các bạn hãy tick lựa chọn vào thành On sinh sống mục Show accent màu sắc on Start & taskbar. Sau đó, bạn hãy chọn color cho thanh taskbar theo nhu cầu ở bảng trên.
Vậy là cya.edu.vn vẫn cung cấp cho mình những cách kiểm soát và điều chỉnh thanh taskbar trên Windows 10 với Windows 11. Bọn chúng mình tất cả đề cập thiếu cài đặt hay thiết lập cấu hình nào độc đáo trên thanh taskbar không? trường hợp có, hãy giúp chúng mình vấp ngã sung bằng phương pháp bình luận ngay dưới phần comment nhé. Hẹn gặp mặt lại trong những nội dung bài viết tiếp theo trên cya.edu.vn - Blog Thủ Thuật. PEACE !