Bạn giận dữ vì mỗi một khi kéo chuột, những tiêu đề của trang tính trong Excel sẽ bị ẩn mất khiến cho bạn khó khăn khi thao tác làm việc với dữ liệu? Vậy thì nên cùng Mega xem thêm cách cố định và thắt chặt dòng và cột trong Excel ở nội dung bài viết dưới phía trên nhé! Nếu bạn có nhu cầu biết thêm tin tức về:
Cách đóng băng cột vào Excel như vậy nào?Cách đóng băng dòng trong Excel như thế nào?
Cách đóng băng cả cái và cột vào Excel?
Cách tắt đóng băng dòng với cột vào Excel?
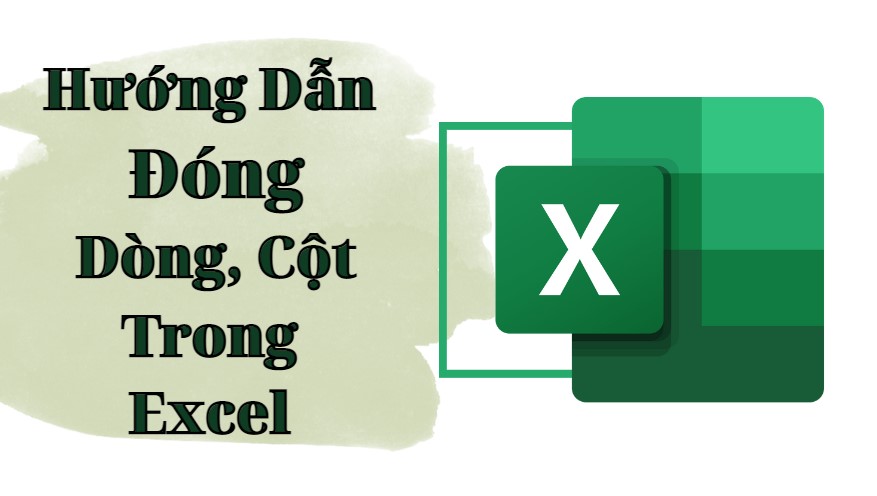
Hướng dẫn ngừng hoạt động dòng, cột trong Excel

I. Cách đóng băng cột vào Excel
1. Cố định và thắt chặt cột đầu tiên
Bước 1: Đầu tiên bạn chọn vào ô bất kỳ trong sheet bảng tính > Vào View > Freeze Panes > Freeze First Column.
Bạn đang xem: Cách đóng băng dòng trong excel
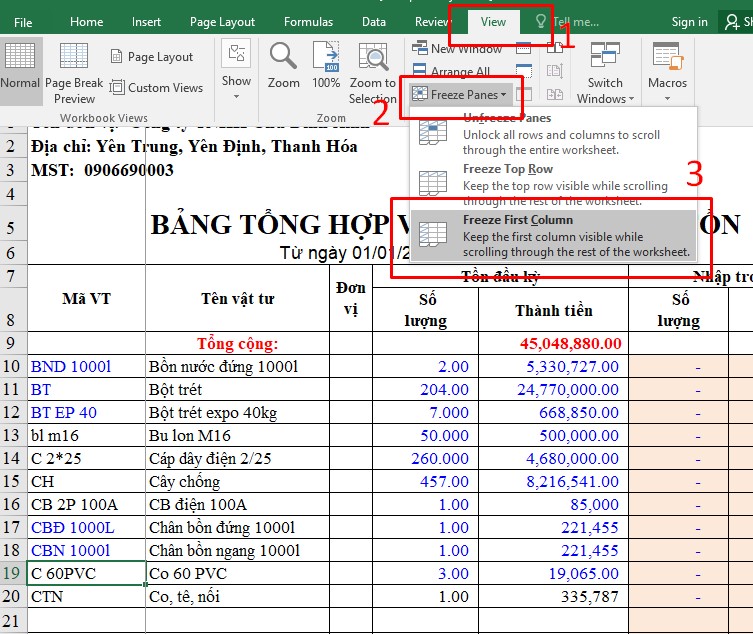
Cố định cột đầu tiên
Bước 2: sau thời điểm thực hiện chấm dứt lệnh, bạn sẽ thấy cột được thắt chặt và cố định sẽ được ghi lại bằng 1 mặt đường kẻ đậm hơn so với con đường kẻ các dòng, cột khác.
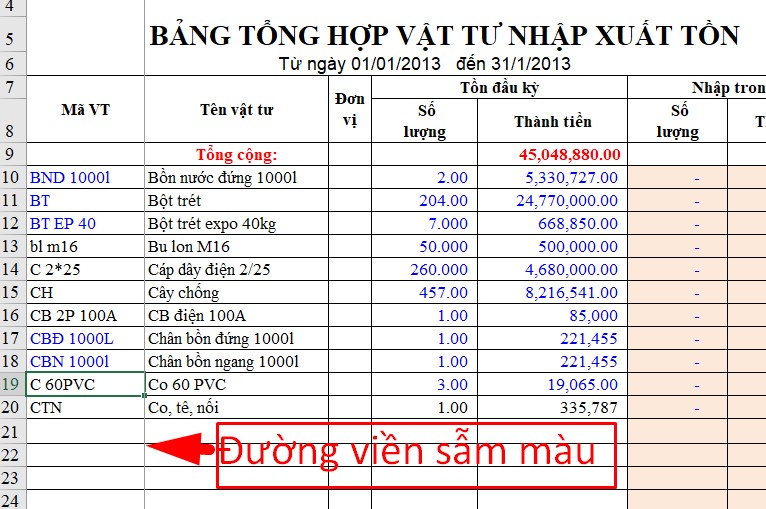
Cố định cột đầu tiên
2. Cố định và thắt chặt nhiều cột
Bước 1: Đầu tiên bạn cần xác định nhóm cột phải cố định, tiếp nối bạn chọn vào ô ở trong dòng đầu tiên của cột nằm cạnh sát phải nhóm cột buộc phải cố định.
Ví dụ, để cầm định 3 cột đầu vào bảng bên dưới, bạn phải chọn vào ô D12.
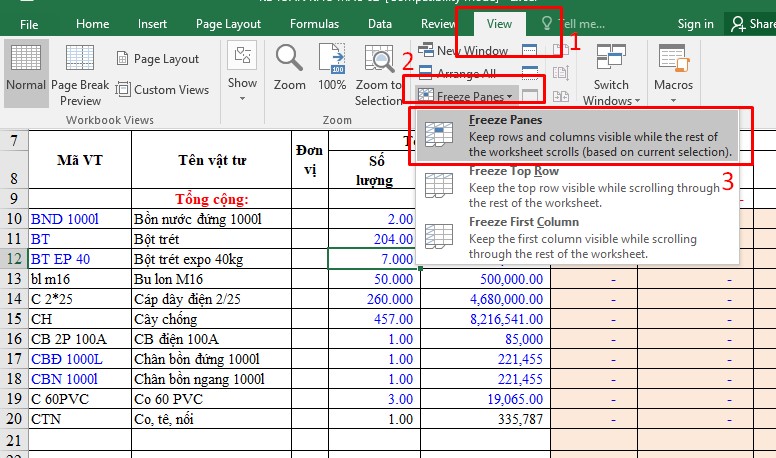
Nhóm cột yêu cầu cố định
Bước 2: Chọn thẻ View > Freeze Panes > Freeze Panes.
Các cột được cố định sẽ được lưu lại bằng 1 mặt đường kẻ đậm rộng so với đường kẻ các dòng, cột khác.
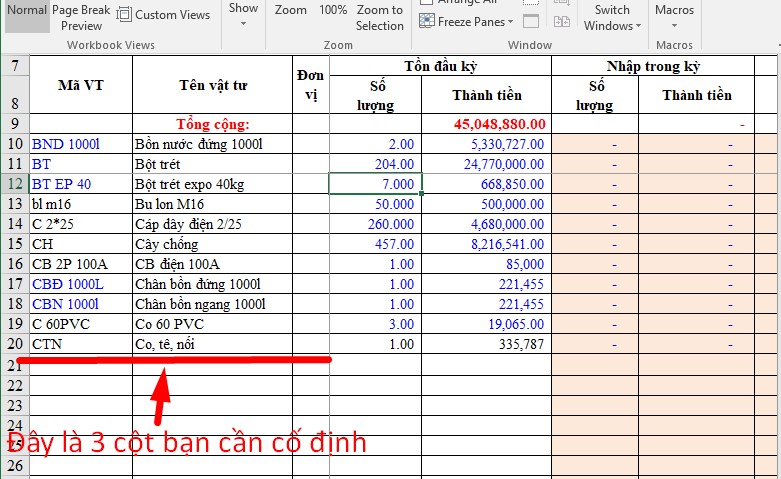
Nhóm cột cần cố định
II. Những đóng băng cái trong Excel
1. Cách đóng băng dòng đầu tiên
Bước 1: Bạn lựa chọn vào ô bất kỳ trong sheet bảng tính > Vào View > Freeze Panes > Freeze vị trí cao nhất Row.
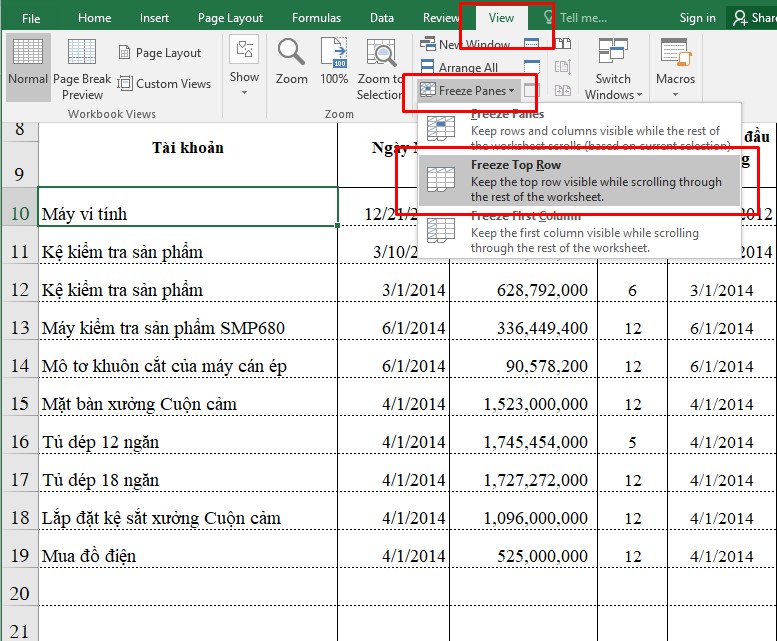
Cố định chiếc đầu tiên
Bước 2: Bạn rất có thể thấy loại được cố định sẽ được đánh dấu bằng 1 mặt đường kẻ đậm rộng so với mặt đường kẻ các dòng không giống ở ngay dưới ô dữ liệu đã khóa.
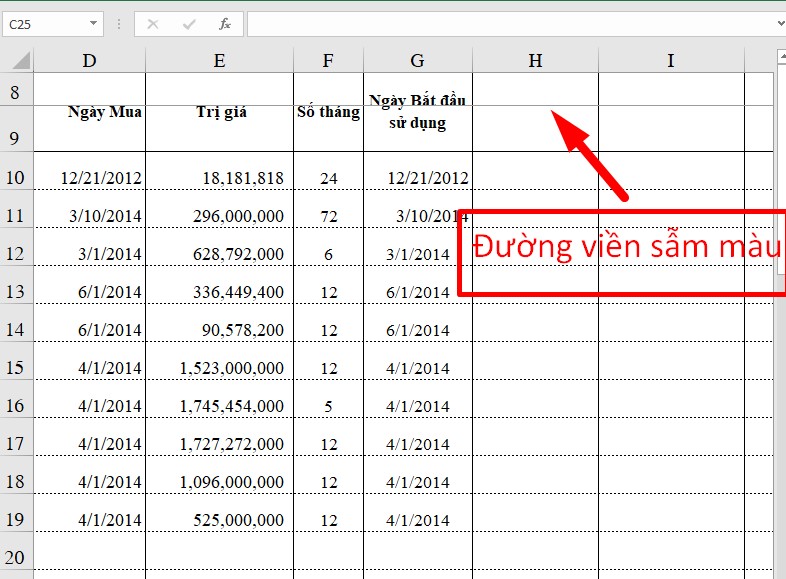
Cố định chiếc đầu tiên

2. Đóng băng những dòng
Bước 1: Xác định nhóm dòng phải cố định, sau đó bạn lựa chọn vào ô đầu tiên của dòng nằm phía bên dưới nhóm dòng yêu cầu cố định.
Ví dụ, để thắt chặt và cố định 2 chiếc đầu trong bảng bên dưới, bạn cần chọn vào ô A3.
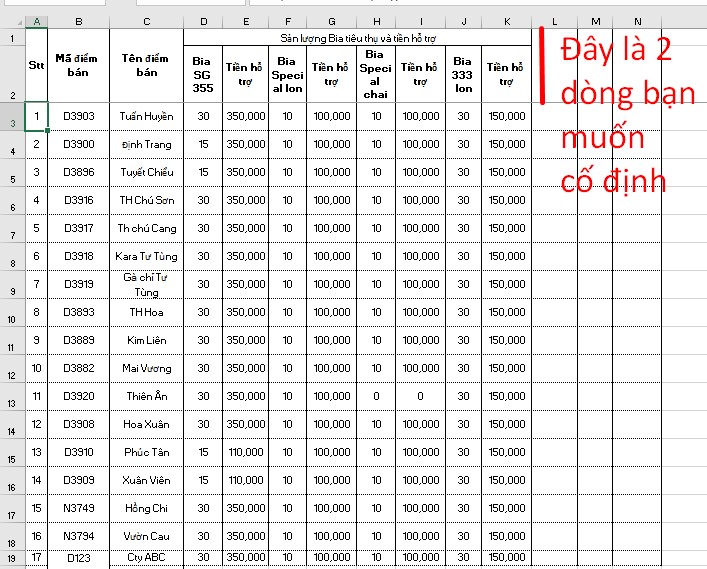
Cố định các dòng
Bước 2: Chọn thẻ View > Freeze Panes > Freeze Panes.
Cố định những dòng
Tương tự, các dòng được cố định sẽ được đánh dấu bằng 1 mặt đường kẻ đậm hơn so với đường kẻ những dòng không giống ở ngay bên dưới ô tài liệu đã khóa.
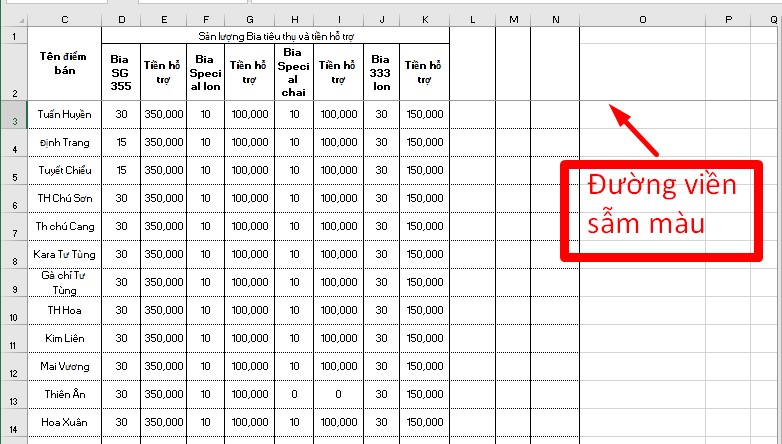
Cố định những dòng
III. Hướng dẫn đóng băng cả cột và chiếc
Bên cạnh đó Excel còn chất nhận được bạn cố định và thắt chặt dòng với cột chỉ trong tích tắc với vài thao tác đơn giản:
Bước 1: Xác định các dòng, cột bạn muốn cố định, tiếp nối chọn vào ô dưới dòng cuối cùng và ngơi nghỉ bên phải cột cuối cùng bạn có nhu cầu cố định.
Ví dụ: chúng ta cần cố định và thắt chặt 2 cột đầu tiên, đôi khi muốn thắt chặt và cố định 2 chiếc đầu của bảng dưới thì việc bạn phải làm là lựa chọn vào ô C3, tức là ô bên bên dưới dòng cuối thuộc và nghỉ ngơi bên nên cột ở đầu cuối các dòng, cột bạn có nhu cầu cố định.

Cố định mẫu và cột
Bước 2: Chọn thẻ View > Freeze Panes > Freeze Panes.
Cố định loại và cột
Sau khi thực hiện làm việc trên, nếu xuất hiện đường viền sẫm màu bên đề xuất và ngay lập tức dưới đa số cột, mẫu mà bạn có nhu cầu cố định thì chúng ta đã thành công.
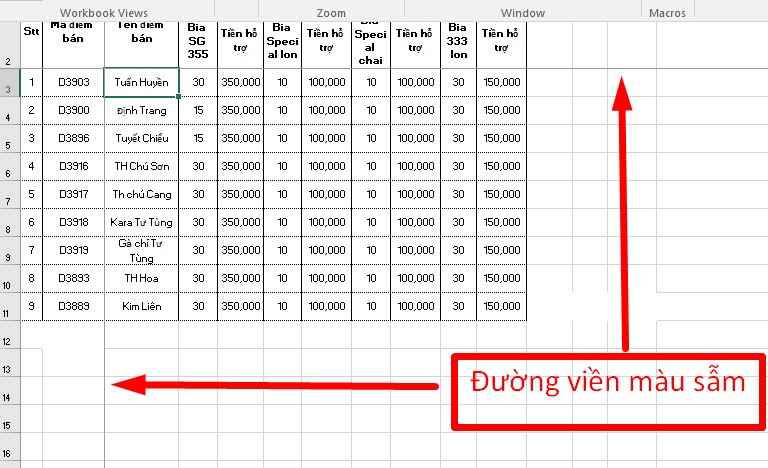
Cố định loại và cột
IV. Bí quyết bỏ đóng băng
Để bỏ thắt chặt và cố định dòng hoặc cột trong Excel, chúng ta vào View > Freeze Panes > Unfreeze Panes.

Bỏ cố định dòng hoặc cột vào Excel
V. Tổng kết
Như vậy trong nội dung bài viết này Mega sẽ hướng dẫn bạn cách đóng băng cột, chiếc trong Excel đơn giản, dễ dãi chỉ cùng với vài làm việc cơ bản. Hy vọng, qua nội dung bài viết này chúng ta cũng có thể thực hiện được thao tác làm việc đóng băng cột trên Excel, chúc các bạn thành công.
Ngoài ra, nếu như khách hàng muốn tham khảo thêm về các thủ thuật giỏi của Excel, Word, Powerpoint,... Thì rất có thể truy cập vào trang web mega.com.vn để tìm hiểu thêm nhiều thủ thuật tuyệt nhé!
Hướng dẫn phương pháp vẽ biểu thiết bị Histogram vào Excel 2010, 2013, năm nhâm thìn cực 1-1 giản
Hướng dẫn cách vẽ vật dụng thị hàm số trong excel đối chọi giản
Hướng dẫn biện pháp vẽ biểu trang bị tròn vào excel 2007, 2010, 2013, năm 2016 cực solo giản, nhanh chóng
Bạn tức giận vì mỗi khi kéo chuột, các tiêu đề của trang tính trong Excel sẽ bị ẩn mất khiến cho bạn trở ngại khi thao tác làm việc với dữ liệu? Vậy thì nên cùng tìm hiểu thêm cách cố định dòng cùng cột vào Excel ở nội dung bài viết dưới phía trên nhé!
I. Các đóng băng cột vào Excel
1. Thắt chặt và cố định cột đầu tiên
Bước 1: Đầu tiên bạn chọn vào ô bất kỳ trong sheet bảng tính > Vào View > Freeze Panes > Freeze First Column.

Bước 2: sau khoản thời gian thực hiện kết thúc lệnh, các bạn sẽ thấy cột được thắt chặt và cố định sẽ được đánh dấu bằng 1 đường kẻ đậm hơn so với mặt đường kẻ những dòng, cột khác.

2. Cố định và thắt chặt nhiều cột
Bước 1: Đầu tiên bạn cần xác định nhóm cột cần cố định, kế tiếp bạn chọn vào ô nằm trong dòng đầu tiên của cột nằm bên phải nhóm cột yêu cầu cố định.
Ví dụ, để cố định3 cột đầu trong bảng mặt dưới, bạn phải chọn vào ô D12.

Bước 2: Chọn thẻ View > Freeze Panes > Freeze Panes.
Các cột được cố định sẽ được lưu lại bằng 1 mặt đường kẻ đậm hơn so với mặt đường kẻ các dòng, cột khác.

II. Những đóng băng chiếc trong Excel
1. Cách ngừng hoạt động dòng đầu tiên
Bước 1: Bạn chọn vào ô ngẫu nhiên trong sheet bảng tính > Vào View > Freeze Panes > Freeze top Row.

Bước 2: Bạn có thể thấy cái được cố định và thắt chặt sẽ được lưu lại bằng 1 con đường kẻ đậm hơn so với đường kẻ các dòng khác ở ngay dưới ô dữ liệu đã khóa.

2. Đóng băng những dòng
Bước 1: Xác định đội dòng phải cố định, sau đó bạn chọn vào ô đầu tiên của cái nằm phía dưới nhóm dòng yêu cầu cố định.
Ví dụ, để cố định và thắt chặt 2 cái đầu vào bảng bên dưới, bạn cần chọn vào ô
A3.

Bước 2: Chọn thẻ View > Freeze Panes > Freeze Panes.

Tương tự, các dòng được thắt chặt và cố định sẽ được ghi lại bằng 1 con đường kẻ đậm rộng so với đường kẻ những dòng khác ở ngay bên dưới ô dữ liệu đã khóa.

III. Hướng dẫn ngừng hoạt động cả cột với dòng
Bên cạnh kia Excel còn được cho phép bạn cố định dòng với cột chỉ trong giây lát với vài thao tác đơn giản:
Bước 1: Xác định những dòng, cột bạn muốn cố định, tiếp nối chọn vào ô dưới dòng cuối cùng và nghỉ ngơi bên buộc phải cột cuối cùng bạn muốn cố định.
Ví dụ: chúng ta cần thắt chặt và cố định 2 cột đầu tiên, mặt khác muốn cố định 2 chiếc đầu của bảng dưới thì việc bạn cần làm là lựa chọn vào ô
C3, tức là ôbên dưới dòngcuối cùng và nghỉ ngơi bên phải cột sau cuối các dòng, cột bạn muốn cố định.

Bước 2: Chọn thẻ View > Freeze Panes > Freeze Panes.

Sau lúc thực hiện thao tác trên, nếu xuất hiện thêm đường viền sẫm color bên đề xuất và ngay dưới số đông cột, cái mà bạn muốn cố định thì bạn đã thành công.

IV. Giải pháp bỏ đóng băng
Để bỏ cố định dòng hoặc cột trong Excel, các bạn vào
View > Freeze Panes > Unfreeze Panes.
Xem thêm:

V. Tổng kết
Bài viết này sẽ hướng dẫn chúng ta cách đóng băng cột, loại trong Excel đơn giản, dễ dãi chỉ cùng với vài thao tác cơ bản. Hy vọng, qua nội dung bài viết này chúng ta có thể thực hiện được thao tác làm việc đóng băng cột bên trên Excel, chúc bạn thành công. Cám ơn bạn đã xem bài bác viết.