Trong khi làm việc, đôi khi bạn sẽ cần tìm cách copy sheet trong Excel. Bài viết dưới đây Học Office sẽ hướng dẫn bạn cách copy sheet đơn giản mà vẫn giúp bạn giữ nguyên giữ liệu và định dạng của trang tính đó. Hãy cùng theo dõi ngay bài viết nhé!
Cách copy sheet trong Excel sang file khác
Cách copy sheet trong Google Sheet
Cách khắc phục copy sheet từ file này sang file khác bị lỗi
Cách copy sheet trong Excel sang file khác
Để sử dụng cách copy sheet trong Excel sang file khác, điều đầu tiên bạn cần mở cả 2 file đó:
1. Sử dụng Move and Copy
Bước 1: Mở tệp Excel chứa sheet bạn muốn sao chép, rồi nhấp chuột phải vào sheet đó. Sẽ hiện ra bảng tùy chọn, nhấn chọn Move or Copy.
Bạn đang xem: Cách copy sheet giữ nguyên định dạng trong excel sang file khác
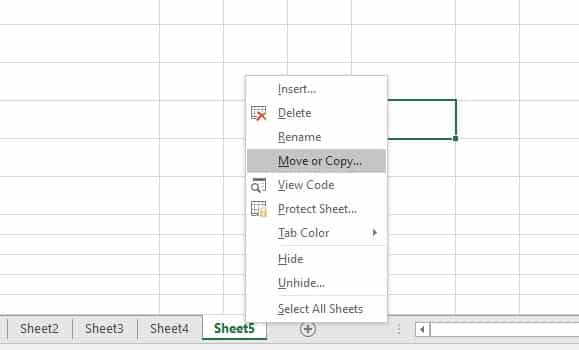
Bước 2: Tại hộp thoại mới có danh sách file Excel, hãy chọn file mà bạn muốn copy sheet đến đó. Chọn vị trí muốn đặt sheet copy trọng ô Before Sheet, rồi tích vào Create a copy. Cuối cùng nhấn OK là xong.
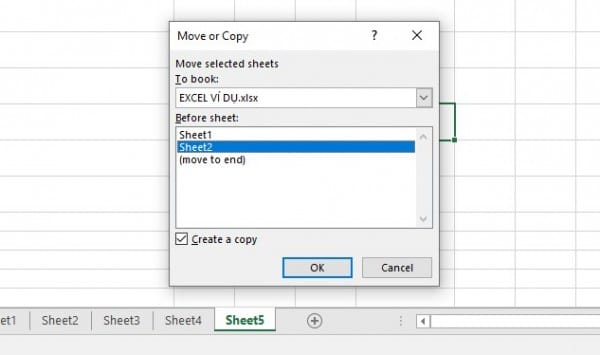
2. Copy kéo thả thủ công
Bước 1: Mở file chứa sheet bạn muốn copy sang file khác, rồi nhấp chuột phải vào sheet đó.
Bước 2: Chọn tab View, rồi chọn View Side bay Side. Thao tác này sẽ sắp xếp hai file hiển thị song song.
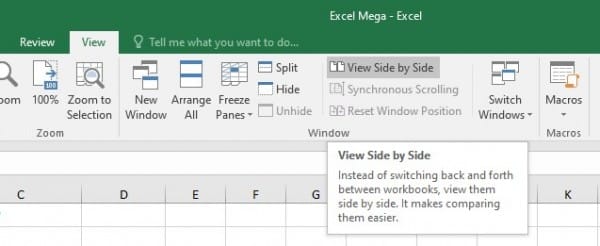
Bước 3: Tại đây bạn chọn sheet cần copy sang, nhấn và giữ phím Ctr kéo thả sang file cần copy file đến. Vậy là bạn đã hoàn thành việc copy sheet trong Excel sang file khác rồi nhé!
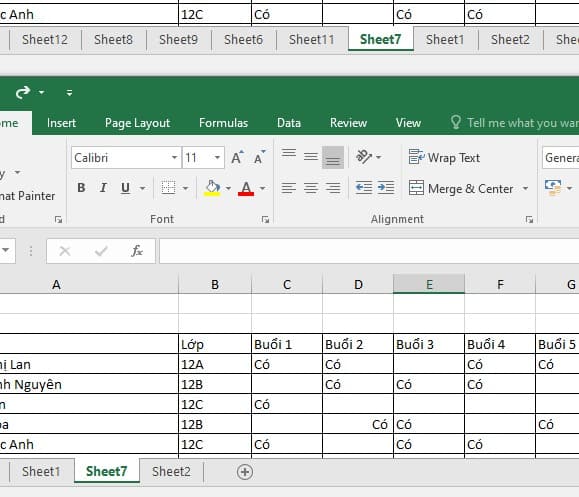
Cách copy sheet trong Excel giữ nguyên định dạng
Thường khi copy sheet trong Excel không giữ nguyên định dạng gốc mà kích thước cột sẽ không được copy. Khi đó sẽ phải chỉnh sửa kích thước tạ file mới rất mất thời gian. Vì vậy hãy sử dụng cách copy sheet trong Excel giữ nguyên định dạng dưới đây để tiết kiệm thời gian nhé!
– Chọn nội dung cần copy ở file gốc. Rồi nhấn tổ hợp “Ctrl + C”.
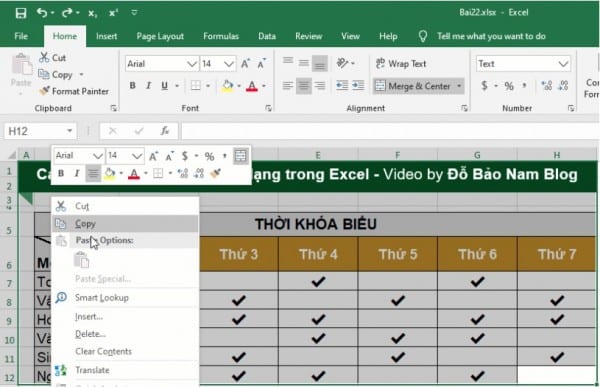
– Tại file cần dán, nhấp chuột vào vị trí cần dán. Sau đó nhấp chuột vào mũi tên nhỏ ở Paste Special > Chọn Keep soucre widths. Làm như vậy định dạng hay kích thước của dữ liệu trong bảng tính Excel sẽ vẫn được giữ nguyên.
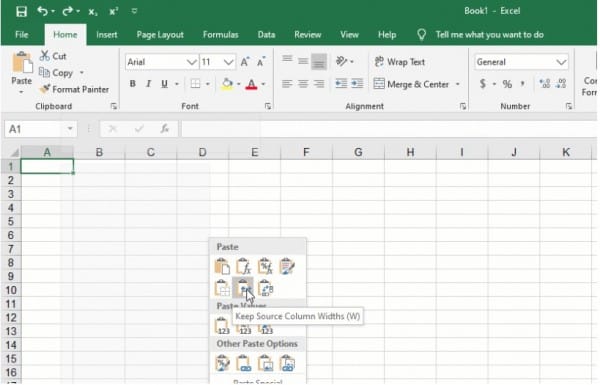
Cách copy sheet trong Excel bằng phím tắt
Việc sử dụng cách copy sheet trong Excel bằng phím tắt sẽ giúp bạn thực hiện nhanh chóng chỉ theo ba bước dưới đây:
Bước 1: Chọn vào sheet mà bạn muốn Copy.
Bước 2: Nhấn giữ phím Ctrl, rồi kéo sheet đến vị trí mới.
Bước 3: Sau đó thả phím Ctrl là xong. Bạn sẽ nhận được kết quả như mong muốn.
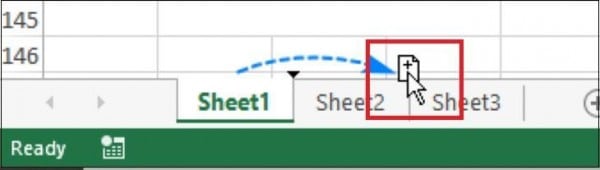
Cách copy sheet trong Google Sheet
Chúng ta sẽ có ba trường hợp để sử dụng cách copy sheet trong Google Sheet như sau;
1. Copy sang một Sheet mới hoàn toàn
Bước 1: Bấm vào nút mũi tên trong thẻ tab tương ứng của sheet mà bạn muốn copy (ở phía dưới màn hình), rồi chọn Copy to > New Spreadsheet mong menu mới hiện ra.
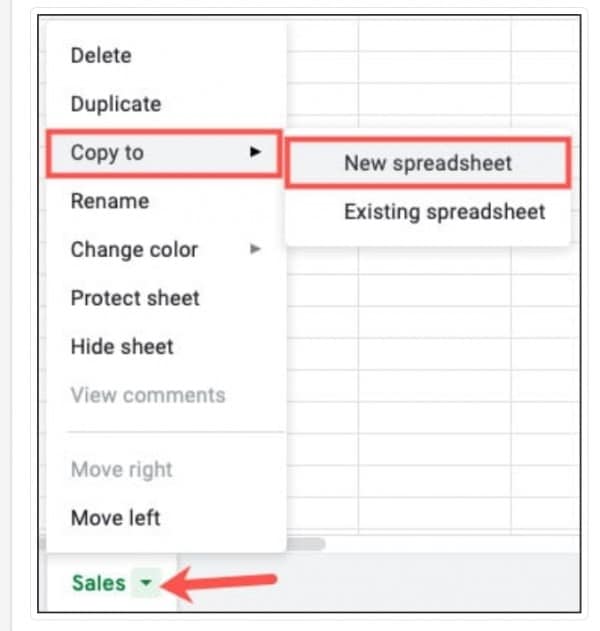
Bước 2: Sẽ hiện ra một thông báo cho biết trag tính của bạn đã được sao chép thành công. Nhấp vào Open Spreadsheet để truy cập hoặc OK để mở nó ra.
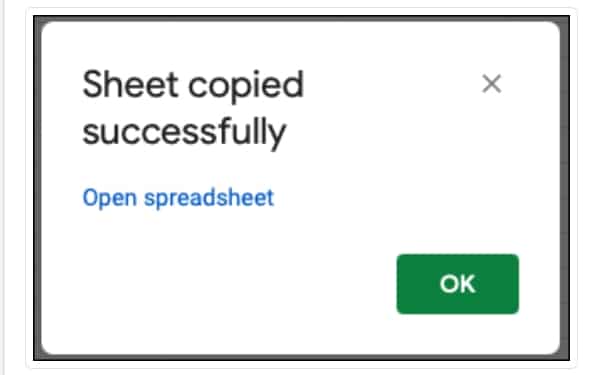
2. Copy vào một sheet hiện có
Bước 1: Bấm vào nút mũi tên dưới đáy màn hình của sheet mà bạn muốn copy, rồi chọn Copt to > Existing Spreadsheet trong menu vừa được mở ra.
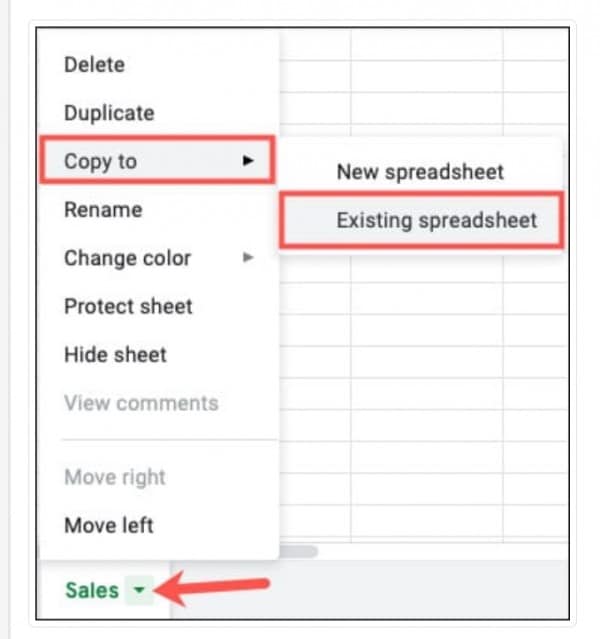
Bước 2: Khi cửa sổ drive xuất hiện, trong đó liệt kê đầy đủ các trang tính hiện có. Hãy chọn một trang tính mà bạn muốn sao copy vào. Và nhấn Select ở dáy màn hình và dữ liệu sẽ được sao chép vào trang được chọn.
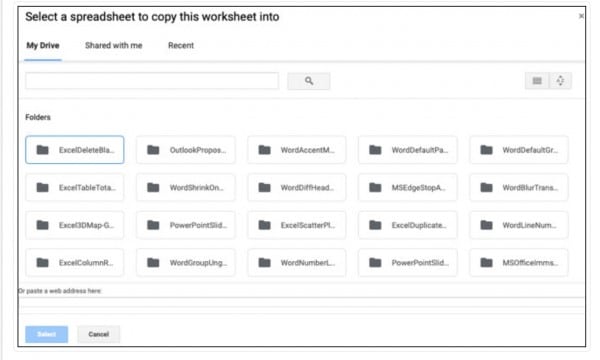
3. Tạo bản sao trực tiếp
Nếu bạn muốn sao chép một sheet và giữ nó trong cùng một trang file làm việc. Hay còn gọi là tạo nhân bản của một sheet, chỉ cần thực hiện các bước sau:
Bước 1: Bấm vào nút mũi tên trong thẻ tab của trang tính. Sẽ hiện ra menu, nháp vào Sulicate.
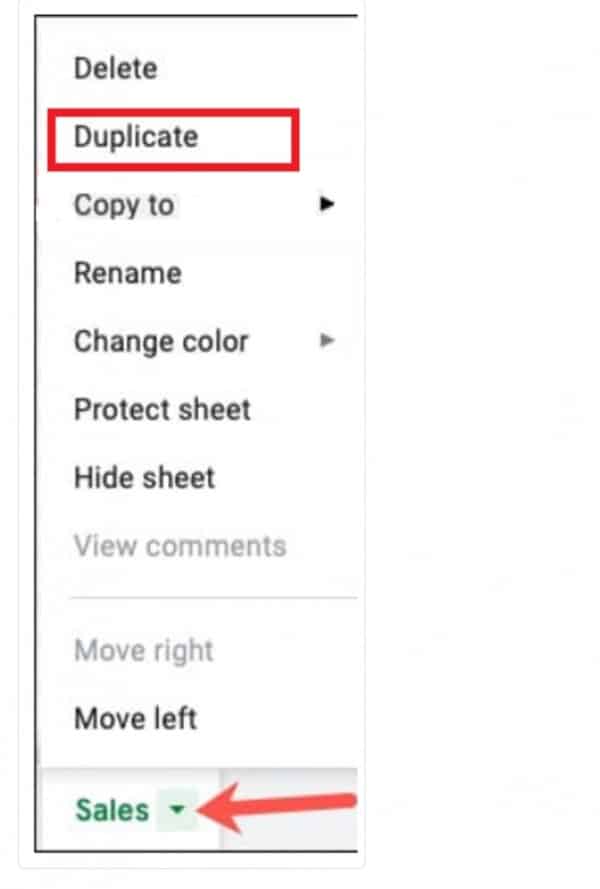
Bước 2: Thao tác này sẽ đặt một nhân bản của sheet hiện có ở bên phải với tên có thêm nhãn Copy of…

Cách khắc phục copy sheet từ file này sang file khác bị lỗi
Lỗi Name alraedy exists thường gặp khi copy sheet từ file này sang file khác. Lỗi này xuất hiện khi sử dụng Ctrl kéo thả về hoặc dùng tính năng Move or copy.
Có hai cách sửa lỗi này nhanh chóng là:
1. Đặt tên mới theo hướng dẫn của Excel
– Khi xuất hiện hộp thoại The name (…) already exists, hãy chọn No.

– Sẽ thấy hộp thoại Name Conflict xuất hiện, nhập tên mới và nhấn OK là được.
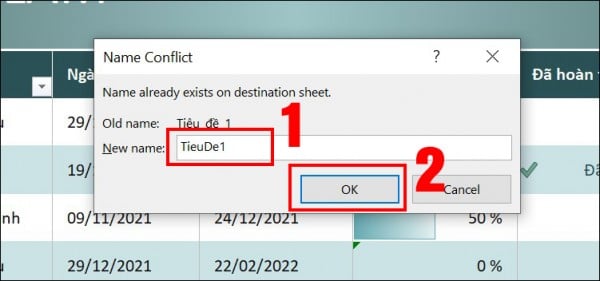
2. Quản lý tên trong Name Manager
– Mở bảng Excel mới, rồi chọn Formulas, tại Defined Names, nhấn chọn Name Manager.
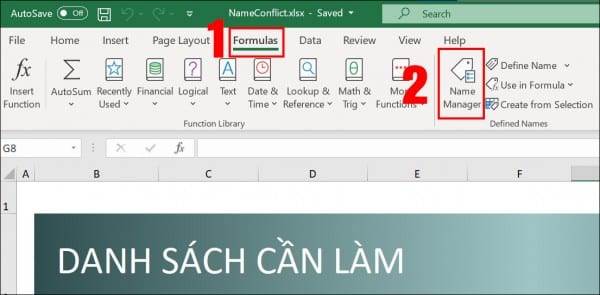
– Bôi đen mục bị lỗi #REF!, chọn Edit chỉnh sửa lại tên cho file hoặc là chọn Delete để xóa phần lỗi.
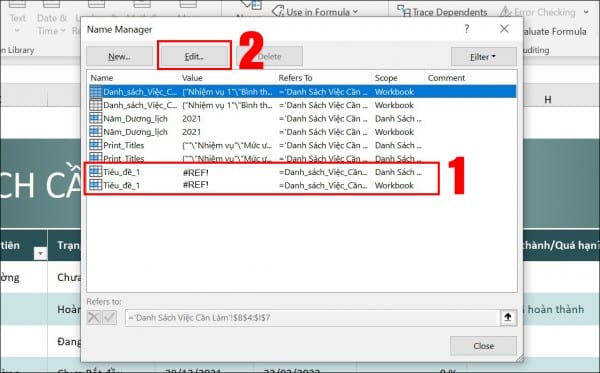
Và nếu sheet có nhiều file bị lỗi #REF! thì có thể chọn chỉnh sửa nhanh hơn với Filter > Names with Errors
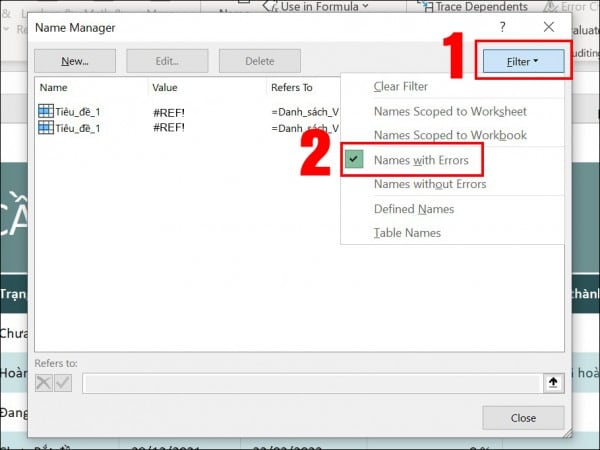
Trên đây là bài viết hướng dẫn thủ thuật Excel cơ bản là cách copy Sheet trong Excel nhanh chóng giúp bạn có thể thực hiện công việc của mình một cách thuận lợi. Chúc các bạn thực hiện thành công! Và đừng quên theo dõi bài viết tiếp theo của chúng tôi nhé!
Liên hệ ngay với Học Office
gmail.comHastag: #hocoffice, #học_office, #hocofficecom, #excel, #word, #powerpoint, #congnghe, #phancung, #phanmem, #thuthuat
Đối với những người làm việc thường xuyên với máy tính để soạn thảo, xử lý các công việc văn phòng, hay các công việc tính toán bằng Microsoft Office. Chắc chắn sẽ biết rất rõ để sử dụng thành thạo hai tính năng ưu việt là Word và Excel thì bạn cần phải nắm được tất cả những thủ thuật xử lý cũng như định dạng file. Một trong số những thủ thuật xử lý số liệu trên Excel quan trọng phải nhắc đến thao tác Copy Sheet trong Excel. Bởi không giống như Word, việc copy Sheet trong Excel có những quy định riêng, nếu bạn không làm đúng thì chắc chắn sẽ gặp các lỗi không mong muốn về định dạng bảng tính.
Vậy nên để giúp các bạn hiểu hơn về thủ thuật cần thiết này, bài viết dưới đây Laptop 3 miền sẽ đề cập đầy đủ các cách Copy Sheet trong Excel vẫn giữ nguyên định dạng, đơn giản, nhanh chóng. Các bạn chỉ cần làm theo các hướng dẫn dưới đây chắc chắn sẽ thành công.
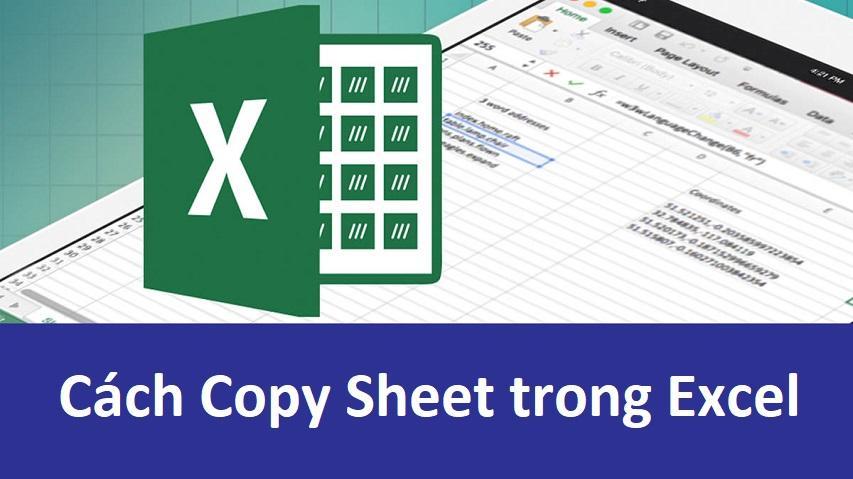
Những cách Copy Sheet trong cùng một bảng tính Excel.
Nếu như bạn đang muốn copy sheet trong cùng một bảng tính mà vẫn giữ nguyên được định dạng của các sheets thì có thể tham khảo những cách thực hiện nhanh chóng dưới đây. Đây có thể được coi là những thủ thuật ngắn gọn nhất mà bạn nên biết khi muốn copy sheet trong cùng một bảng tính Excel.
Copy sheet trong Excel đơn giản bằng phím tắt.
Đối với thủ thuật sử dụng phím tắt để copy sheet trong cùng một bảng tính Excel thì bạn có thể thực hiện theo vài bước đơn giản như sau:
Bước 1: Nhấn lựa chọn vào Sheet mà bạn muốn Copy.
Bước 2: Bạn nhấn giữ phím Ctrl sau đó kéo sheet đó đến vị trí mới.
Bước 3: Cuối cùng bạn thả phím Ctrl ra là được.
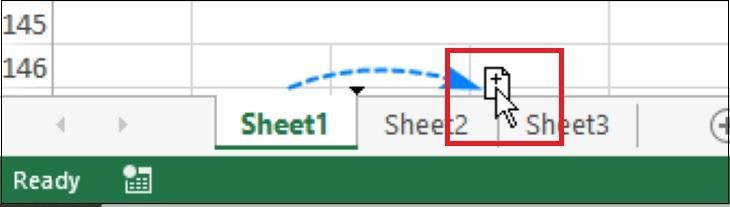
Copy Sheet trong Excel đơn giản với lệnh Move or Copy.
Đây cũng được coi là một trong những thủ thuật copy sheet trong Excel giữ nguyên định dạng nhanh nhất, tốn ít thời gian nhất. Các bước thực hiện cũng vô cùng đơn giản:
Bước 1: Trên file excel mà bạn lựa chọn để copy. Bạn nhấn chuột phải vào sheet đã được mở. Một bảng tùy chọn xuất hiện trên màn hình máy tính, bạn tìm đến mục Move or Copy.
Bước 2: Bạn sẽ thấy một bảng chứa các ô xuất hiện, hãy nhấn vào trong ô Before Sheet để chọn vị trí mà bạn muốn đặt sheet. Tiếp đến trong ô Creat a copy thì bạn nhấn tick để lựa chọn.
Bước 3: Cuối cùng nhấn vào OK để xác nhận việc copy sheet.
Bạn nên chú ý trong mục đặt vị trí Before Sheet bạn có thể lựa chọn vị trí cho mục sheet mà bạn muốn copy là Sheet 1, Sheet 2… Còn nếu bạn muốn đặt sheet mà bạn copy xuống cuối cùng của list sheet thì bạn nhấp chuột vào lựa chọn Move to end ở dưới cuối của ô.
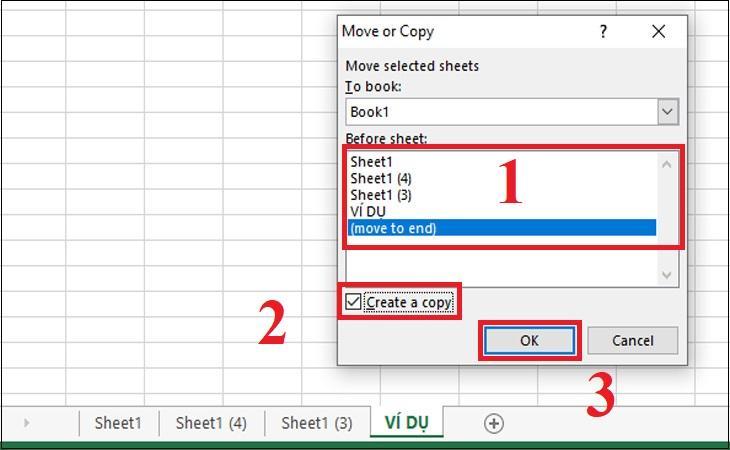
Copy Sheet trong Excel đơn giản từ thanh Menu.
Việc copy sheet trong Excel từ thanh Menu được thực hiện khá thường xuyên trong các tác vụ mà người dùng sử dụng Excel. Các bước cần làm được thực hiện như sau:
Bước 1: Trong file Excel chứa sheet mà bạn muốn copy. Bạn tìm kiếm trên tab Home để chọn nhóm tính năng Cells Group.
Bước 2: Trong bảng tùy chọn mới xuất hiện, bạn nhấn chuột để lựa chọn vào mục Copy or Move Sheet.
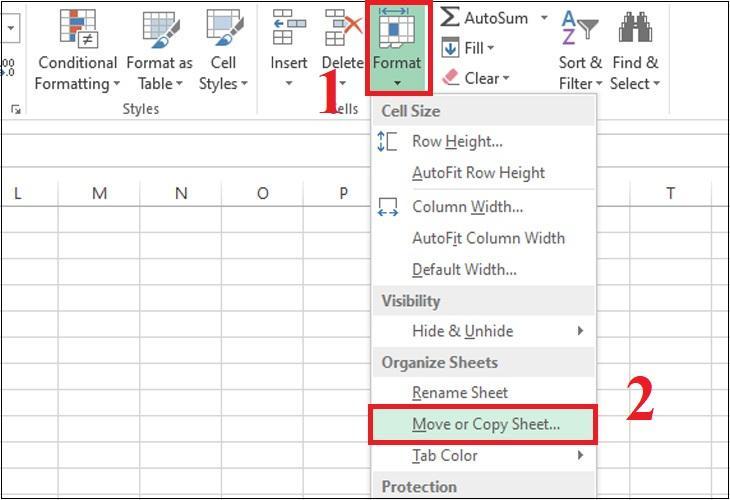
Bước 3: Tiếp đến là bạn lựa chọn vị trí đặt sheet trong ô Before Sheet.
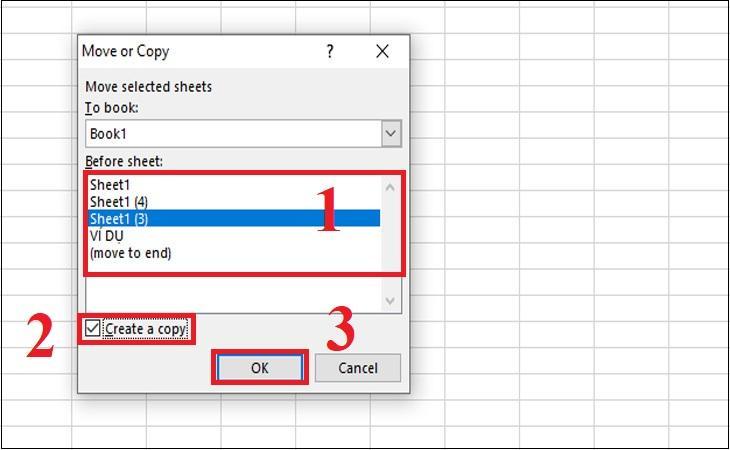
Bước 4: Nhớ nhấn lựa chọn xác nhận vào mục Create a Copy phía bên dưới. Sau cùng bạn nhấn OK để xác nhận.
Copy Sheet trong Excel đơn giản bằng cách kéo thả.
Việc di chuyển các sheet trong cùng một file Excel thường khá đơn giản. Bạn chỉ cần thực hiện thao tác kéo thả là đã có thể hoàn thành:
+ Bạn mở file Excel.
+ Tiếp đến là tích lựa chọn vào sheet mà bạn muốn di chuyển.
+ Sau đó bạn kéo chúng đến vị trí mà bạn mong muốn trong cùng bảng tính Excel.

Những cách Copy Sheet trong Excel đơn giản từ các file khác.
Bên trên là những cách giúp bạn copy sheet trong Excel từ trong cùng một bảng tính Excel. Tuy nhiên, đôi khi trong công việc bạn lại cần copy sheet trong Excel từ các file khác. Và cách thực hiện sẽ có một số thao tác khác biệt. Đặc biệt trước khi thực hiện thì bạn cần mở cả 2 file Excel cùng lúc thì việc copy sheet sang 2 bảng tính Excel mới có thể tiến hành được. Bạn có thể lựa chọn một trong những cách ngắn gọn dưới đây.
Cách Copy Sheet trong Excel đơn giản từ các file khác bằng lệnh Move or Copy.
Vẫn là lệnh Move or Copy và bạn thực hiện như sau:
Bước 1: Đầu tiên bạn cần mở file Excel chứa bảng sheet mà bạn muốn copy. Sau đó bạn nhấp chuột phải vào bảng tính đó để gọi tính năng Move or Copy.
Bước 2: Trong bảng tùy chọn của mục Move or Copy xuất hiện trên màn hình máy tính, bạn tìm và lựa chọn vào ô To Book. Mục đích chính là tìm địa chỉ File mà bạn muốn đặt sheet copy. Tiếp đến bạn phải tìm vị trí cho sheet copy bằng cách nhấn lựa chọn vào Sheet 1, hoặc Sheet 2… trong mục Before Sheet.
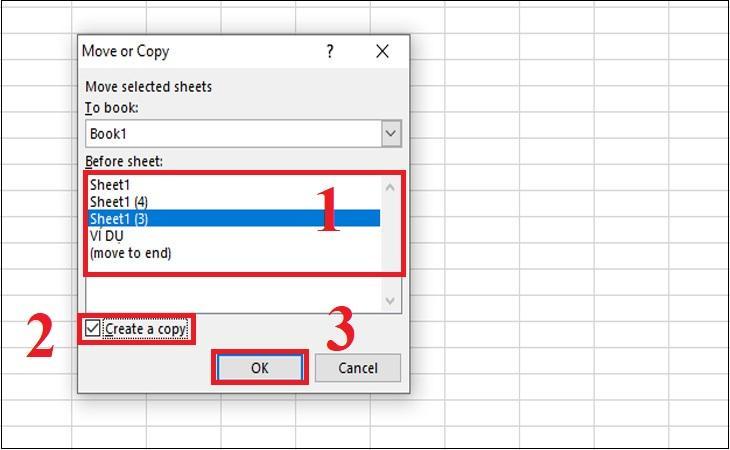
Bước 3: Cuối cùng bạn nhấn tùy chọn vào mục Create a Copy. Và nhấn OK để xác nhận việc copy bảng tính.
Cách Copy Sheet trong Excel đơn giản từ các file khác bằng phương thức thủ công.
Cũng giống như các cách Copy Sheet trong Excel bên trên, cách copy sheet trong Excel bằng phương thức thủ công khá đơn giản. Các bước thực hiện như sau:
Bước 1: Đầu tiên là bạn phải mở file Excel chứa sheet mà bạn muốn Copy. Sau đó bạn nhấp chuột phải vào sheet đó.
Bước 2: Tiếp đến bạn bạn chọn vào thẻ View. Bên trong thẻ này chứa mục Arrange All, bạn nhấn lựa chọn để tìm View Side by Side. Mục đích chính là sắp xếp 2 file mà bạn muốn Copy trong Excel được hiển thị theo chiều ngang, thuận tiện cho việc kéo và thả.

Bước 3: Cuối cùng bạn chỉ cần nhấn lựa chọn vào sheet mà bạn muốn copy sau đó giữ phím Ctrl và kéo thả sang file Excel mà bạn cần copy file đến.
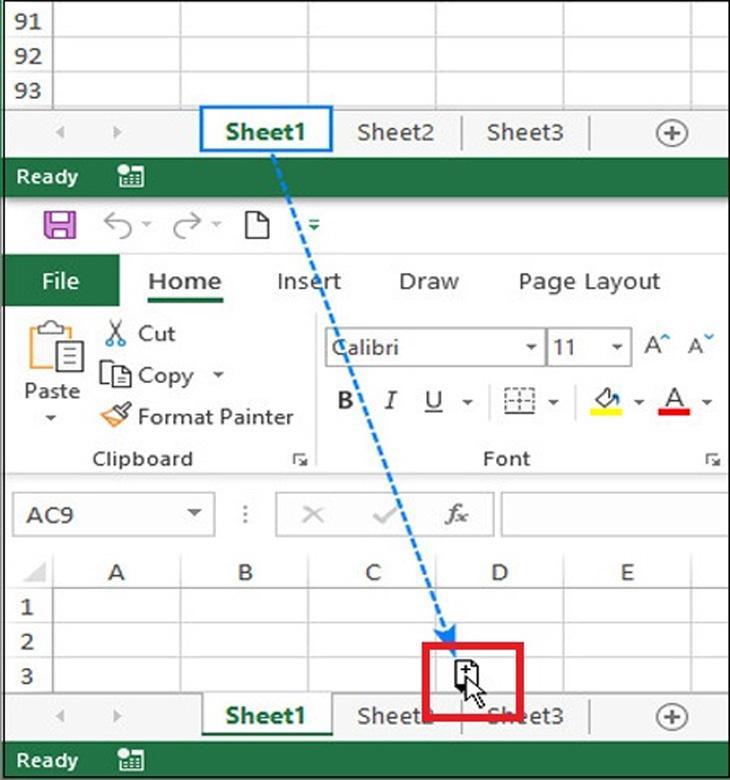
Những cách Copy Sheet trong Excel giữ nguyên định dạng, đơn giản, nhanh chóng.
Ngoài những cách copy sheet trong Excel được trình bày bên trên thì bạn cũng có thể áp dụng những cách Copy Sheet trong Excel giữ nguyên định dạng, đơn giản, nhanh chóng dưới đây. Đây là những thủ thuật chi tiết hơn vào từng phần nội dung của bảng tính.
Cách Copy Sheet trong Excel giữ nguyên định dạng hàng/ cột trong bảng tính.
Bước 1: Công việc đầu tiên bạn cần làm chính là mở bảng tính mà bạn cần copy. Sau đó bạn nhấn bôi đen toàn bộ vùng bảng tính bao gồm hàng, cột mà bạn muốn copy.
Sau khi bôi đen xong thì bạn nhấn chuột phải rồi chọn vào mục Copy.
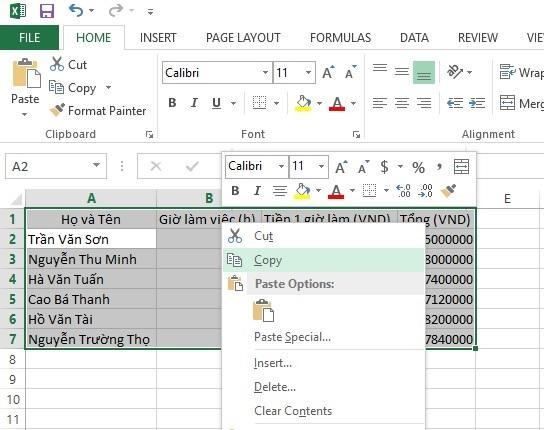
Bước 2: Tiếp đến bạn lựa chọn nơi mà bạn muốn dán bảng tính bạn vừa copy bằng cách tích chuột phải vào file excel đã được lựa chọn trước. Sau đó bạn tìm và lựa chọn vào mục Paste Special. Một loạt các tùy chọn đặc biệt để bạn dán bảng copy xuất hiện, nhấp chuột vào biểu tượng có hình mũi tên như bên dưới.
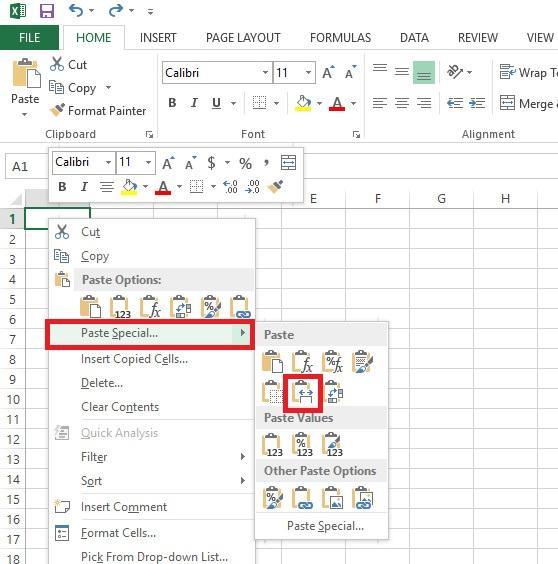
Phần hàng/ cột mà bạn vừa copy sẽ được dán vào bảng tính mới mà bạn đã lựa chọn.
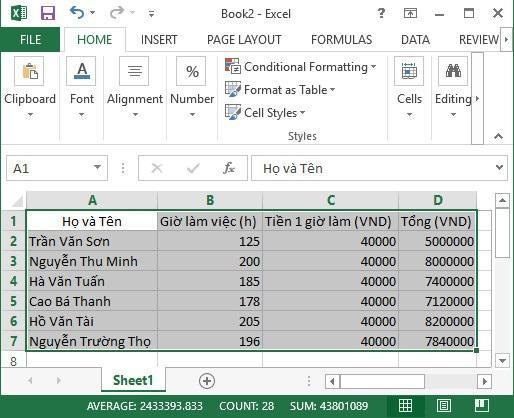
Cách Copy Sheet trong Excel theo dữ liệu công thức hàm.
Đôi khi trong quá trình làm việc bạn không muốn copy cả sheet excel mà chỉ muốn copy một mảng dữ liệu công thức hàm của bảng tính. Thì bạn có thể thực hiện theo các thao tác hướng dẫn dưới đây.
Bước 1: Bạn phải mở file Excel mà bạn cần copy dữ liệu công thức hàm bảng tính. Tiếp đến bạn tích chuột phải vào cột chứa hàm bảng tính mà bạn muốn copy. Rồi bạn nhấn vào Copy để lựa chọn.
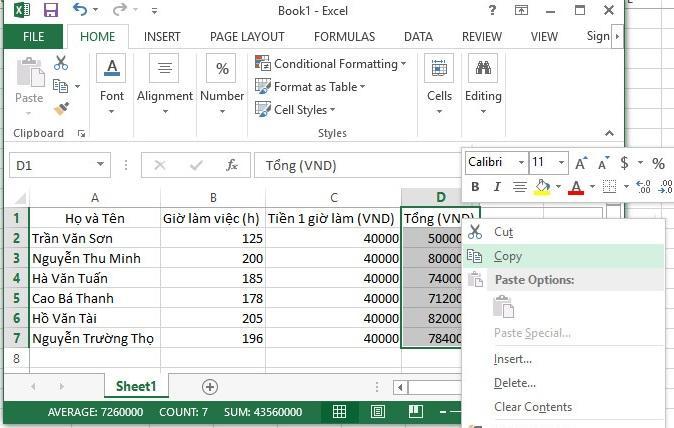
Bước 2: Đây là bước bạn tìm địa chỉ để dán phần bảng tính chứa hàm tính mà bạn vừa copy. Bạn mở file Excel đã định trước lên, sau đó nhấn chuột phải lên bảng tính. Tiếp đến trong mục Paste Options bạn nhấn vào biểu tượng có số 123.
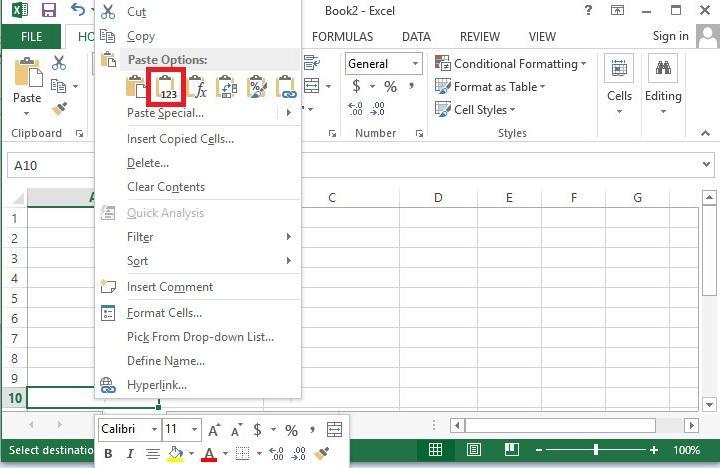
Và bạn sẽ nhận thấy phần bảng tính mà mình vừa copy đã xuất hiện trong file mới mà bạn lựa chọn.
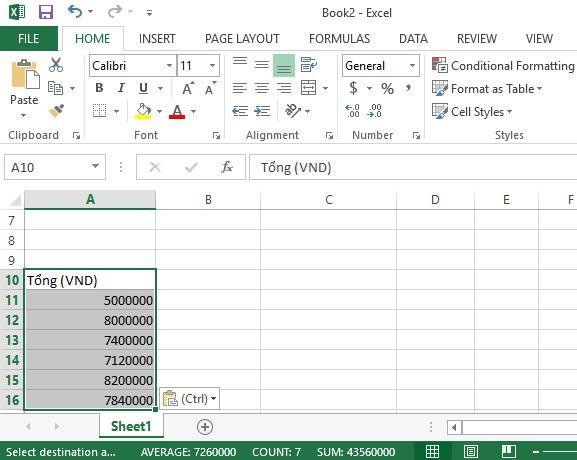
Cách Copy Sheet giữa 2 file Excel và Word.
Việc copy sheet giữa 2 file Excel và Word thực chất là công việc liên kết các thông số số liệu giữa hai loại file này. Có thể hiểu đơn giản, trong một số công việc bạn cần phải copy dữ liệu từ trong bảng Excel qua Word hoặc từ trong Word qua Excel. Tuy nhiên nếu bạn làm theo cách copy thông thường thì các dữ liệu này chỉ như được chuyển đổi từ file này sang file khác, không có sự liên kết với nhau. Đặc biệt khi các số liệu trong file word là cố định dù bạn có thay đổi các thông số, số liệu trong bảng tính Excel. Đây là một hạn chế to lớn mà cách copy sheet giữa 2 file Excel và Word dưới đây sẽ khắc phục giúp bạn.
Với cách làm dưới đây thì khi bạn thay đổi số liệu trong bảng tính Excel thì các số liệu trong file word được liên kết cũng sẽ thay đổi theo. Mang đến rất nhiều những thuận tiện và lợi ích cho người dùng.
Các bước thực hiện:
Bước 1: Bạn phải mở file Excel mà bạn muốn copy. Sau đó bạn bôi đen vùng hoặc cả sheet excel bạn muốn copy sang word. Nhấn chuột phải và lựa chọn Copy.
Bước 2: Bạn mở File Word lên, sau đó bạn nhấn chuột phải vào vùng mà bạn muốn dán. Các tùy chọn sẽ xuất hiện và bạn nhấp lựa chọn vào mục Link & Keep Source Formatting – Liên kết và giữ định dạng nguồn. Trong phần này bạn cũng có thể lựa chọn vào mục Paste Options và nhấp lựa chọn Link & Use Destination Style – Liên kết và sử dụng kiểu đích.
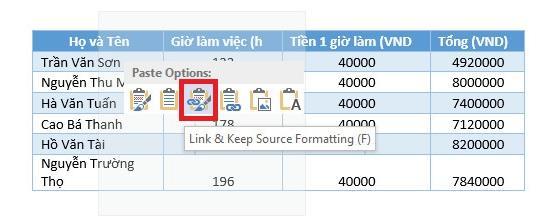
Như vậy bạn đã thực hiện xong việc copy sheet trong Excel sang file Word thành công. Bất cứ khi nào bạn chỉnh sửa số liệu bên trong bảng tính Excel thì các dữ liệu trong Word cũng sẽ thay đổi theo.
Xem thêm: Cách tính hàm lượng calo trong thực phẩm khoa học và mới nhất năm 2022
Bài viết trên đây vừa hướng dẫn cho các bạn chi tiết những cách copy sheet trong Excel vẫn giữ nguyên định dạng, đơn giản, nhanh chóng. Những cách này không chỉ giúp bạn chuyển file excel thành công mà còn tiết kiệm thời gian, thuận tiện cho công việc, giúp nâng cao hiệu suất làm việc. Chắc chắn đây sẽ là những kiến thức không thể thiếu nếu như bạn đang gắn bó với bảng tính excel hàng ngày. Chúc các bạn thành công.