Khi bạn thao tác làm việc trong câu hỏi với
Excelthì sẽ không còn tránh khỏi việc các dữ liệu có khả năng sẽ bị trùng lặp. Vậy, ráng vì vấn đề bạn phải gõ lại toàn thể dữ liệu giống như các sheet trước thì để tiết kiệm ngân sách thời gian thao tác làm việc của mình, bạn nên sử dụng cách copy 1 sheet trong Excel. Bài xích học dưới đây mình đã hướng dẫn chúng ta cách copy sheet vào Excel trong quy trình học Excel cực kì đơn giản.
Bạn đang xem: Cách copy nguyên sheet trong excel
1. Phương pháp copy trường đoản cú sheet này quý phái sheet khác trong excel
1.1. Giải pháp copy 1 Sheet vào Excel bằng lệnh Move or Copy
- bước 1: Bạn hãy chọn 1 trang sheet mà bạn có nhu cầu copy dữ liệu đến trang các bạn chọn. Tiếp nối kích con chuột vào sheet bạn muốn chọn và nhấn chuột cần chọn Move or Copy.
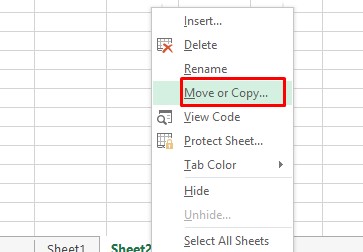
- cách 2: vỏ hộp thoại Move or Copy xuất hiện, sau đó bạn kích con chuột vào sheet bạn có nhu cầu chuyển cho để Copy dữ liệu. ở đầu cuối bạn tích con chuột vào ô Create a Copy. Cuối cùng chọn OK.
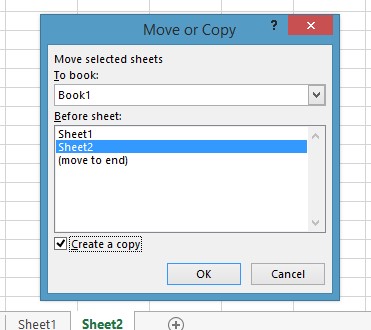
1.2. Copy sheet trong Excel bằng cách kéo thả
Với cách, bạn chỉ cần kéo cùng thả nhằm sao chép
Sheet trong Excel. Cách triển khai vô cùng đối kháng giản:
- cách 1: Click vào Sheet mà bạn muốn sao chép nội dung
- cách 2: Giữ phím Ctrl vào kéo Sheet này mang đến vị trí bắt đầu rồi thả phím Ctrl là hoàn thành.
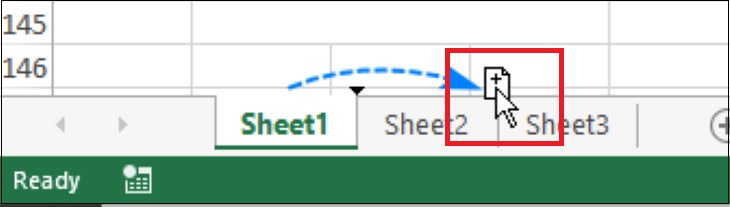
Hình minh họa
1.3. Copy Sheet vào Excel từ bỏ thanh Menu
- cách 1: Mở tệp tin Excel mà bạn cần coppy Sheet. Bên trên tab Home, các bạn chọn tính năngCells group, sau đó chọn Format. Trong cửa sổ mới mở ra, chúng ta chọn Move or Copy Sheet.
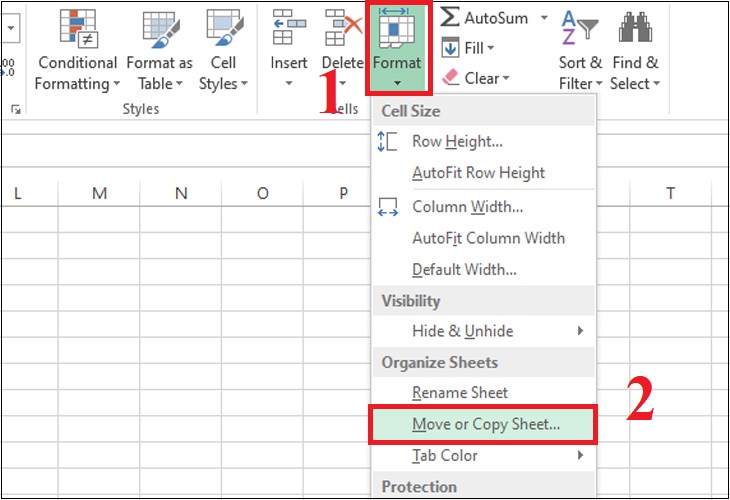
Hình minh họa
- bước 2: trong ô Before Sheet, các bạn chọn vị trí ý muốn đặt sheet đang Copy. Tiếp nối chọn Create a copy rồi dìm Ok là trả thành.
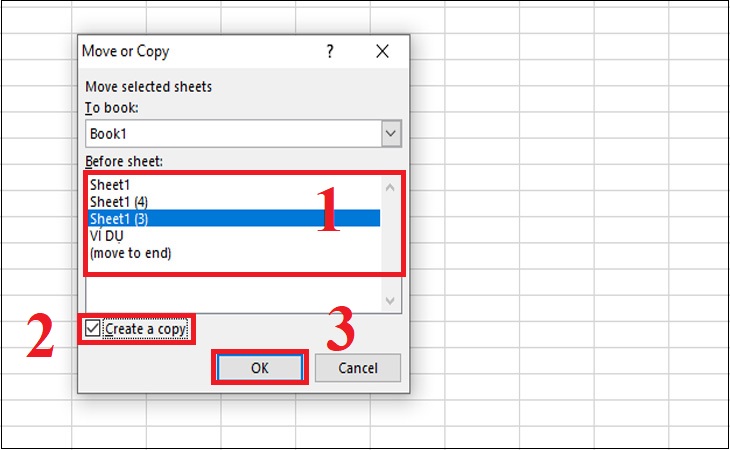
Hình minh họa
2. Cách sao chép sheet vào Excel từ tệp tin khác
2.1. Dùng lệnh Move và Copy
Cách copy bảng trong excelbạn cần làm theo những cách sau:
- cách 1: Nhấn chuột đề nghị vào Sheet mà bạn muốn coppy, sau dó lựa chọn Move or Copy
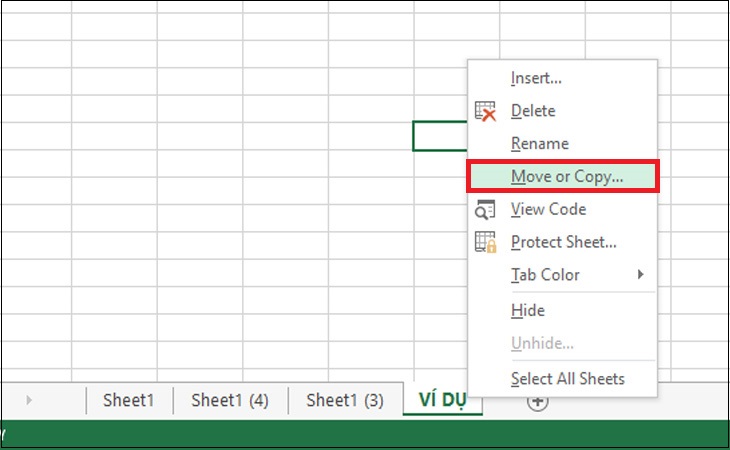
Hình minh họa
- cách 2: nhấn vào ô To Book để chọn cách copy tệp tin Excelmà bạn muốn Copy Sheet đến trong danh sách hiển ra.
Sau đó lựa chọn vị trí ước ao đặt sheet copy trong cửa sổ Before sheet. thường xuyên chọn Create a copy rồi dấn Ok nhằm xác nhận.
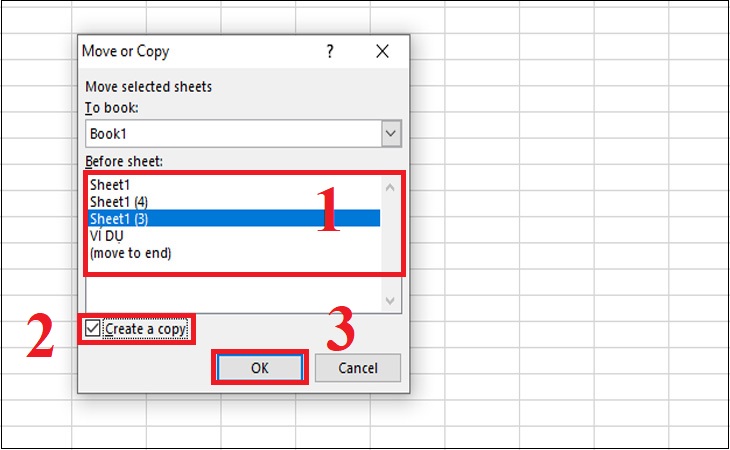
Hình minh họa
2.2. Sử dụng chuột kéo thả
- bước 1: dìm chuột nên vào sheet bạn muốn di chuyển.
- bước 2: Chọn View, tiếp đến chọn View Side by Side. Sau khi kết thúc thao tác, 2 file Excel sẽ được hiển thị tuy nhiên song theo chiều ngang.
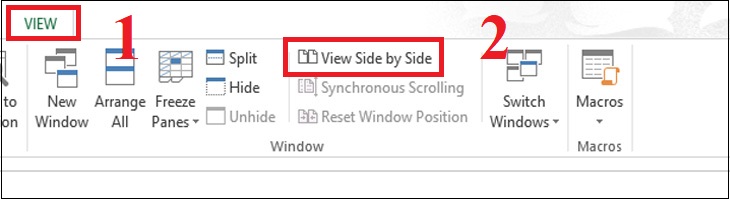
Hình minh họa
- bước 2: Chọn Sheet yêu cầu copy, tiếp đến giữ phím Ctrl để kéo thả tệp tin Excel.
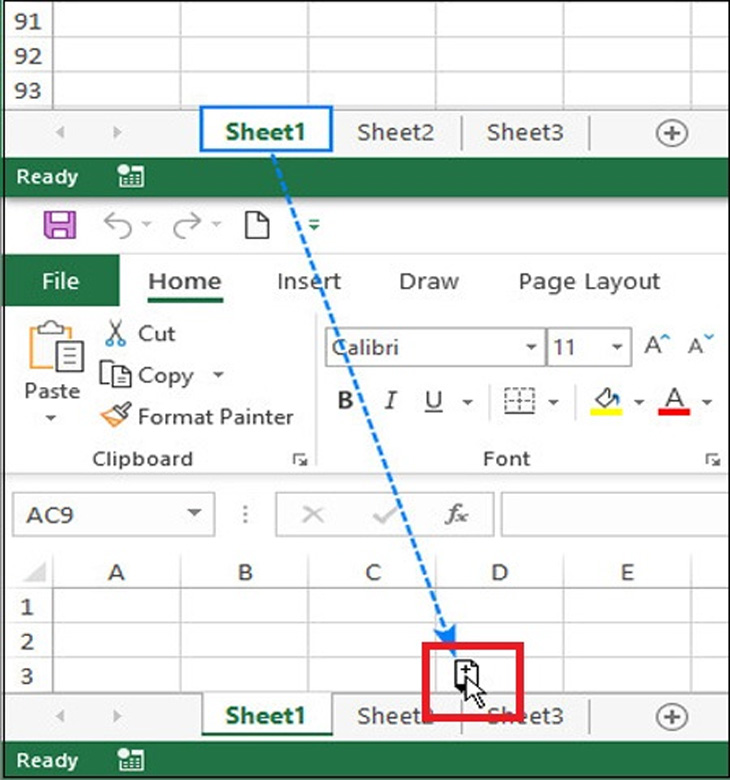
Hình minh họa
3. Cách dịch chuyển Sheet vào Excel
Cách di chuyển sheet bằng cách thông dụng
Để di chuyển (move) những sheet có dữ liệu trong Excel qua 1 sheet ngẫu nhiên sang địa chỉ mới, bạn chỉ cần kích chọn 1 hoặc những sheet cùng kéo chúng cho một vị trí hy vọng muốn.
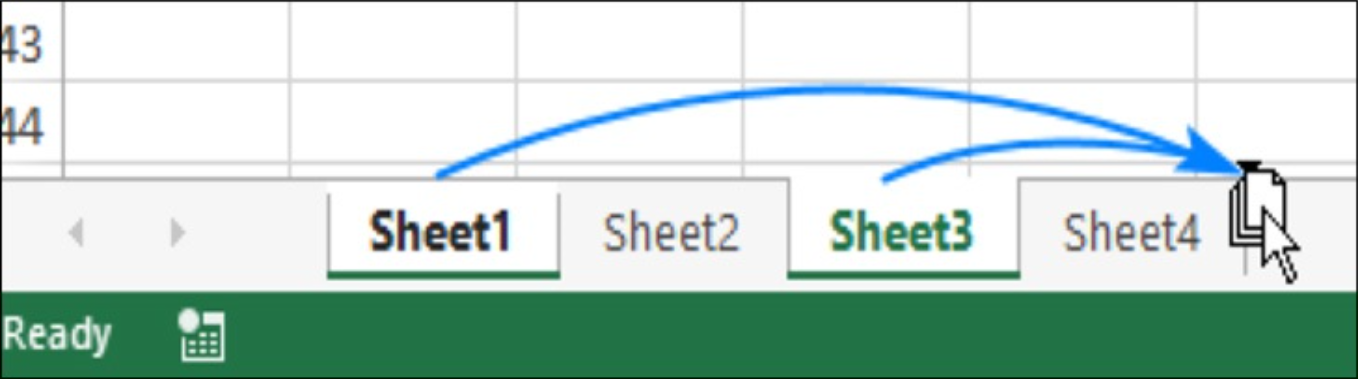
Cách dịch chuyển Sheet trong Excel
Sử dụng lệnh Move or Copy để dịch rời sheet vào Excel
Bước 1: Trên tệp tin Excel dìm chuột yêu cầu vào sheet bạn muốn copy và chọn Move or Copy trong bảng tùy chọn hiện ra.
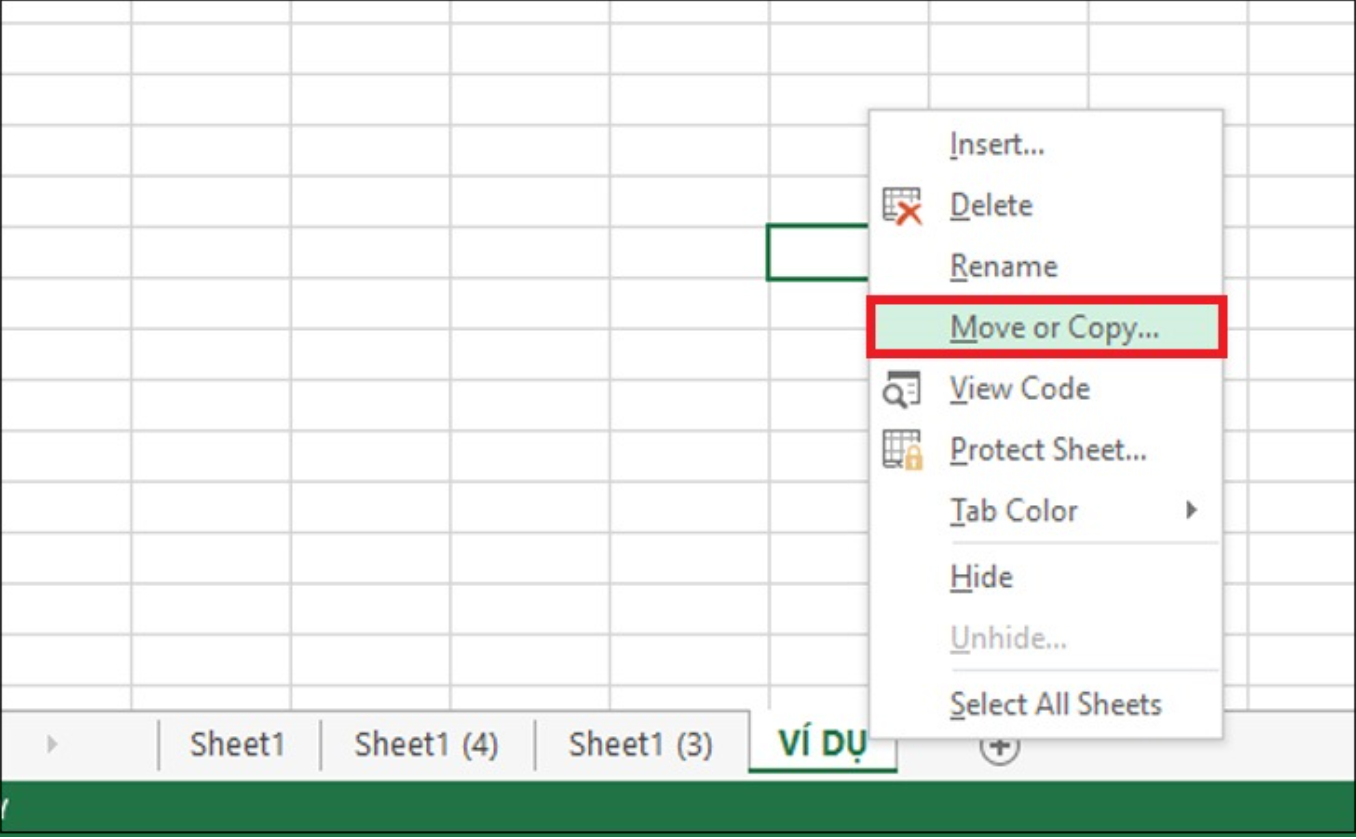
Cách dịch chuyển Sheet vào Excel 1
Bước 2: lựa chọn vị trí hy vọng đặt sheet vẫn copy vào ô Before Sheet > dìm OK để xác nhận copy sheet excel.

Cách di chuyển Sheet vào Excel 2
Như vậy, với những phương pháp mà Unica share là bạn đã có thể Copy một 1 Sheet trong Excel qua 1 trang tài liệu khác bạn có nhu cầu chuyển dữ liệu đến. Những thao táccách copy sheet trong excel rất dễ dàng và đơn giản bạn chỉ cần thực hiện tại theo số đông gì công ty chúng tôi đưa ra các bước hướng dẫn phía trên.
Chúc bạn thành công!
Di chuyển hoặc sao chép trang t&#x
ED;nh hoặc dữ liệu vào trang t&#x
ED;nh
Di chuyển hoặc sao ch&#x
E9;p trang t&#x
ED;nh hoặc dữ liệu của trang t&#x
ED;nh
Excel mang lại cya.edu.vn 365 Excel mang lại cya.edu.vn 365 d&#x
E0;nh mang đến m&#x
E1;y Mac Excel mang lại web Excel 2021 Excel 2021 for Mac Excel 2019 Excel 2019 for Mac Excel năm nhâm thìn Excel năm nhâm thìn for Mac Excel 2013 Excel 2010 Excel 2007 Excel for Mac 2011 coi th&#x
EA;m...&#x
CD;t hơn
Bạn hoàn toàn có thể di gửi hoặc xào luộc một trang tính trong cùng sổ thao tác để bố trí sổ thao tác làm việc theo đúng cách bạn muốn.
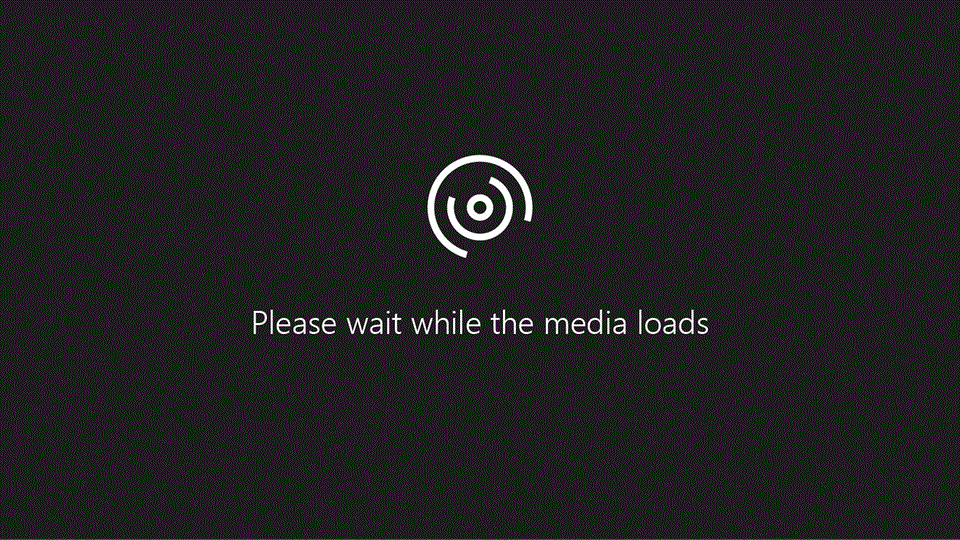
Bạn hoàn toàn có thể dùng lệnh Di chuyển hoặc xào luộc Trang để di chuyển hoặc sao chép toàn bộ các trang tính (còn được điện thoại tư vấn là các trang tính) tới vị trí khác trong cùng một sổ làm việc hoặc sổ thao tác làm việc khác. Bạn cũng có thể dùng lệnh Cắt và Sao chép để di chuyển hoặc sao chép một phần dữ liệu tới những trang tính hoặc sổ thao tác khác.
Di gửi trang tính vào sổ làm cho việc
Chọn tab trang tính, rồi kéo nó đến vị trí chúng ta muốn.
Thận trọng: Khi bạn di chuyển trang tính quý phái sổ thao tác khác, hãy kiểm tra mọi bí quyết hoặc biểu thứ tham chiếu đến dữ liệu trên trang tính, vì việc dịch rời trang tính hoàn toàn có thể gây ra lỗi hoặc tạo thành các kết quả không mong đợi trong tài liệu của bạn. Tương tự, giả dụ bạn dịch chuyển một trang tính được gọi bằng tham chiếu 3-D, thống kê giám sát có thể bao gồm hoặc tách khỏi dữ liệu trên trang tính.
Sao chép trang tính trong cùng một sổ làm việc
Nhấn CTRL cùng kéo tab trang tính đến vị trí tab bạn muốn.
HOẶC
Bấm chuột nên vào tab trang tính và chọn Di chuyển hoặc sao chép.
Chọn hộp kiểm Tạo bản sao.
Bên dưới Trước trang tính, chọn vị trí bạn muốn đặt phiên bản sao.
Chọn OK.
Khi cần sắp xếp lại dữ liệu, chúng ta cũng có thể dễ dàng thay đổi thứ tự của những trang tính vào sổ làm việc hoặc dịch chuyển hay coppy trang tính sang trọng sổ thao tác làm việc khác. Mặc dù nhiên, hãy để ý rằng thống kê giám sát hoặc biểu đồ dựa vào dữ liệu trang tính có thể trở buộc phải không đúng chuẩn nếu bạn dịch rời trang tính.
Di chuyển trang tính
Kéo tab trang tính mang lại vị trí bạn muốn dọc theo mặt hàng tab trang tính.
Sao chép trang tính
Nhấn và giữ OPTION.
Kéo tab trang tính đến vị trí bạn có nhu cầu đặt trang tính được sao chép, dọc theo hàng tab trang tính.
Quan trọng: Nhả nút chuột trước lúc nhả phím OPTION.
Di chuyển trang tính mang đến sổ làm việc khác
Thận trọng: Khi bạn dịch rời trang tính lịch sự sổ thao tác làm việc khác, hãy soát sổ mọi bí quyết hoặc biểu thiết bị tham chiếu đến tài liệu trên trang tính, do việc dịch rời trang tính có thể gây ra lỗi hoặc tạo ra các tác dụng không mong muốn đợi trong tài liệu của bạn. Tương tự, giả dụ bạn dịch rời một trang tính được gọi bằng tham chiếu 3-D, giám sát có thể bao gồm hoặc tránh khỏi tài liệu trên trang tính.
Mở sổ làm việc mà bạn muốn di đưa trang tính đến.
Trên thực đơn Cửa sổ, bấm chuột sổ làm việc có đựng trang tính mà bạn muốn di chuyển.
Bấm vào trang tính mà bạn muốn sao chép quý phái sổ thao tác khác.
Trên thực đơn Chỉnh sửa, nhấn vào Trang tính > Di chuyển hoặc coppy trang tính.
Trên menu Sang sổ, bấm vào sổ thao tác làm việc mà bạn muốn di đưa trang tính đến.
Mẹo: Để sinh sản một sổ làm việc mới tất cả chứa trang tính đã di chuyển, nhấn vào sổ mới.
Trong hộp Trước trang tính, click chuột trang tính mà bạn muốn chèn trang tính đã dịch chuyển trước kia hoặc bấm chuột di chuyển cho cuối.
Bấm vào OK.
Sao chép trang tính sang trọng sổ thao tác làm việc khác
Mở sổ thao tác làm việc mà bạn muốn sao chép trang tính sang.
Trên menu Cửa sổ, bấm chuột sổ thao tác có cất trang tính mà bạn muốn sao chép.
Bấm vào trang tính bạn muốn sao chép.
Trên menu Chỉnh sửa, click chuột Trang tính > Di đưa hoặc coppy trang tính.
Trên menu Sang sổ, nhấn vào sổ làm việc mà bạn muốn sao chép trang tính sang.
Mẹo: Để chế tạo ra một sổ thao tác làm việc mới gồm chứa trang tính đã di chuyển, click chuột sổ mới.
Trong hộp Trước trang tính, bấm chuột trang tính mà bạn có nhu cầu chèn trang tính đã sao chép trước đó hoặc bấm vào di chuyển mang đến cuối.
Chọn vỏ hộp kiểm Tạo bạn dạng sao.
Bấm vào OK.
Thay thay đổi màu của tab trang tính
Việc tô màu cho những tab trang tính có thể giúp bạn theo dõi thông tin trong sổ làm việc lớn.
Nhấn và giữ CONTROL, rồi click chuột tab trang tính.
Bấm vào Màu tab, rồi nhấn vào màu bạn có nhu cầu sử dụng.
Trong Excel giành riêng cho web, bạn có thể trùng lặp (hoặc sao chép) những trang tính trong sổ thao tác làm việc hiện tại. Chỉ cần bấm vào phải vào tên tab ở footer tính, rồi click chuột Nhân đôi.
Lưu ý: Bạn bao gồm thể chạm chán phải lỗi lúc tìm biện pháp nhân đôi trang tính tất cả chứa biểu đồ, ảnh hoặc hình. Nếu gặp phải lỗi, chúng ta cũng có thể nhân song trang tính theo cách thủ công.
Nhân đôi trang tính theo cách thủ công
Nếu có những thành phía bên trong trang tính cản trở vấn đề nhân đôi, bạn vẫn rất có thể tạo phiên bản sao mang lại trang tính theo cách thủ công bằng phương pháp sao chép toàn bộ dữ liệu rồi dán vào một trong những trang tính mới. Cách tiến hành như sau:
Chọn tất cả dữ liệu vào trang tính.
Lối tắt bàn phím: dấn CTRL + phím cách, bên trên bàn phím, rồi thừa nhận Shift + phím cách.
Sao chép toàn bộ dữ liệu trên trang tính bằng phương pháp nhấn CTRL + C.
Bấm vào dấu cộng để thêm một trang tính trống mới.
Bấm vào ô trước tiên trong trang tính bắt đầu và dấn CTRL + V cần nên dán dữ liệu.
Lưu ý: Bạn đã mất hầu hết định dạng điều kiện được áp dụng cho các ô khi dán chúng nó vào trang tính mới.
Sao chép trang tính vào sổ làm việc khác
Trong Excel dành cho web, tùy chọn để di chuyển hoặc sao chép một trang tính ko sẵn cần sử dụng khi bạn click chuột phải vào tab trang tính, như trong ứng dụng Excel trên đồ vật tính. Trong Excel dành cho web, chúng ta cũng có thể đạt được tác dụng tương tự bằng phương pháp sao chép tất cả dữ liệu trong trang tính với dán nó vào một trang tính trống trong sổ làm việc khác.
Hãy làm theo quá trình sau để di chuyển hoặc xào luộc một trang tính vào sổ thao tác khác trong Excel giành riêng cho web:
Chọn toàn bộ dữ liệu vào trang tính.
Lối tắt bàn phím: thừa nhận CTRL + phím cách, rồi dìm Shift + phím cách.
Sao chép toàn bộ dữ liệu bên trên trang tính bằng phương pháp nhấn CTRL + C.
Mở sổ thao tác mà bạn có nhu cầu dán dữ liệu, rồi bấm vào + trong thanh trạng thái nhằm thêm trang tính trống mới.
Bấm vào ô thứ nhất trong trang tính mới, rồi nhận CTRL + V để dán tài liệu vào trang tính đó.
Lưu ý: Bạn vẫn mất rất nhiều định dạng đk được áp dụng cho các ô này khi dán chúng nó vào trang tính khác.
Xem thêm:
Bạn buộc phải thêm trợ giúp?
Bạn luôn có thể hỏi một chuyên viên trong xã hội Kỹ thuật Excel hoặc thừa nhận sự cung ứng trong
Cộng đồng trả lời.



Bạn nên thêm trợ giúp?
Phát triển các kĩ năng của bạn
Khám phá ngôn từ đào tạo
Sở hữu tính năng vượt trội đầu tiên
Tham gia cya.edu.vn Office nội bộ
Thông tin này có hữu ích không?
Có
Không
Cảm ơn bạn! Bạn vẫn muốn góp ý gì nữa không? (Bạn càng cho thấy nhiều thông tin, shop chúng tôi càng cung cấp bạn được tốt hơn.)Bạn hoàn toàn có thể giúp bọn chúng tôi nâng cấp không? (Bạn càng cho biết thêm nhiều thông tin, shop chúng tôi càng cung cấp bạn được giỏi hơn.)
Bạn thích hợp đến đâu với quality dịch thuật?
Điều gì ảnh hưởng đến trải đời của bạn?
Giải quyết được vấn đề
Xóa phía dẫn
Dễ theo dõi
Không tất cả thuật ngữ
Hình ảnh có ích
Chất lượng dịch thuật
Không khớp cùng với màn hình
Hướng dẫn không bao gồm xác
Quá kỹ thuật
Không đầy đủ thông tin
Không đủ hình ảnh
Chất lượng dịch thuật
Bạn tất cả góp ý gì thêm không? (Không bắt buộc)
Gửi bội phản hồi
Cảm ơn phản hồi của bạn!
×
Nội dung mới
cya.edu.vn Store
Giáo dục
Doanh nghiệp
Developer và IT
Công ty
Tiếng Việt (Việt Nam) hình tượng Không thâm nhập Đạo phương tiện Quyền riêng biệt tư của doanh nghiệp tại California (CCPA) những lựa lựa chọn quyền riêng tư tại California của khách hàng biểu tượng Không gia nhập Đạo hiện tượng Quyền riêng rẽ tư của người sử dụng tại California (CCPA) các lựa lựa chọn quyền riêng bốn tại California của chúng ta © cya.edu.vn 2023