Đối cùng với các quá trình văn phòng thì bài toán chuyển từ tệp tin word sang file pdf là điều vô cùng yêu cầu thiết. Việc chuyển file như vậy để giúp đỡ bạn thao tác trở nên chuyên nghiệp hóa hơn, khoa học hơn. Vậy cách gửi file word sang pdf thực hiện như vậy nào? Hãy theo dõi bài viết dưới trên đây của Teky chúng tôi để thấy rõ cách chuyển.
Bạn đang xem: Cách chuyển file word 2013 sang pdf

Nội dung
1 hướng dẫn chi tiết cách đưa word sang pdf trên phần mềm Microsoft office 2007, 2010, 2013Hướng dẫn cụ thể cách đưa word sang pdf trên ứng dụng Microsoft office 2007, 2010, 2013
Nếu bạn vẫn sử dụng bộ office 2007, 2010, 2013 thì câu hỏi chuyển từ file word sang file pdf vô cùng đối kháng giản. Bởi trong số những bộ office này đã có tích vừa lòng sẵn tính năng lưu file bên dưới dạng pdf. Các bạn không cần sử dụng tới ứng dụng chuyển đổi. Mà vẫn có thẻ dễ dàng dàng chuyển đổi file nhanh chóng. Để hoàn toàn có thể thực hiện giữ và chuyển sang tệp tin pdf chúng ta cũng có thể thực hiện theo các bước sau:
Bước 1: vào bước thứ nhất này các bạn vẫn tiến hành soạn thảo văn bản trên word như bình thường. Hoặc chọn mở tệp tin word ước ao chuyển lịch sự pdf.
Bước 2: triển khai chọn tệp tin – Save As trên máy vi tính của mình
Bước 3: lúc này trên màn hình laptop sẽ xuất hiện thêm 2 gạn lọc đó là:
Đặt tên file của mìnhLựa chọn thứ 2 đó đó là chọn vào file đề xuất chuyển. Tại đây các bạn kéo chuột xuống chọn lưu với định dạng file pdf.
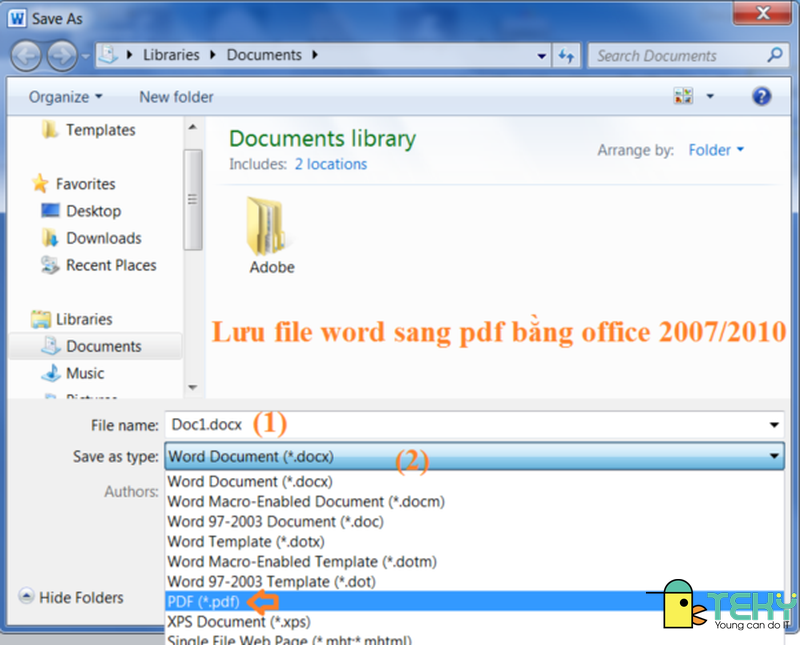
Bước 4: sau khi hoàn tất công việc chọn bạn chỉ việc nhất lệnh Save là đã gửi file thành công.
Hướng dẫn bí quyết chuyển từ word sang pdf trên phần mềm word 2016, 2019
Đối với nhì phiên bản word này cũng đã được tích phù hợp sẵn tùy chọn xuất từ file word sang file pdf đề xuất cách đưa từ tệp tin word quý phái pdf tiến hành cũng vô cùng 1-1 giản. Bạn chỉ cần thực hiện theo các bước đổi khác tệp tin dưới đây:
Bước 1: Đầu tiên để chuyển đổi file word bạn cần mở tệp tin word.docx mong muốn chuyển sang file pdf rồi chọn file.Bước 2: trong bảng chọn phía bên trái màn hình máy tính chọn Export =>Create PDF/XPS như hình hình ảnh bên dưới.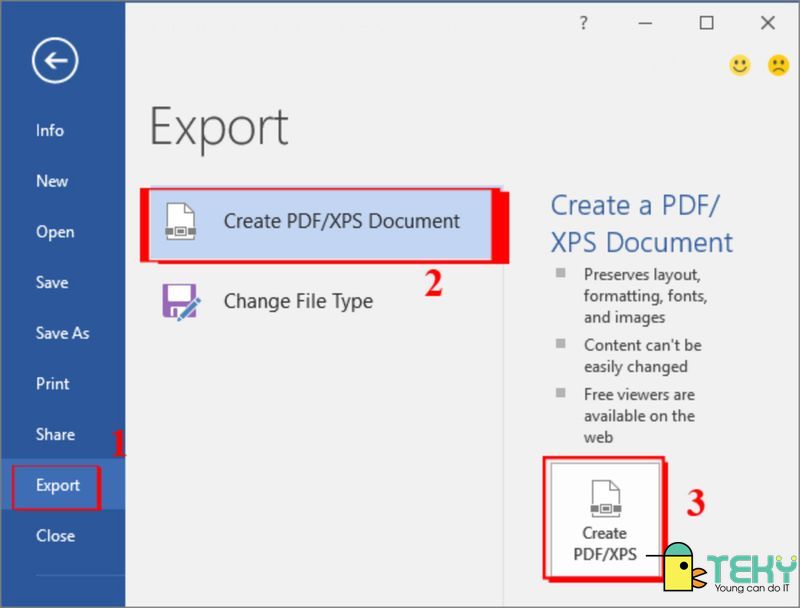
Hướng dẫn bỏ ra tiết các bước chuyển từ file word sang tệp tin pdf bằng nhân kiệt print
Khi sử dụng công dụng print để chuyển từ tệp tin word thành file. Bạn chỉ cần thực hiện theo phía dẫn các bước bên dưới:
Bước 1: cũng tương tự một số cách khác, trước tiên bạn đề nghị mở tệp tin word cần chuyển và nhấn lựa chọn file. Lúc này xuất hiện nay mục print các bạn chọn vào đó. Hoặc sau thời điểm mở file bạn cũng có thể nhấn tổng hợp phím Ctrl + phường để thực hiện các bước chuyển tệp tin pdf.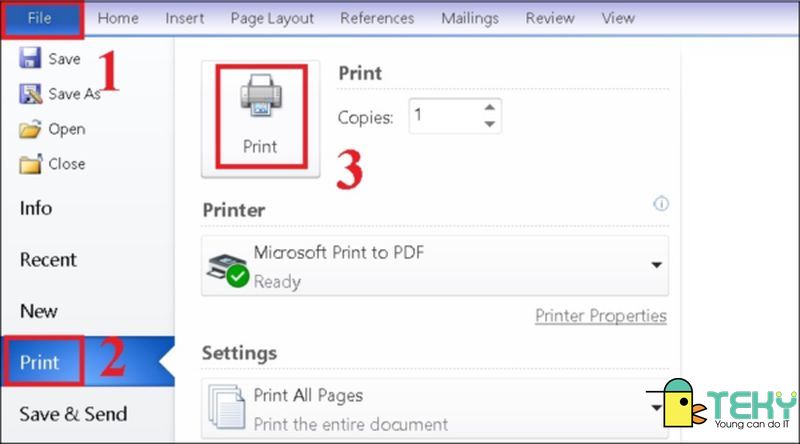
Hướng dẫn sử dụng phần mềm để chuyển từ tệp tin word thành pdf
Để gồm cách chuyển file word thành pdf cấp tốc chóng, thuận tiện chúng ta có thể sử dụng phần mềm chuyển file. ứng dụng chuyển tệp tin này được coi là máy in ảo pdf. Sau khoản thời gian đã setup phần mềm bạn chỉ cần mở bất kỳ file tài liệu như thế nào mình muốn. Tiếp tới bạn chỉ việc chọn Print và thực hiện chọn in bởi ứng dụng do
PDF. Chỉ vài ba thao tác dễ dàng là bạn có thể chuyển từ tệp tin word sang file pdf rồi.
Khi sử dụng phần mềm chuyển do
PDF bạn nhận được một số ưu điểm dưới đây:
Ngoài ra phần mềm còn hỗ trợ hơn trăng tròn ngôn ngữ khác biệt để chúng ta cũng có thể lựa chọn.Một ưu điểm khác đó đó là phần mềm cất ít dung lượng, không khiến nặng vật dụng của bạn.
Để có thể thay đổi file trường đoản cú word sang pdf bởi phần mềm do
PDF bạn thực hiện quá trình sau:

PDFv7 rồi ấn nút OK nằm trong bảng chọn.

Hướng dẫn cách thay đổi từ tệp tin word thành file pdf với anh tài Save As
Cách biến đổi file này vô cùng đối kháng giản, dễ dàng thực hiện, chỉ với vài thao tác dễ dàng và đơn giản là bạn cũng có thể thực hiện gửi file word sang file pdf cấp tốc chóng. Cố gắng thể quá trình chuyển file cụ thể như sau:
Bước 1: cùng với cách thay đổi này đầu tiên bạn yêu cầu mở tệp tin word ao ước chuyển sang file pdf. Bước 2: Tiếp tới chọn bấm vào File xuất hiện thêm trên góc trái của màn hình hiển thị máy tính. Tiếp tới bạn dịch chuyển con trỏ loài chuột tới mục Save As . Lúc này sẽ mở ra một bảng danh sách với những dạng lưu file tài liệu khác nhau. Bạn chỉ cần chọn tới mục lưu lại file dưới dạng pdf.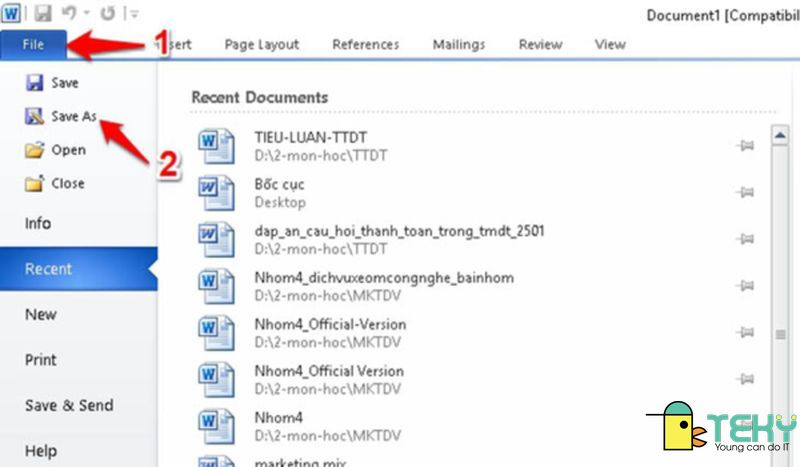
Như vậy, cùng với những tin tức trên Teky công ty chúng tôi đã hướng dẫn bạn top những cách chuyển file word sang pdf đơn giản nhất, mau lẹ nhất. Hy vọng những thông tin trên sẽ giúp đỡ ích trong quá trình cho bạn.
Làm nắm nào nhằm lưu tệp tin Word dưới format PDF? Hay nói theo một cách khác là làm thế nào để đưa File Word thành file PDF? sau thời điểm đọc nội dung bài viết này của Học Excel Online các các bạn sẽ có câu trả lời.
Định đạng PDF là gì?
PDF (viết tắt từ thương hiệu tiếng Anh Portable Document Format, Định dạng tư liệu Di động) là một trong định dạng tập tin văn bản khá phổ biển của hãng Adobe Systems. Tựa như như định hình Word (.doc), PDF cung cấp văn bạn dạng thô (text) cùng rất phông chữ, hình hình ảnh đồ họa, âm thanh và những hiệu ứng khác. Một văn bạn dạng PDF sẽ tiến hành hiển thị như là nhau trên rất nhiều môi trường làm việc khác nhau. Đây cũng chính là ưu điểm thừa trội nhưng mà PDF sở hữu khiến cho định dạng này trở nên phổ biến cho câu hỏi phát hành sách, báo hoặc tài liệu khác qua mạng Internet. Mặc dù bạn cần thiết tự do sửa đổi file PDF được, nếu bạn cần chỉnh sửa file PDF cài đặt về thì nên xem nội dung bài viết Cách sửa đổi file PDF của học tập Excel OnlineCách giữ file Word dưới định dạng PDF
Các bạn tiến hành những bước sau:
Bước 1: sẵn sàng file Word ở chế độ sẵn sàng để lưu: trả tất các yêu ước về nội dung, định dạng… để chuẩn bị sẵn sàng chuyển đổi định dạng. Vì khi đã giữ sang định dạng PDF đang khó sửa chữa thông tin hơn.
Bước 2: nhấp chuột Tab File, lựa chọn mục Save as
Với Microsort phiên bản 2007, chúng ta bấm chuột hình cửa sổ Windows ráng cho Tab File, tác dụng tương từ nhau.
Hoặc thực hiện phìm tắt F12 để gọi làm việc Save as

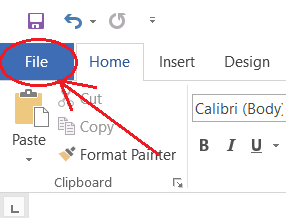
Hình 1: Tab tệp tin trên thanh lao lý của Microsoft Word
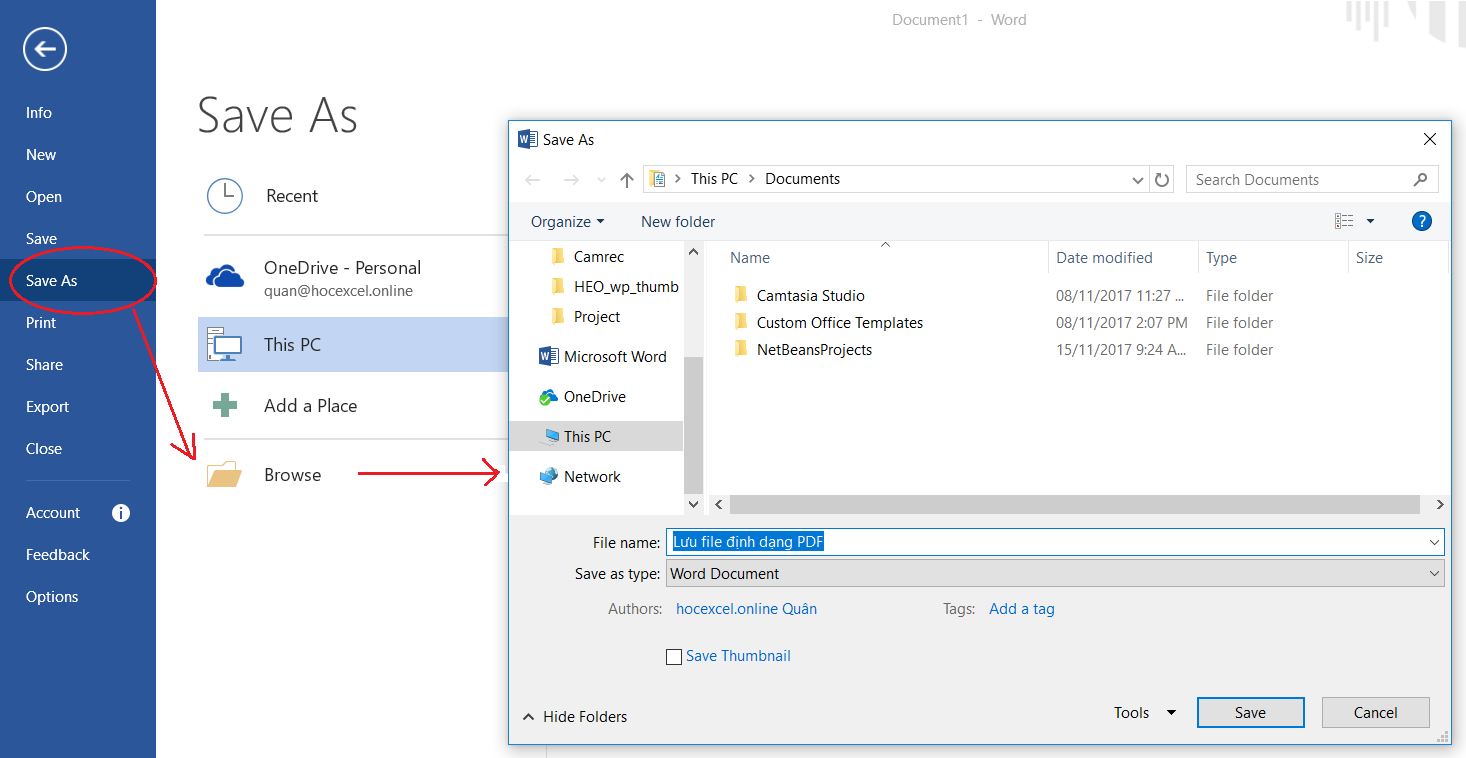
Hình 2: Lệnh Save As trong tab File
Bước 3: thiết lập cấu hình loại tệp tin lưu là dạng PDF
File name: thương hiệu file cần lưuSave as type: chúng ta chọn là PDFNơi lưu file: chọn đường mang đến nơi bắt buộc lưu file.
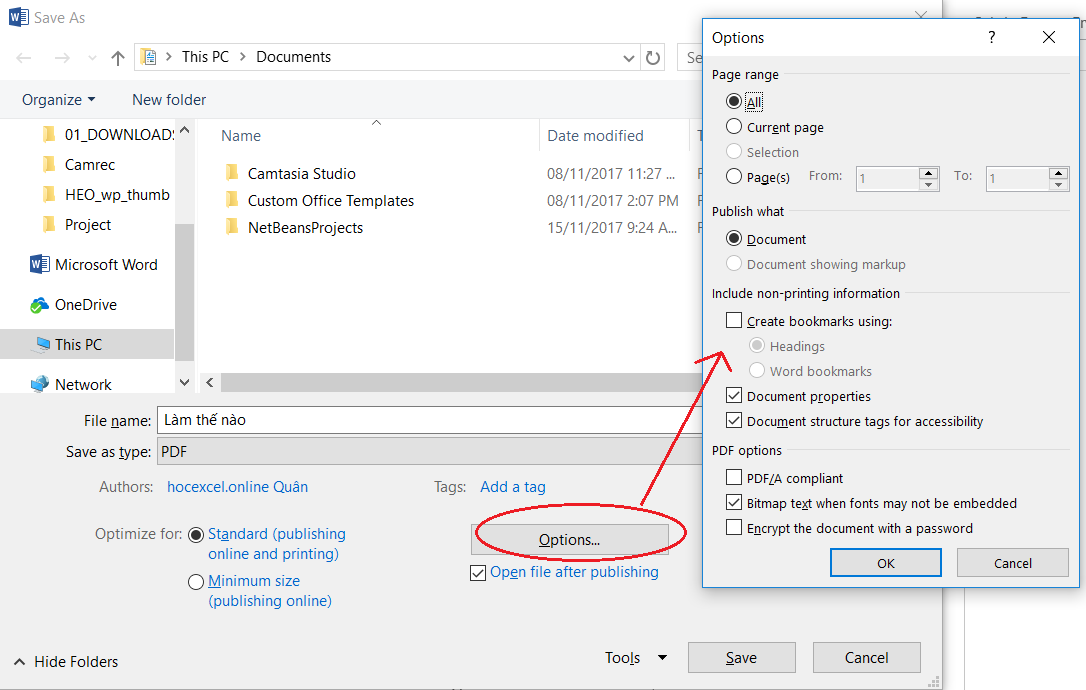
Khi chọn nhiều loại File PDF, họ sẽ có thể tùy chỉnh cấu hình các chọn lựa cho file PDF bắt buộc lưu bởi cách nhấn vào nút Options
Page Range: phạm vi trang đề nghị chuyển lịch sự PDF, mặc định cho họ là All (tất cả các trang trong file)Ngoài ra còn những các định dạng khác ví như về Bookmark, đặt mật khẩu đến file PDF… giả dụ muốnSau khi đã thiết lập xong, chúng ta bấm nút Save để hoàn tất thao tác làm việc lưu.
Ưu điểm của định dạng PDF
Khả năng bảo mật giỏi hơn, hầu hết chỉ được cho phép người dùng đọc cơ mà không chỉnh sửa đượcXem bên trên nhiều một số loại thiết bị mà lại vẫn giữ lại nguyên được định dạng
Xem xuất sắc trên trang bị di động
Kích thước nhỏ, dễ phân chia sẻ, khi phân tách sẻ ít lúc bị lỗi.
Xem thêm: Có Nên Cho Mượn Nhà Làm Đám Cưới ”: Ẩn Chứa Tinh Hoa Nghìn Năm
Rất đơn giản nên không nào. Chúc các bạn thực hiện nay thành công.