Nếu bạn có nhu cầu bài Word của chính bản thân mình bắt mắt, dễ quan sát và thu hút fan đọc hơn nữa thì hãy thuộc cya.edu.vn mày mò về cách phân tách trang vào Word qua nội dung bài viết dưới trên đây nhé. Cực kì đơn giản và dễ dàng đấy.
Bạn đang xem: Cách chia trang trong word 2010

Nội Dung bài xích Viết
2 biện pháp chia đôi trang giấy trong Word, phân chia cột văn bản5 Một số lưu ý kèm theo trong việc chia cột, phân tách văn bảnKhi nào phải chia trang vào Word
Với đa số người khi áp dụng Word đôi khi cũng ao ước muốn bài viết của mình sẽ đẹp mắt, dễ nhìn mà vẫn truyền tải được vừa đủ những tin tức mà bạn muốn truyền đạt. Một trong những những phương pháp để làm đẹp bài viết trong Word mà ai ai cũng nên trang bị mang đến mình chính là chia trang vào Word.
Khi soạn thảo văn phiên bản trên một trang trắng thì câu hỏi chia đôi screen hay phân tách đôi cột vẫn thu hút người đọc hơn, góp họ dễ ấn tượng với bài viết của chúng ta đấy.
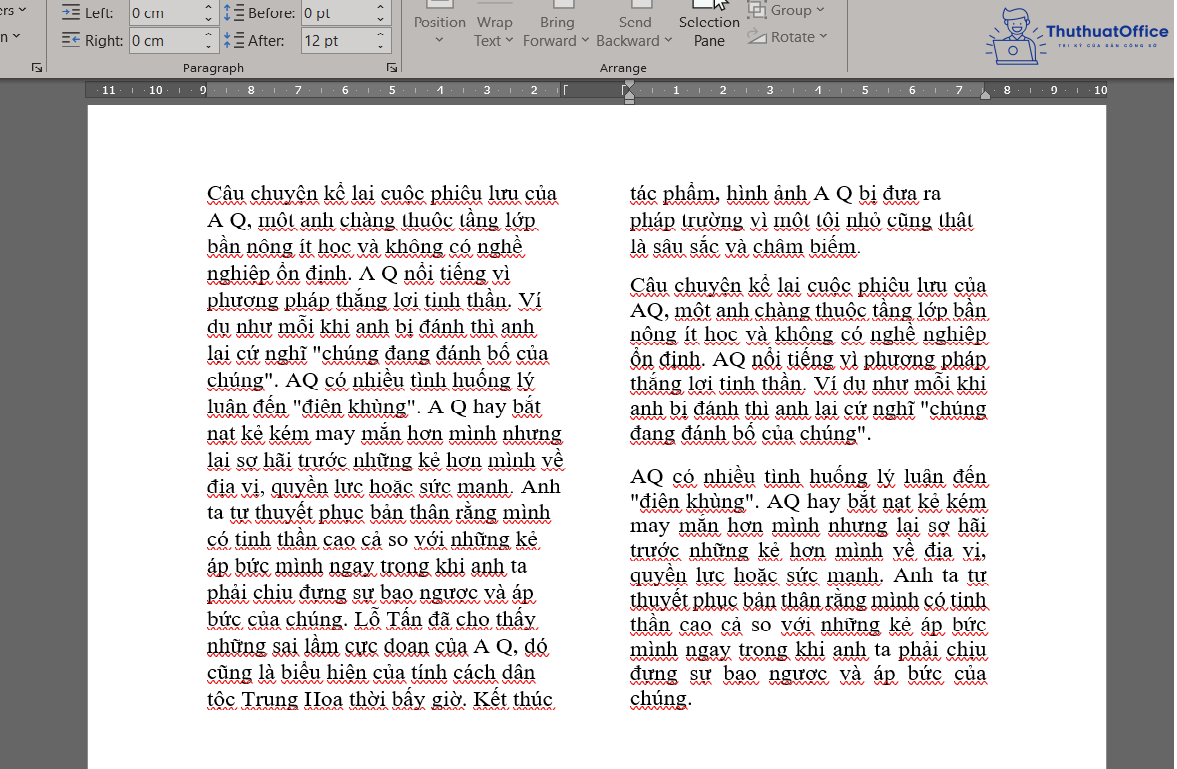
Cách phân tách đôi trang giấy trong Word, phân chia cột văn bản
Cách chia trang vào Word 2007, 2010
Nếu bạn đang sử dụng phiên bản Word 2007 với 2010 thì dưới đây sẽ là giải pháp chia đôi trang giấy A4 vừa mau lẹ vừa tiện lợi mà người nào cũng có thể làm cho được.
Bước 1: Bôi black văn bạn dạng cần chia đôi.
Bước 2: bên trên thanh công cụ, chọn Page Layout.
Bước 3: trên đây chọn mục Columns, lựa chọn Two, văn phiên bản được chọn sẽ được chia đôi theo chiều dọc như bạn ước ao muốn.
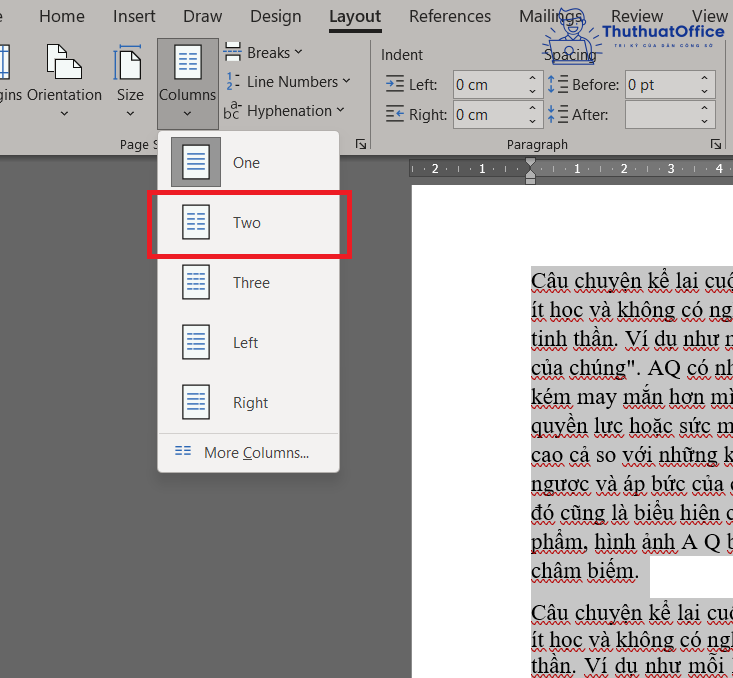
Cuối cùng đấy là thành quả nhé.
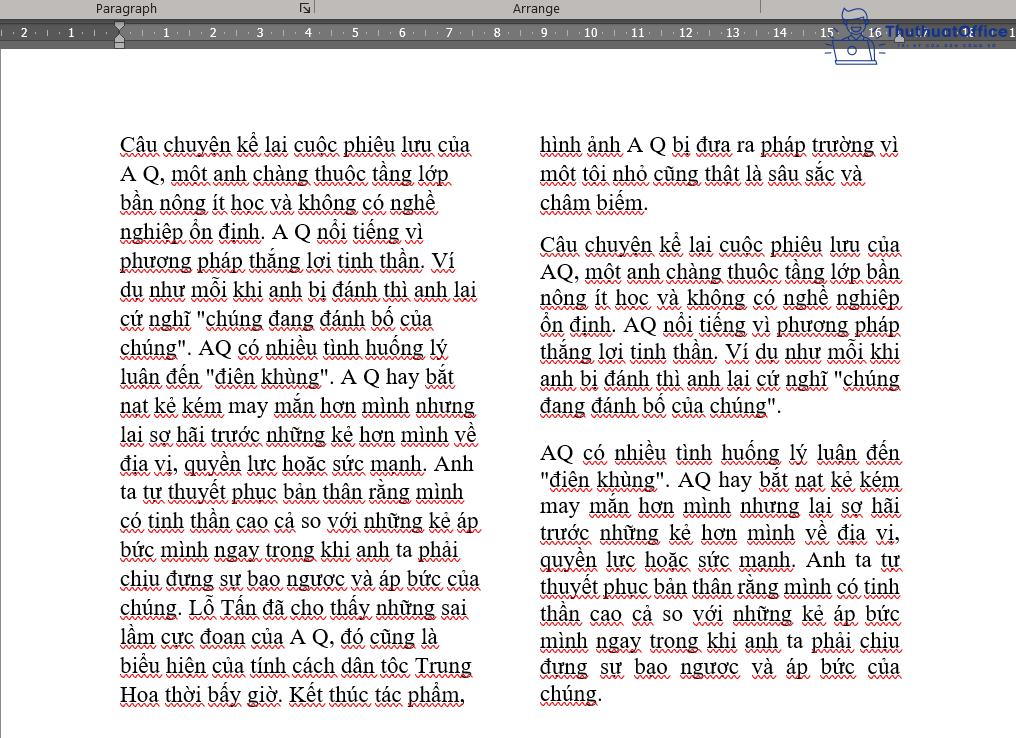
Cách phân tách cột văn phiên bản trong Word 2013, 2016, 2019
Còn cùng với phiên bản Word 2013, 2016, 2019 thì cách chia cột văn phiên bản có cạnh tranh hơn không nhỉ? Cùng mày mò nhé.
Bước 1: Bôi đen văn bạn dạng cần phân chia cột.
Bước 2: trên thanh phương tiện chọn mục Layout.
Bước 3: tiếp theo đó là chọn mục Columns.
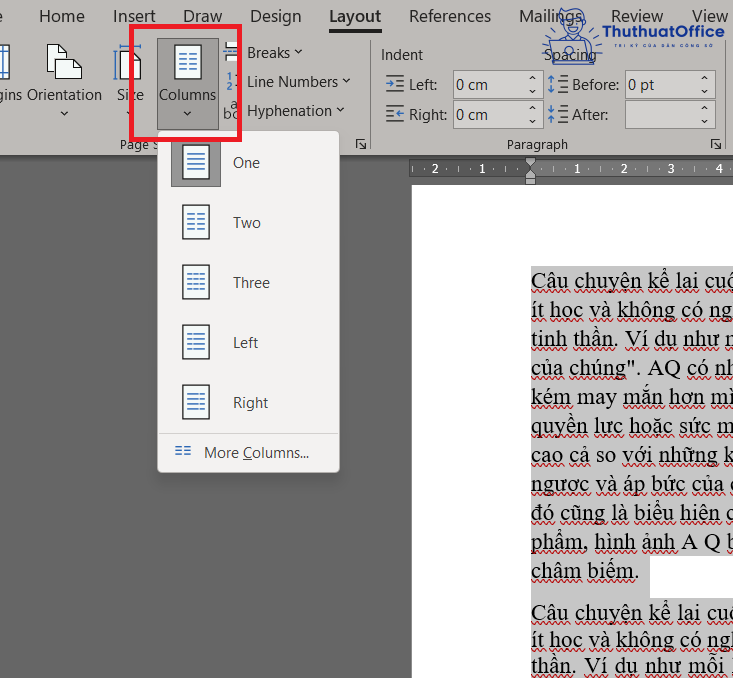
Bước 4: Chọn More Columns trong các lựa chọn.
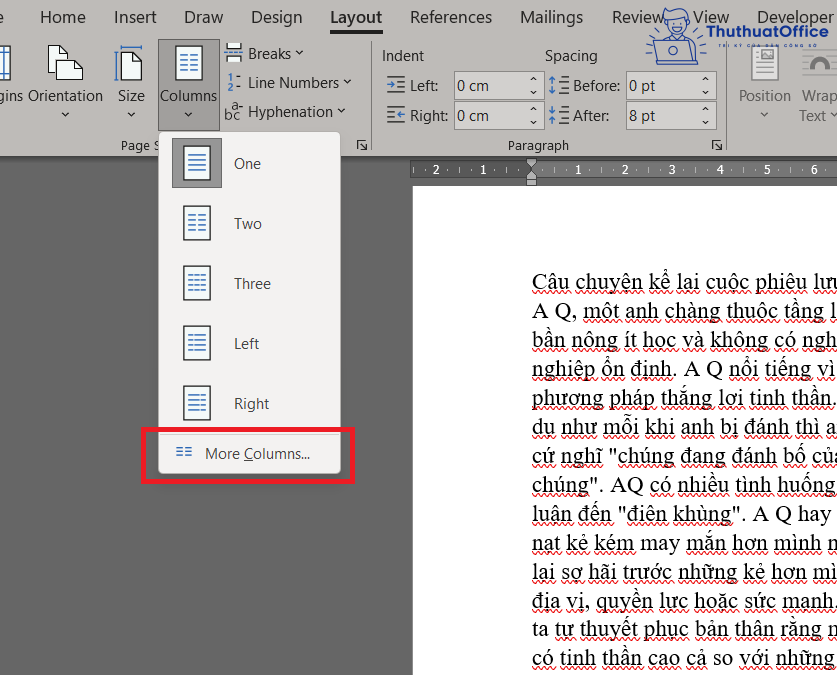
Trong bảng Columns có thể tùy chọn theo ước muốn của bạn.
Number of columns để gạn lọc số cột mong ước chia văn bản.Width tương ứng với từng cột nhằm lựa chọn size mong muốn.Equal Column Width để chọn lựa chia đều form size cột bên trên số cột.Spacing nhằm lựa chọn khoảng cách giữa cột khớp ứng và cột tiếp theo đó.Line between để lựa chọn tất cả đường kẻ giữa những cột.Bước 5: lựa chọn OK nhằm hoàn tất với vậy là đã xong xuôi rồi.
Cách phân chia cột văn bạn dạng trong Word 2007, 2010
Trong phiên bạn dạng Word 2007, 2010, khi mong mỏi chia văn bản các bạn sẽ làm công việc gần như tựa như như những phiên bản Word 2013, 2016 và 2019.
Bước 1: Bôi đen văn bản cần chỉnh sửa.
Bước 2: Mở thanh công cụ, lựa chọn Page Layout.
Bước 3: Chọn Columns.
Bước 4: Chọn More Columns, từ đó xuất hiện bảng Columns tùy chọn.
Bước 5: Trong bảng Columns thao tác làm việc và lựa chọn con số và kích cỡ cột tương tự như như bản Word 2013, 2016 và 2019.
Bước 6: sau cuối là nhấn lựa chọn OK nhằm hoàn tất những lựa chọn.
Cách quăng quật chia cột văn phiên bản vừa tạo
Nếu hy vọng bỏ chia cột văn bạn dạng vừa sản xuất cũng rất là đơn giản luôn. Hãy nhằm ThuthuatOfice mách các bạn cách xóa chia cột văn bản nhé.
Bước 1: Bôi đen phần văn phiên bản đã phân chia cột.

Bước 2: Trên thanh công cụ, chọn Page Layout, chọn Columns , chọn One là gồm thể chấm dứt việc quăng quật chia cột rồi. Rất dễ dàng phải ko nào.

Các thêm đường kẻ giữa các cột văn bản
Bước 1: lựa chọn vùng văn bạn dạng cần chia cột, tiếp nối chọn Page Layout, chọn tiếp mục Columns và lựa chọn More Columns sống cuối cùng.
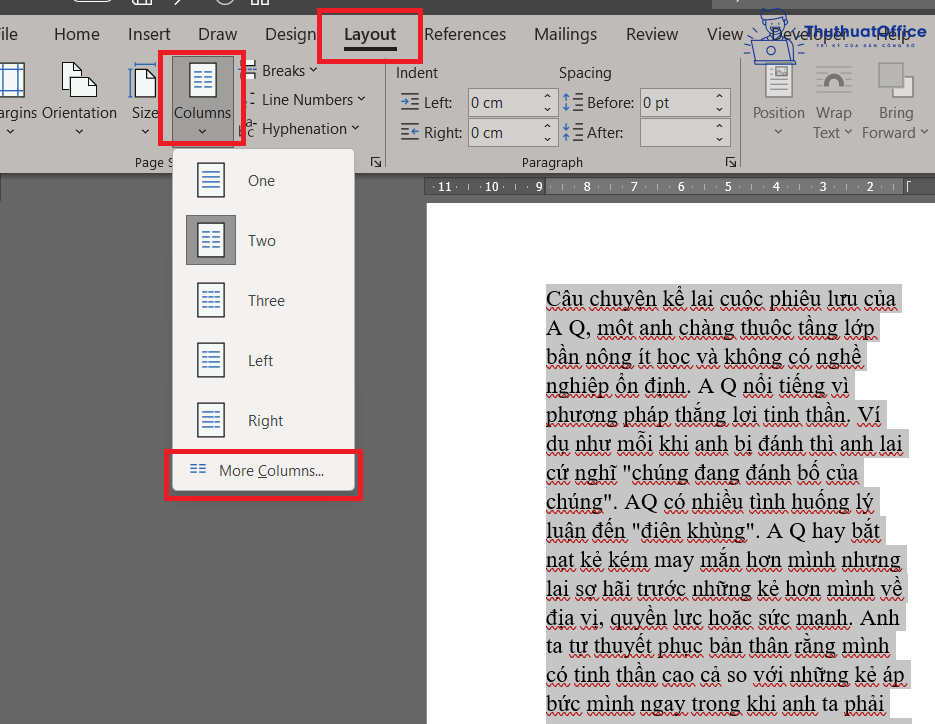
Bước 2: Trong hành lang cửa số Columns tích vào Line between nhằm hiển thị con đường kẻ phân làn giữa những cột và ngược lại bỏ tích nhằm không hiển thị những đường kẻ.
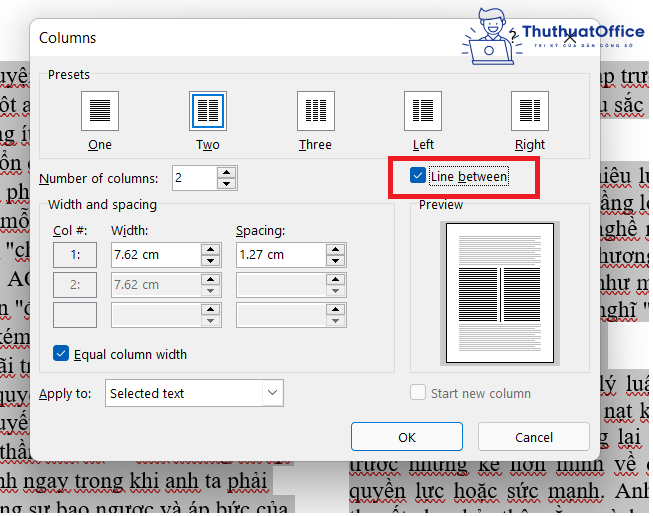
Bước 3: ở đầu cuối là dấn OK nhằm hoàn tất việc hiển thị mặt đường kẻ giữa các cột văn phiên bản nhé.
Một số xem xét kèm theo trong vấn đề chia cột, phân chia văn bản
Qua những share trên có lẽ rằng bạn vẫn biết cách chia trang trong Word rồi buộc phải không? tiếp sau đây sẽ là 1 trong những số xem xét kèm theo khi chia cột, chia văn bản.
Điều chỉnh khoảng cách tùy ý giữa các cột
Nếu bạn có nhu cầu điều chỉnh khoảng cách giữa các cột, bạn cũng có thể tùy ý chỉnh sửa khoảng cách giữa các cột bởi phần Spacing trong bảng Columns hoặc với thao tác con trỏ như sau:
Bước 1: mang lại chuột vào phần văn bản cần nắm đổi.
Bước 2: Đưa con chuột lên phần xám trên thanh Ruler tương xứng với khoảng cách giữa 2 cột sao cho hiện kí hiệu .
Bước 3: dịch rời con chuột để chọn lọc kích thước khoảng cách mong muốn.
Cách chọn cấp tốc bảng Columns lựa chọn
Để việc làm việc chỉnh sửa và phân chia văn bản trở nên nhanh gọn và tiết kiệm ngân sách và chi phí thời gian, khi mong chia văn bạn dạng từ 3 cột trở lên với những lựa lựa chọn khác nhau, chúng ta có thể tìm nhanh bảng Columns bên trên thanh ngang của Word.
Thay đổi chữ cái đầu văn bản
Với các văn bạn dạng thiên về tính chất nghệ thuật, form size và phông vần âm đầu của văn bản có thể đổi khác bằng thao tác làm việc chọn Insert bên trên thanh công cụ, tiếp tục chọn Drop Cap sau đó lựa chọn kiểu hình mong mỏi muốn.
Xem thêm: Người Đàn Ông Nhiều Vợ Nhất Thế Giới Qua Đời, Top 13 Ngôi Sao Võ Thuật Hàng Đầu Trên Thế Giới
Trên đó là một số chia sẻ của cya.edu.vn về cách chia trang trong Word . Ví như thấy hay thì nhớ là Like và chia sẻ để ủng hộ cya.edu.vn sinh sống những bài bác đăng tiếp đây nhé.