Cách tách bóc 1 cột thành 2 cột vào excel vậy cách bóc tách cột trong excel cách bóc tách cột vào excel cơ bản chỉ bao gồm một cách là làm được.
Bạn đang xem: Cách chia cột trong excel 2007

Trước khi bạn thực hiện bóc ô vào bảng Excel mặt dưới, nó trông như thế này:

Sau khi thực hiện chia ô mang lại bảng Excel trên ta được như hình mặt dưới:

1. Cách tách bóc ô vào Excel với thao tác đơn giản
Cách bóc 1 ô thành 2 hoặc nhiều ô khá 1-1 giản. đa phần ở đây shop chúng tôi sử dụng những công vắt Tham gia & Trung tâm như hình dưới đây:

1.1. Cách tách ô cột theo hướng ngang hoặc chiều dọc
Cách này rất dễ dàng, bọn họ sử dụng phương tiện Tham gia & Trung tâm như trên.
Cách 1:
+ Bước 1: dịch rời con trỏ chuột đến ô cần bóc và bấm chuột trái vào ô đó.
+ Bước 2: Sau đó, nhấn vào nút. Tham gia & Trung tâm trên thanh khí cụ Excel. Ta sẽ được ngay những ô đang được bóc tách ra ngoài ô ban đầu.
Cách 2:
+ Bước 1: Một bí quyết khác để tách một ô thành 2 hoặc nhiều ô là click chuột phải vào ô cần bóc tách như hình mặt dưới.
+ Bước 2: Sau đó, chúng ta chọn Định dạng các ô.

+ Bước 3: bạn nhìn vào cửa sổ Định dạng những ô hiện nay ra, chúng ta chọn vào thẻ tóm tắt lại cùng nhấp được lựa chọn vào mục Hợp nhất những ô và click chuột ĐƯỢC RỒI để sở hữu kết quả.

1.2. Phương pháp chia ô cột theo đường chéo
Phương pháp này cũng thường xuyên được mọi người sử dụng trong việc tạo bảng thống kê.
+ Bước 1: Đầu tiên chúng ta đặt chuột vào ô mong tách, tiếp nối nhấn chuột đề xuất và lựa chọn Định dạng các ô như trên.
+ Bước 2: Trong cửa sổ Định dạng những ô Mở ra, hiện giờ bạn lựa chọn thẻ ranh giới như hình bên dưới.

+ Bước 3: Như hình trên chúng ta chọn hình trạng đường chéo cánh như mũi tên trỏ rồi click vào ĐƯỢC RỒI và ta được ô bị chia vì một đường chéo cánh ở giữa.
+ Bước 4: Tiếp theo, hiện nay chúng ta vẫn thêm nội dung của các tiêu đề vào ô được chia chéo.

– Đầu tiên viết đầy đủ”Đặt hàng“Và”ngày” kế tiếp bạn lái xe đến trung trung tâm Căn chỉnh ở giữa. Sau đó, các bạn có dịch rời con trỏ chuột về vùng phía đằng trước không? một tỷ và nhấn phím bí quyết trên trường đoản cú “Đặt hàng” dịch rời nó mang lại đúng nơi. Tựa như cho từ bỏ “ngày” kế tiếp cũng đặt bé trỏ trước từ bỏ PHỤ NỮ cùng nhấn phím phương pháp cho văn bạn dạng ngày di chuyển đến vị trí xuất sắc nhất. (Như vào hình trên)
2. Một số để ý với phép phân tách ô vào Excel
– Đối với việc chia ô trong Excel mà bài viết này nói đến, phân tách ô làm đôi hay phân chia ô thành 2, thậm chí là 3 cột trở lên thì các bạn cũng nên để ý đến tài liệu trong bảng.
– giỏi hơn là thao tác chia ô trong Excel cho nên việc chia ô trong Excel được thực hiện chỉ với vài ba thao tác. Bí quyết chia ô ở những phiên bạn dạng Excel 2003, Excel 2007, 2010, 2013 và năm nhâm thìn đều như là nhau.
** Cẩn thận: chúng ta phải chia ô ngừng thì mới rất có thể nghĩ đến việc nhập dữ liệu.kết cục
Sử dụng Excel mất nhiều thời gian để thành thạo tại mức cơ bản. Đối cùng với dân văn phòng, Excel luôn luôn là biện pháp số một.
Excel mang lại cya.edu.vn 365 Excel mang đến cya.edu.vn 365 dành đến m&#x
E1;y Mac Excel cho web Excel 2021 Excel 2021 cho Mac Excel 2019 Excel 2019 mang lại Mac Excel 2016 Excel 2016 cho Mac Excel 2013 Excel 2010 Excel 2007 Excel for Mac 2011 coi th&#x
EA;m...Ẩn bớt
Nhân và phân tách trong Excel rất giản đơn dàng, nhưng bạn phải tạo một công thức dễ dàng và đơn giản để thực hiện điều này. Chỉ việc nhớ rằng toàn bộ các phương pháp trong Excel bắt đầu bằng dấu bởi (=) và bạn có thể sử dụng thanh cách làm để tạo ra chúng.
Nhân các số
Giả sử bạn muốn tìm gọi xem bao gồm bao nhiêu nước đóng chai mà bạn cần cho một hội thảo quý khách hàng (tổng số người dự × 4 ngày × 3 chai từng ngày) hoặc túi tiền trả chi phí cho chuyến hành trình kinh doanh (tổng số dặm × 0,46). Tất cả một số cách để nhân các số.
Nhân các số vào một ô
Để triển khai tác vụ này, hãy cần sử dụng toán tử số học * (dấu sao).
Ví dụ, nếu như khách hàng gõ = 5 * 10 trong một ô, ô vẫn hiển thị kết quả, 50.
Nhân một cột số với một vài liên tục
Giả sử bạn muốn nhân mỗi ô vào một cột của bảy số bằng một vài chứa trong một ô khác. Trong lấy ví dụ như này, số bạn có nhu cầu nhân cùng với là 3, đựng trong ô C2.
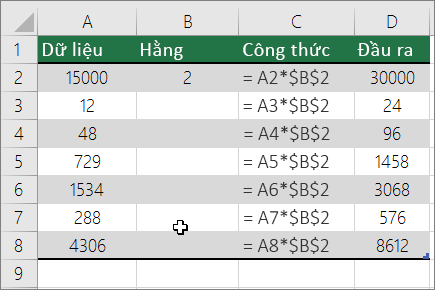
Nhập = a2 * $B $2 vào một cột new trong bảng tính của chúng ta (ví dụ trên đây áp dụng cột D). Hãy đảm bảo an toàn bao có một cam kết hiệu $ trước lúc B và trước 2 trong công thức, rồi nhận ENTER.
Lưu ý: Sử dụng $ ký kết hiệu cho Excel biết rằng tham chiếu mang đến B2 là "tuyệt đối", tức là khi bạn xào nấu công thức qua một ô khác, tham chiếu sẽ luôn luôn là ô B2. Nếu như bạn không áp dụng $ ký hiệu trong công thức và bạn đã kéo công thức xuống đến ô B3, Excel sẽ biến hóa công thức thành = A3 * C3, vốn sẽ không còn hoạt động, vì không có giá trị như thế nào trong B3.
Kéo công thức xuống đến các ô không giống trong cột.
Lưu ý: Trong Excel 2016 cho Windows, những ô được tự động hóa điền.
Nhân những số trong số ô khác nhau bằng phương pháp sử dụng công thức
Bạn có thể sử dụng hàm Product nhằm nhân các số, ô với phạm vi.
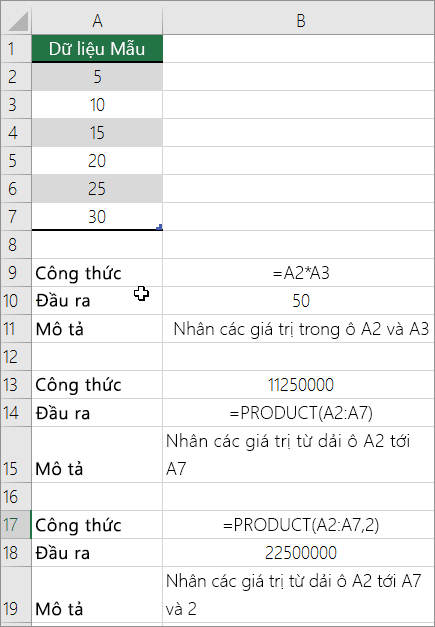
Bạn rất có thể sử dụng ngẫu nhiên tổ hợp nào lên tới 255 số hoặc tham chiếu ô vào hàm Product . Ví dụ, công thức = product (A2, A4: A15, 12, E3: E5, 150, G4, H4: J6) nhân hai ô đơn (A2 cùng G4), hai số (12 cùng 150) và cha phạm vi (A4: A15, E3: E5 và H4: J6).
Chia những số
Chúng ta hãy nói rằng bạn muốn tìm đọc xem gồm bao nhiêu bạn để kết thúc dự án (tổng số giờ dự án ÷ tổng số bạn dự án) hoặc thực tế là dặm/gallon lãi suất vay cho chuyến du lịch xuyên quốc gia gần nhất của doanh nghiệp (tổng số là △ Total gallon). Tất cả một số phương pháp để phân chia số.
Chia số vào một ô
Để triển khai tác vụ này, hãy dùng toán tử số học tập / (dấu gạch chéo).
Ví dụ, nếu như khách hàng nhập = 10/5 trong một ô, ô đang hiển thị 2.
Lưu ý: Không tất cả hàm chia vào Excel.
Chia số bằng cách sử dụng tham chiếu ô
Thay vì nhập số trực tiếp vào một công thức, bạn cũng có thể sử dụng tham chiếu ô, ví dụ như A2 cùng A3, nhằm tham chiếu đến các số mà bạn muốn chia và phân tách theo.
Ví dụ:
Ví dụ rất có thể dễ gọi hơn nếu bạn coppy nó vào một trang tính trống.
Làm rứa nào để xào luộc ví dụ
Tạo một sổ làm việc hoặc trang tính trống.
Chọn ví dụ vào chủ đề Trợ giúp.
Lưu ý: Không chọn đầu đề cột tốt hàng.

Chọn một lấy ví dụ như từ phần Trợ giúp
Nhấn CTRL+C.
Trong trang tính, hãy chọn ô A1 rồi nhấn CTRL+V.
Để thay đổi giữa xem kết quả và xem các công thức trả về kết quả, dìm CTRL + " (dấu giờ mộ), hoặc bên trên tab công thức , nhấn vào nút Hiển thị công thức .
| A | B | C | |
| 1 | Dữ liệu | Công thức | Mô tả (Kết quả) |
| 2 | 15000 | =A2/A3 | Chia 15000 theo 12 (1250) |
| 3 | 12 |
Chia một cột số với một trong những liên tục
Giả sử bạn có nhu cầu phân phân tách từng ô trong một cột của bảy số bằng một số chứa vào một ô khác. Trong ví dụ như này, số bạn muốn chia theo là 3, cất trong ô C2.
| A | B | C | |
| 1 | Dữ liệu | Công thức | Hằng số |
| 2 | 15000 | = A2/$C $2 | 3 |
| 3 | 12 | = A3/$C $2 | |
| 4 | 48 | = A4/$C $2 | |
| 5 | 729 | = A5/$C $2 | |
| 6 | 1534 | = A6/$C $2 | |
| 7 | 288 | = A7/$C $2 | |
| 8 | 4306 | = A8/$C $2 |
Nhập = a2/$C $2 vào ô B2. Hãy bảo đảm an toàn bao gồm một cam kết hiệu $ trước C cùng trước 2 trong công thức.
Kéo công thức trong B2 xuống đến những ô không giống trong cột B.
Lưu ý: Sử dụng $ cam kết hiệu mang đến Excel biết rằng tham chiếu đến C2 là "tuyệt đối", có nghĩa là khi bạn xào nấu công thức qua một ô khác, tham chiếu sẽ luôn là ô C2. Nếu như khách hàng không thực hiện $ ký kết hiệu trong bí quyết và bạn đã nâng công thức xuống đến ô B3, Excel sẽ chuyển đổi công thức thành = A3/C3, mà sẽ không còn hoạt động, vì không tồn tại giá trị làm sao trong C3.
Xem thêm: Bí Mật Về Phineas And Ferb Mà Không Phải Ai Cũng Biết, Phineas And Ferb Wiki Tiếng Việt
Bạn cần thêm trợ giúp?
Bạn luôn hoàn toàn có thể hỏi một chuyên viên trong cộng đồng Kỹ thuật Excel hoặc thừa nhận sự cung cấp trong
Cộng đồng trả lời.