Có nhiều lý do để bạn có thể quan tâm đến sự việc chèn nhiều ảnh vào 1 slide trong Powerpoint cùng một lúc. Ví dụ: nếu bạn có nhu cầu bảo vệ bạn dạng trình bày Power
Point của chính bản thân mình cbằng phương pháp tránh người dùng hoàn toàn có thể chỉnh sửa và thay đổi các ngôi trường hoặc quý giá dữ liệu, thì câu hỏi nhập các trang trình diễn dưới dạng hình ảnh vào một slide bày mới có thể là một cách cực kì tốt để bảo mật cho Bạn.
Bạn đang xem: Cách chèn hình ảnh vào powerpoint 2010

Nếu bạn muốn nhập hàng trăm ngàn bức hình ảnh vào những trang chiếu Power
Point thì việc thêm từng hình ảnh có thể tốn không hề ít thời gian và giải pháp làm kia thực sự ngán :D. Tất nhiên, sống đây shop chúng tôi đề xuất một phương pháp cho phép bạn dễ dàng nhập nhiều hình ảnh hoặc tệp ảnh vào Power
Point có một cú click chuột. Điều tốt nhất là, bạn chỉ việc chọn tệp nhằm nhập tự ổ cứng của chính mình (không đặc trưng nếu đó chỉ cần một ảnh hay 100 ảnh) và tiếp đến Power
Point vẫn chèn tất cả ảnh vào những trang trình bày riêng lẻ cho bạn một cách tự động.
Nội dung bài viết:
Sử dụng tính năng Photo Album để chèn nhiều ảnh vào 1 slide trong Power
Point
Sử dụng công dụng Photo Album nhằm chèn nhiều hình ảnh vào 1 slide vào Power
Point
Photo Album là 1 trong những tính năng có sẵn vào Microsoft PowerPoint chất nhận được bạn chế tạo một bộ hình ảnh từ những tệp hình ảnh một giải pháp dễ dàng. Điều này có thể rất nhân tiện dụng cho người muốn chế tạo ra một bộ hình ảnh gia đình tuy thế nó cũng là 1 trong công chũm rất mạnh cho người thuyết trình chuyên nghiệp cần nhập nhiều ảnh dưới dạng slide.
Lựa chọn: Insert -> New Photo Album vào bảng phương pháp của Power
Point
Hãy ban đầu tạo một album ảnh mới (Photo Album) bằng cách: Vào Insert -> Photo Album -> New Photo Album và kế tiếp một vỏ hộp thoại bắt đầu sẽ xuất hiện.

Chọn tệp hình ảnh và chèn vào Slide Power
Point
Dưới đấy là ví dụ về vỏ hộp thoại bộ hình ảnh nơi bạn cũng có thể thiết lập bí quyết tạo album ảnh, chọn ảnh để đưa vào album, chọn bố cục tổng quan và xem bản xem trước.

Bây giờ, hãy nhấp vào File/Disk để lựa chọn tệp ảnh từ máy tính xách tay của bạn. Vỏ hộp thoại tệp bắt đầu này chất nhận được bạn chọn ảnh nào sẽ tiến hành chèn vào album. Ngay lập tức sau khi bạn chọn được những hình ảnh và đồng ý các nuốm đổi, ảnh sẽ được hiển thị vào Pictures in album (danh sách kiểm tra Ảnh) trong album.
Dưới dây là lấy ví dụ như để chúng ta tham khảo:

Đối với ví dụ như này, cửa hàng chúng tôi đã lưu tất cả các slide quý phái hình hình ảnh JPG cùng lưu chúng nó vào đĩa cứng của bọn chúng tôi. Sau đó, cửa hàng chúng tôi chọn tất cả các ảnh JPG này để sinh sản một tập hình ảnh mới.

Bạn hoàn toàn có thể thêm các tệp ảnh cùng một dịp (giữ phím Shift và kế tiếp chọn tất cả các tệp). Sau đó nhấp vào All Pictures và những tệp này sẽ tiến hành chọn bỏ vào album ảnh. Hoặc lựa chọn trơ thổ địa từng ảnh, và ấn Insert.
Cách chèn, thêm hình ảnh vào trong Powerpoint giúp bài xích thuyết trình trở nên sinh động, hấp dẫn và chuyên nghiệp hóa hơn. Thêm hình hình ảnh vào vào Slide thuyết trình để mang ra những ví dụ thực tiễn, thêm tính thuyết phục cho bài bác thuyết trình của mình.Nếu bạn đang tạo một slide về công ty đề vui chơi giải trí nào đó, hãy mua về đến mình rất nhiều hình hình ảnh vui, vui nhộn từ bên trên mạng để làm backgound vào slide Powerpoint nhé, có khá nhiều hình hình ảnh vui về các chủ đề khác nhau cho bạn lựa chọn. ước ao tạo bài thuyết trình Power
Point đặc sắc và thu hút người hâm mộ thì bạn cần phải biến tấu những Slide thêm phần sinh sống động bằng phương pháp chèn thêm các hình hình ảnh minh họa trực quan lại vào. Bài viết sau sẽ ra mắt cách thêm hình ảnh vào những Slide trong Power
Point. Mời các bạn cùng xem.
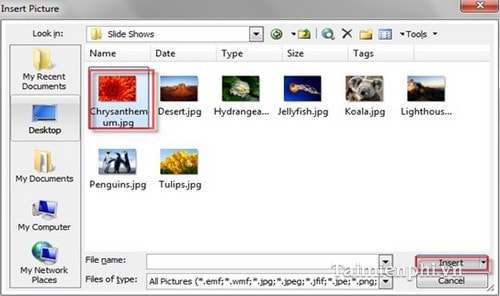
Bạn cũng đều có thể thay đổi vị trí của hình ảnh bằng cách kích loài chuột lên hình để nó xuất hiện thêm mũi tên 4 chiều và lúc đó bạn nhấn cùng giữ chuột rồi di chuyển hình tới nơi ao ước đặt. Chúng ta cũng có thể điều chỉnh kích thước hình bằng cách đưa con chuột vào những góc của hình chờ xuất hiện thêm mũi tên 2 chiều rồi tăng giảm size tùy ý.
2. Đối với Power
Point 2007
Vào tab Insert chọn hình tượng Picture, cửa sổ Insert Picture xuất hiện chọn hình nên chèn với nhấn Insert. Chúng ta có thể chỉnh sửa kích thước hình ảnh và di chuyển ngoài ra hướng dẫn trên.
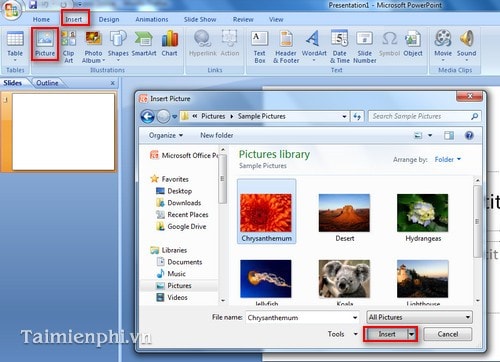
3. Đối với Power
Point 2010
Nhấp vào tab Insert, chọnbiểu tượng Picture trong nhóm Images.
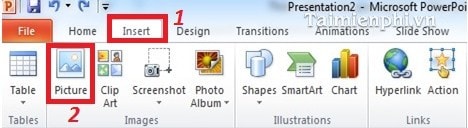
Khi hành lang cửa số Insert Picture xuất hiện, tìm về hình bạn muốn chèn cùng nhấn Insert để tiến hành chèn ảnh. Chỉnh sửa hình theo mong muốn như lí giải ở trên.
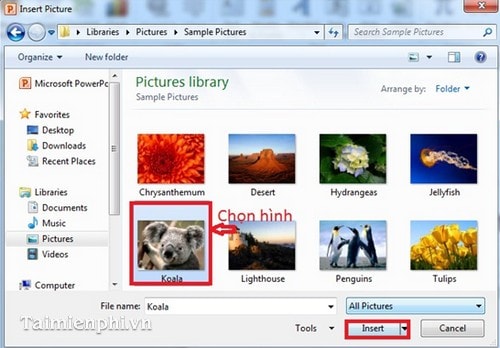
Kết quả:
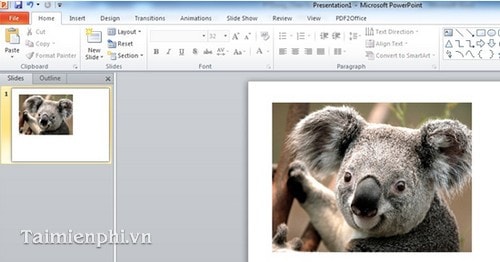
4. Đối với Power
Point 2013, 2016, 2019 với 2021
Vào Insert, chọn hình tượng Picture.
Xem thêm:
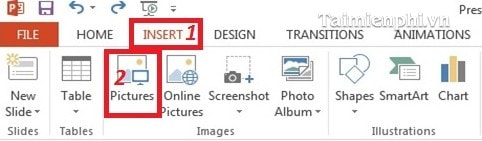
Tìm và lựa chọn hình mong mỏi chèn tại hộp thoại Insert Picture kế tiếp nhấn Insert nhằm hoàn thành.
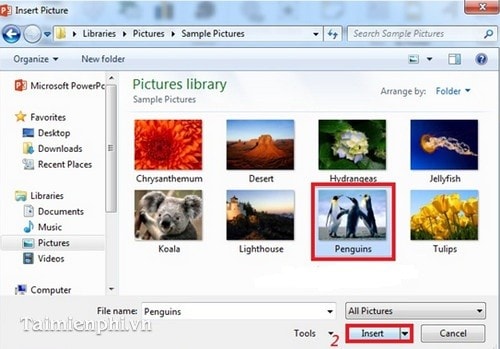
Kết quả:
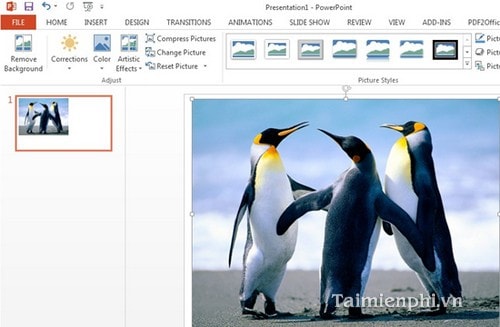
https://cya.edu.vn/chen-hinh-anh-trong-powerpoint-742n.aspx cùng với các thao tác làm việc hướng dẫn khá chi tiết trên đây, ai cũng có thể từ chèn thêm hình ảnh vào những Slide vào Power
Point, giúp bài bác trình chiếu thêm sinh động và trực quan hơn. Ngoại trừ ra, chúng ta có thể tham khảo thêm các thủ pháp về Power
Point bao gồm sẵn trong cya.edu.vn.vn để tạo những trình chiếu độc đáo.