Trong quá trình thiết lập hệ quản lý và điều hành Windows 10, ngôn ngữ được thiết đặt mặc định là giờ Anh. Tuy nhiên, bạn dùng hoàn toàn có thể dễ dàng cài đặt tiếng việt cho Win 10 với phần lớn hướng dẫn dễ dàng và chi tiết sẽ được trình làng ngay sau đây.
Bạn đang xem: Cách cài ngôn ngữ cho máy tính
Cách setup tiếng Việt cho máy tính Win 10
Để cài đặt ngữ điệu tiếng việt cho máy vi tính Windows 10. Mọi người hãy thực hiên theo từng bước hướng dẫn dưới đây.
Bước 1: người tiêu dùng truy cập mục Start Menu và lựa chọn phần Settings.
Bước 2: Tại hành lang cửa số Settings (Cài đặt), người dùng nhấn lựa chọn Time và Language.
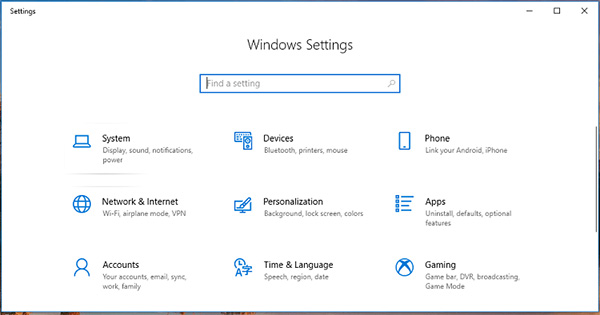
Bước 3: Tại hành lang cửa số giao diện Time & Language, chọn tiếp thực đơn Region và language phía bên trái, trên đây các bạn thấy ngôn ngữ đặt mặc định vẫn là tiếng Anh (English). Nếu bạn có nhu cầu thêm ngôn ngữ hãy dìm chọn showroom a language.
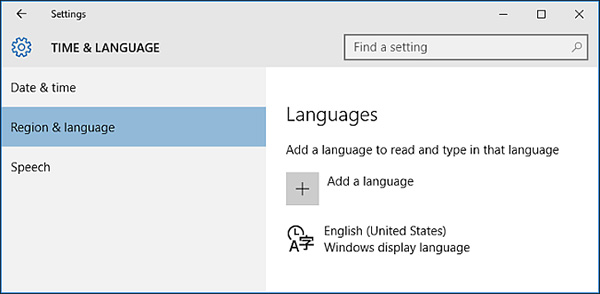
Bước 4: Danh sách các ngôn ngữ tùy chọn sẽ hiện ra, người tiêu dùng chọn cài ngôn từ tiếng Việt đến Win 10 bằng biện pháp chọn giờ đồng hồ Việt (Vietnamese).
Bước 5: Tiếp đó, vào mục ngữ điệu bạn lựa chọn sẽ được xuất hiện thêm tại mục Language, nhấn lựa chọn Set as default để đặt tiếng Việt làm ngôn ngữ mặc định.
Bước 6: Nhấn chọn Options và lựa chọn Download để thiết lập gói ngôn ngữ tiếng Việt về máy tính xách tay Win 10.
Trường hợp chúng ta không nhìn thấy tùy chọn tải về thì hãy bật cập nhật Windows 10 lên nhé.
Bước 7: sau khi hoàn tất vượt trình thiết lập sẽ hiện thông báo Will be display language after next sign-in dưới định dạng ngôn ngữ tiếng Việt.
Bước 8: Sau cùng, người dùng cần đăng xuất với đăng nhập lại Windows 10 là trả tất.
Còn nếu như khách hàng sử dụng những phiên phiên bản hệ điều hành quản lý Windows thấp rộng thì rất có thể tham khảo phương pháp cài giờ Việt cho Windows TẠI ĐÂY.
Hướng dẫn cách chuyển đổi giữa các bàn phím
Sau khi thiết đặt gói ngôn từ mới, bàn phím cũng sẽ được tự động hóa động thiết lập tương ứng. Phầm mềm này rất tiện lợi cho việc thiết lập các ngôn ngữ mới có ký tự khác với ngôn ngữ đang cần sử dụng hoặc sử dụng các ký tự đặc trưng trên chữ cái.
Việc đổi khác giữa những bàn phím hoàn toàn có thể thực hiện dễ dàng và đơn giản tại mục sở hữu đặt. Bạn chỉ cần nhấn tổng hợp phím Windows Key + Space hoặc nhấn con chuột trái vào mã ngữ điệu có hình tượng 3 chữ cái ở góc cạnh dưới cùng bên nên trên thanh tác vụ.
Cài để thêm bàn phím mới mà không có gói ngôn ngữ
Trường hợp người dùng muốn cài thêm keyboard mới cho máy vi tính nhưng ko muốn biến hóa ngôn ngữ cài để trên hệ thống thì rất có thể tham khảo quá trình hướng dẫn sau đây:
Bước 2: Đánh lốt gói ngôn ngữ thiết đặt tương ứng với bàn phím mong mỏi thêm mới và chọn Options.
Bước 3: Chọn tiếp mục Add a New Keyboard và chọn lọc bàn phím tương xứng từ danh sách được cung cấp.
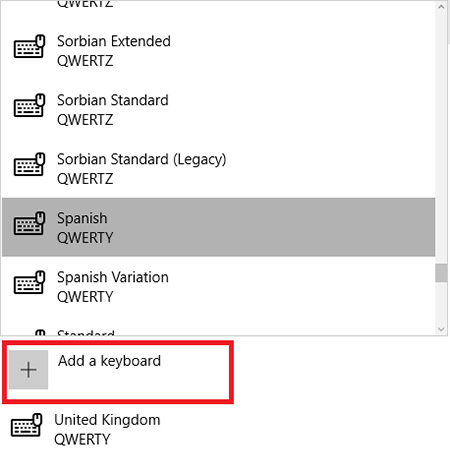
Bên cạnh thao tác bổ sung bàn phím, người dùng cũng hoàn toàn có thể xóa bớt keyboard từ menu bằng cách nhấn chọn bàn phím mong xóa và chọn lệnh Remove.
Cách biến đổi các tùy chọn Speech
Phần sau cùng trong bí quyết cài giờ đồng hồ Việt đến Win 10 hay điều chỉnh ngẫu nhiên ngôn ngữ làm sao khác đó là điều chỉnh Speech nguồn vào và đầu ra. Vào đó, đầu vào là những gì máy tính sẽ nhận thấy khi người tiêu dùng thực hiện nay lệnh thoại. Còn cổng đầu ra là ngôn ngữ mà nguyên tắc Cortana đã sử dụng.
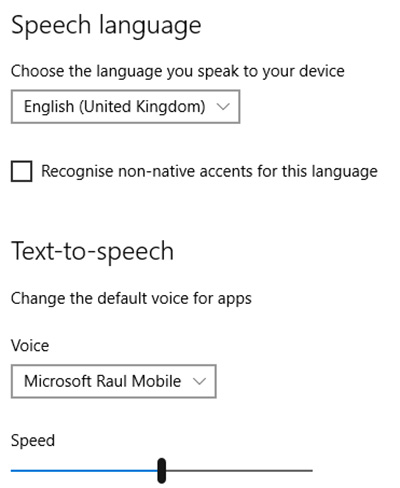
Với tùy chọn Speech Language sẽ chất nhận được người dùng cấu hình thiết lập ngôn ngữ nguồn vào phù hợp. Tuy nhiên, cần xem xét phải cài đặt gói ngữ điệu tương ứng trước lúc tiến hành thay đổi tùy chỉnh ngôn từ Speech trên đầu vào. Cùng với tùy lựa chọn Text-to-Speech sẽ chất nhận được người sử dụng chọn giọng nói của Cortana. Khi setup các gói ngữ điệu thì các giọng nói của Cortana cũng trở nên được thiết lập tương ứng phù hợp.
Như vậy trên đây là toàn cục thông tin phía dẫn bí quyết cài tiếng Việt mang lại Win 10, giúp người tiêu dùng dễ dàng thay đổi cài đặt ngôn từ máy tính tương xứng với mục đích sử dụng.
Bạn chần chừ tiếng Anh? bạn muốn giao diện laptop bằng tiếng Việt. Vậy làm cố gắng nào để hiểu cách thiết lập tiếng việt cho laptop win 7? Cùng shop windows phiên bản quyền tham khảo bài viết bên dưới để hiểu cách biến hóa ngôn ngữ hiển thị và sở hữu tiếng việt để tấn công chữ trên máy.
Ngôn ngữ hiển thị (Ultimate cùng Enterprise)
Bước 1: Mở Control Panel
Nếu đang cần sử dụng Windows 7 Ultimate hoặc Enterprise, bạn cũng có thể cài để gói ngôn từ để đổi khác hầu hết bối cảnh của Windows. Gói ngôn từ chỉ sử dụng cho Ultimate và Enterprise. Đối cùng với Starter, Basic, hoặc Home, chúng ta cũng có thể cài đặt Gói ngôn từ Giao diện (LIPs). Gói này sẽ giúp chuyển ngữ cho một số trong những phần của hình ảnh và yêu cầu máy tính đã setup ngôn ngữ cơ sở. Bạn cũng có thể mở Control Panel từ bỏ trình solo Start.
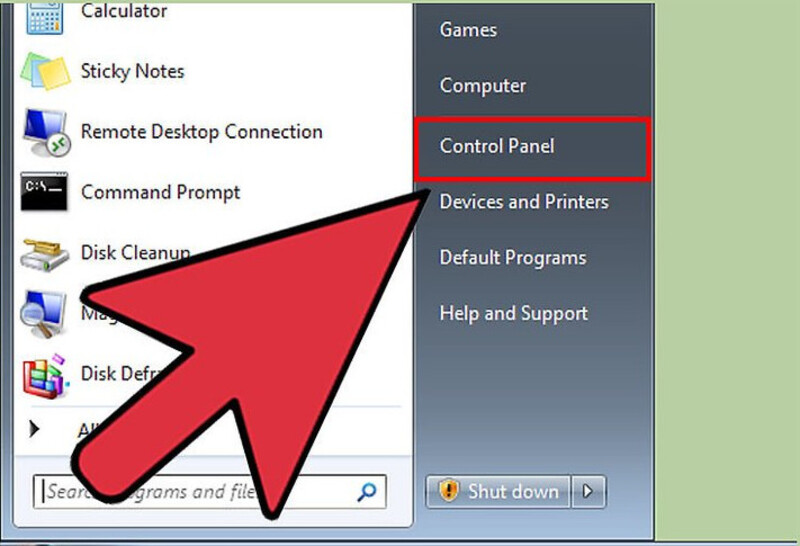
Bước 2: Nhấp vào trình đơn "View by" -> chọn "Large icons" hoặc "Small icons". Thao tác này sẽ chất nhận được bạn nhanh lẹ truy cập vào ngẫu nhiên tùy lựa chọn nào của Control Panel.
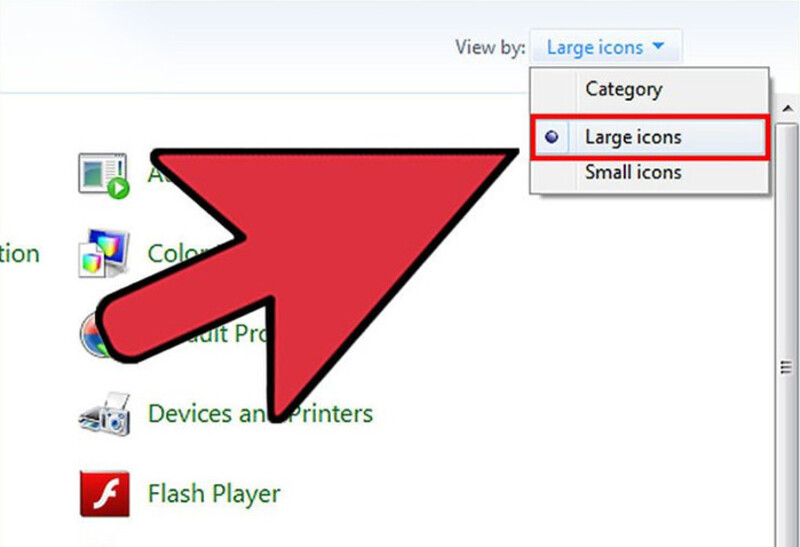
Bước 3: Chọn Windows Update (Cập nhật Windows).
Bạn rất có thể dùng biện pháp Windows Update để download về bất kỳ gói ngôn ngữ nào bao gồm sẵn.
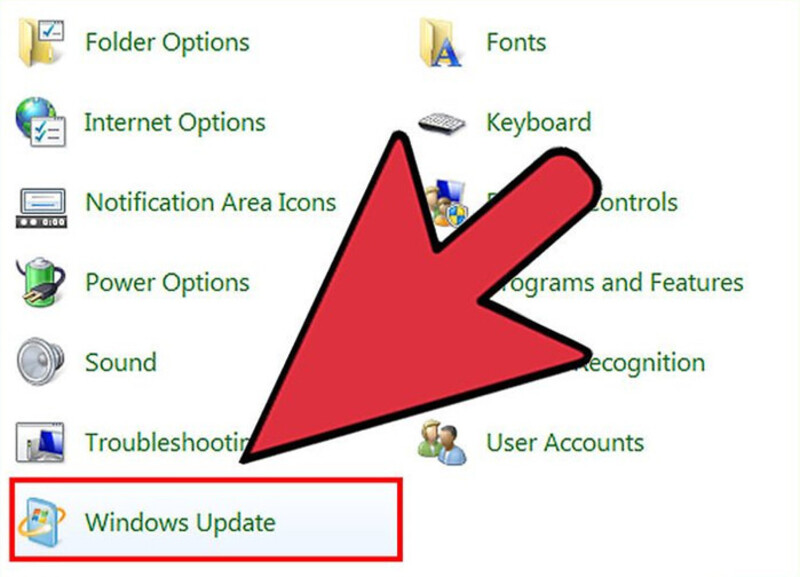
Bước 4: Kích con chuột vào liên kết "optional update are available" (cập nhật tùy chọn tất cả sẵn).Nếu không có liên kết, hãy nhấp vào "Check for updates" (Kiểm tra phiên bản cập nhật).

Bước 5: Chọn hộp ngôn từ mà bạn có nhu cầu tải xuống -> thừa nhận OK.
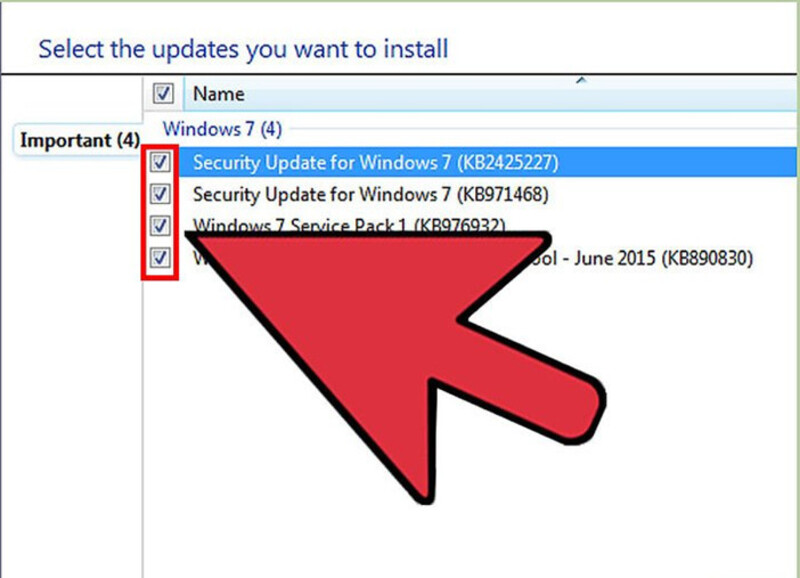
Bước 6: Nhấp Install updates(cài đặt cập nhật).Bạn rất có thể nhận được thông báo liên tục từ tính năng bảo mật UAC, và rất có thể được yêu ước nhập mật khẩu đăng nhập quản trị viên.
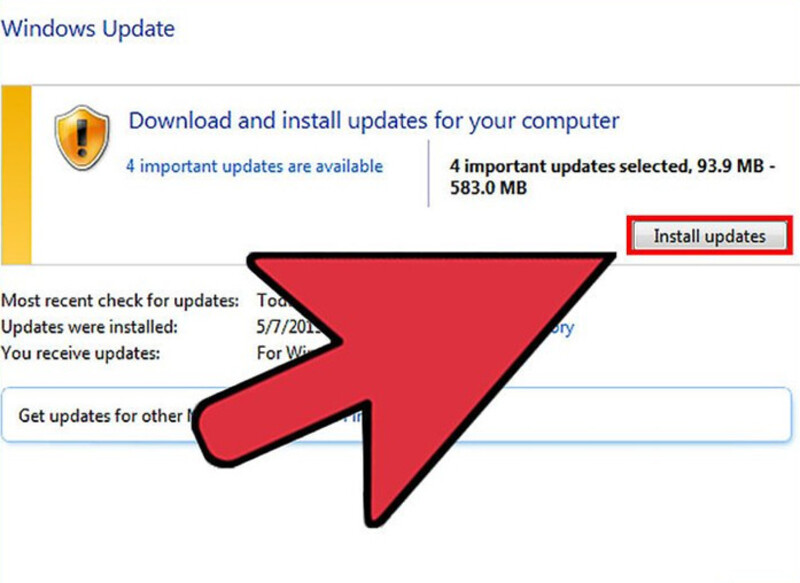
Bước 7: Quay trở lại Control Panel -> chọn "Region và Language" -> Chọn thẻKeyboards and Language.

Bước 8: Chọn ngôn từ mà bạn vừa thiết đặt từ trình đối kháng thả xuống "Choose a display language" (Chọn ngôn ngữ hiển thị).Tất cả ngữ điệu bạn đã thiết lập sẽ được liệt kê sinh sống đây.
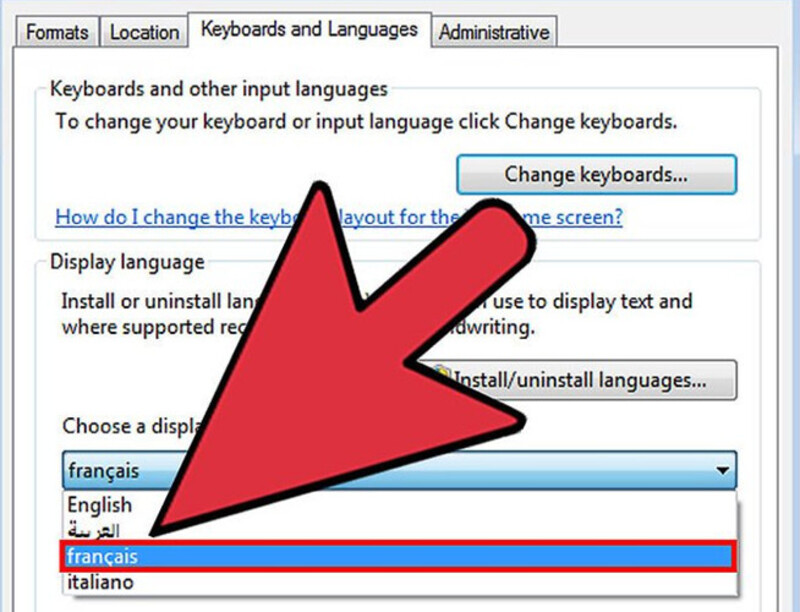
Bước 9: Nhấn Apply-> nhấn nútLog off nowđể đăng xuất.Thay thay đổi của bạn sẽ được áp dụng khi chúng ta đăng nhập lại vào Windows.
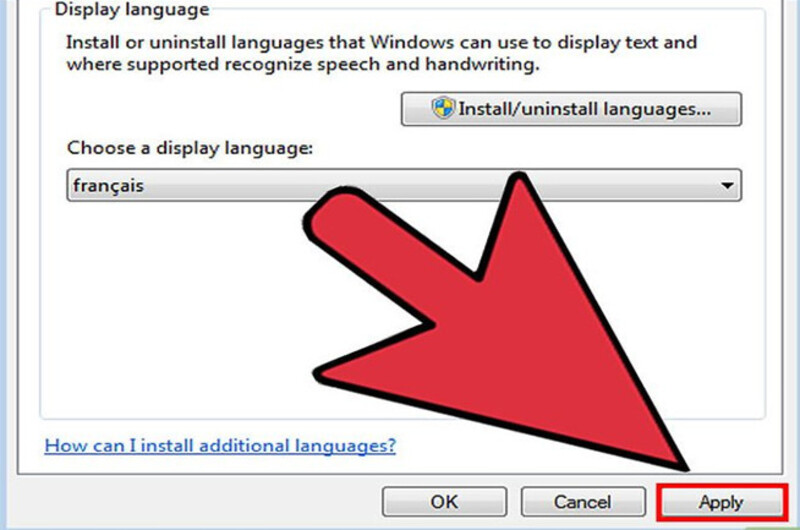
Bước 10: Nếu ngôn từ không hiển thị trong một số chương trình, chúng ta cần biến đổi ngôn ngữ hệ thống.Một số chương trình rất có thể không hiển thị ngôn ngữ mới của bạn cho tới khi bạn biến đổi cài để ngôn ngữ hệ thống để khớp cùng với vùng đó.
Mở Control Panel -> chọn "Region and Language".Nhấp chuột vào thẻAdministrative(Quản trị) -> chọn Change system locale(Thay đổi ngôn từ hệ thống).Nhấp vàoOK. Hệ thống sẽ hiện thông báo khởi đụng lại trang bị tính.
Phương pháp2: ngôn ngữ hiển thị (cho đầy đủ phiên bản)
Gói ngôn ngữ truyền thống lịch sử giúp chuyển dịch đa phần các thành phần nằm trong giao diện UI và chỉ còn dành cho những người dùng Ultimate cùng Enterprise (xem phần sinh hoạt trên). Đối với các phiên bản khác, thì sẽ cần sử dụng gói giao diện ngôn từ LIPs. Đây là gói nhỏ tuổi hơn giúp đưa dịch các phần được được áp dụng nhiều tốt nhất của giao diện. Gói ngôn ngữ LIPs đòi hỏi máy tính bắt buộc có setup ngôn ngữ nền do không phải toàn bộ các phần của hình ảnh đều hoàn toàn có thể được thay đổi ngôn ngữ.
Bước 1: Truy cập website để download LIP.Bạn có thể duyệt qua tất cả gói LIP.
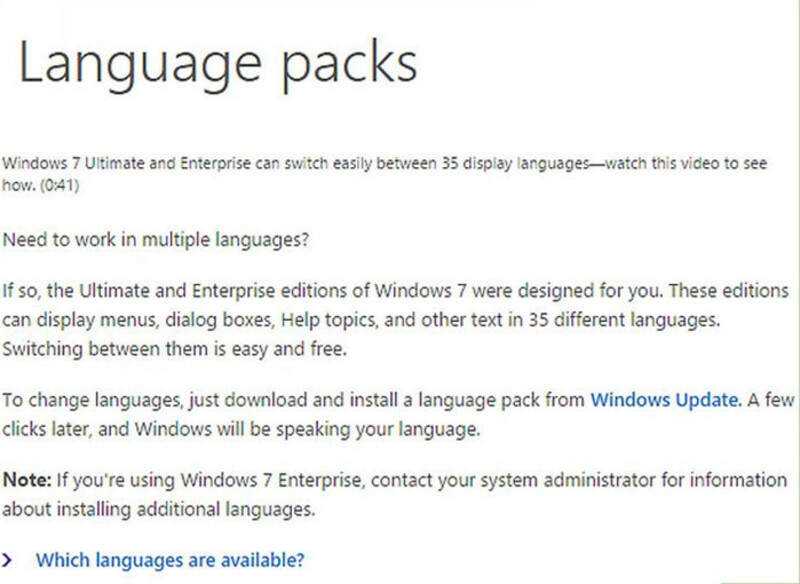
Bước 2: Kiểm tra yêu thương cầu.Cột thứ tía của bảng sẽ cho mình biết ngôn ngữ nền nhưng mà LIP yêu thương cầu, cũng tương tự phiên phiên bản của Windows nhưng LIP hoàn toàn có thể hoạt động.
Nếu LIP yêu cầu phiên phiên bản Ultimate hoặc Enterprise, các bạn sẽ cần buộc phải cập nhật bản sao của Window để đổi khác ngôn ngữ.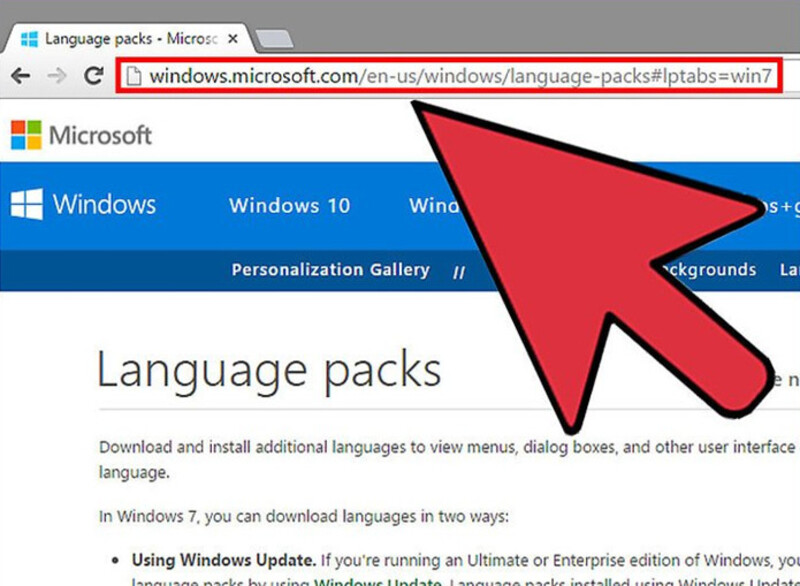
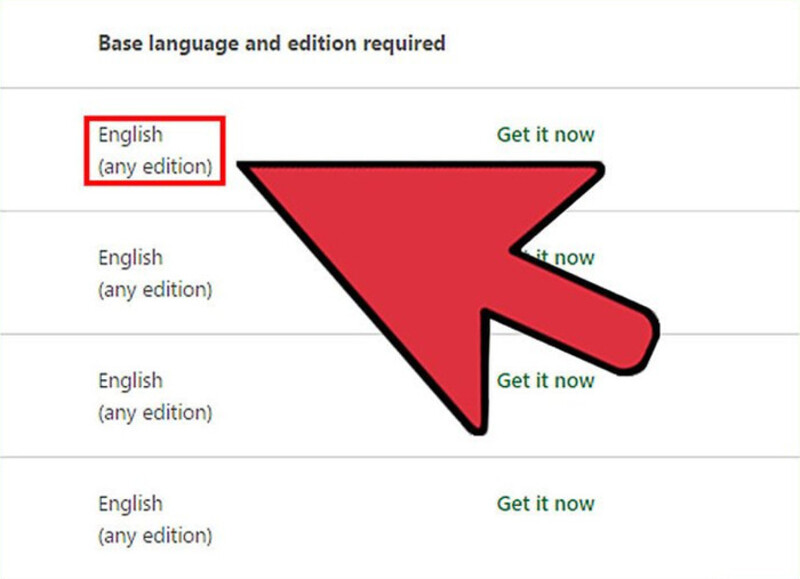
Bước 3: Kích vào liên kết "Get it now". Thao tác này sẽ mở trang web cho ngôn từ mà bạn đã chọn. Trang này sẽ được hiển thị bằng chính ngữ điệu đó.
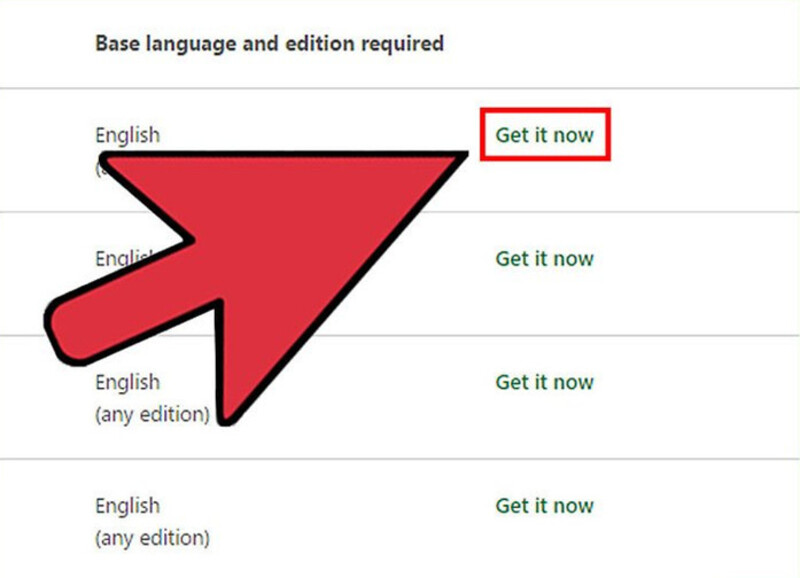
Bước 4: Nhấn vào nút "Download".

Bước 5: Chọn tệp thích hợp cho máy tính của bạn.Sẽ bao gồm tệp 32-bit hoặc 64-bit để các bạn lựa chọn.
Bạn coi phiên bạn dạng Windows bằng cách kích chuột cần vào "Computer" -> chọn "Properties" -> tra cứu mục "System type" (Loại hệ thống).
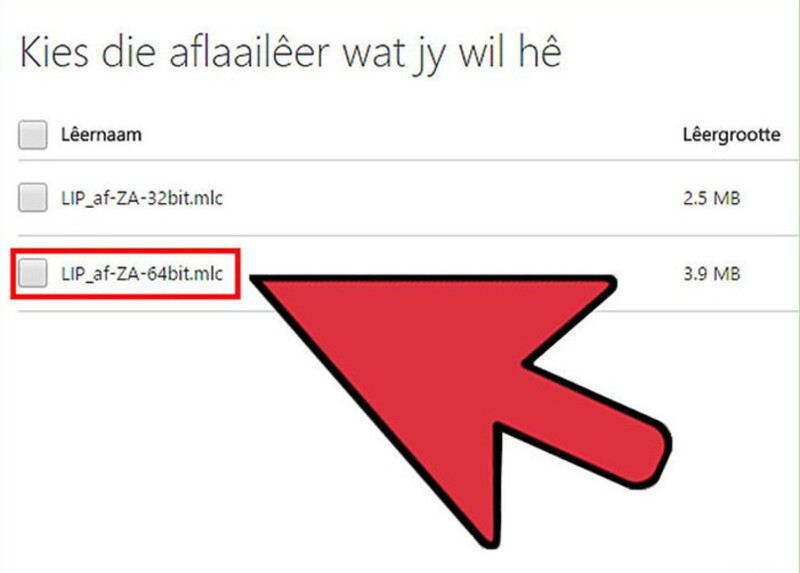
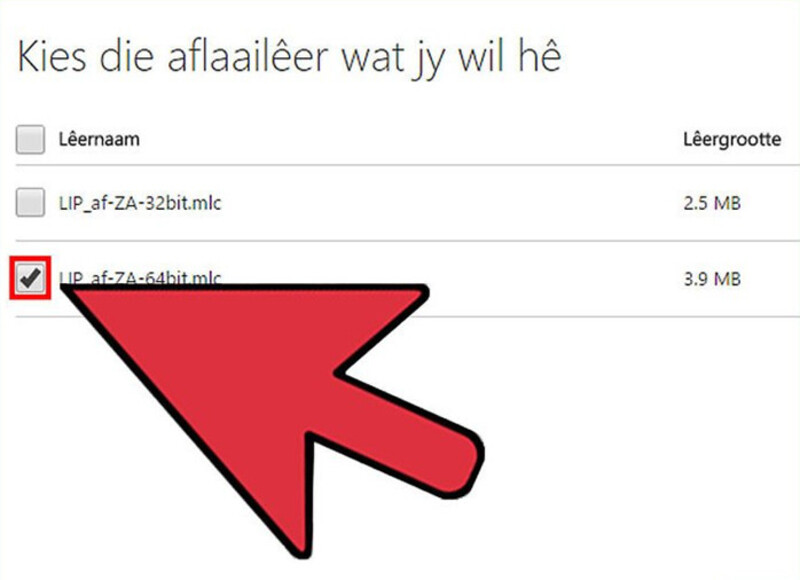
Bước 7: Nhấp lưu ban vào tệp đã mua xuống.Thao tác này sẽ mở trình thiết lập ngôn ngữ bằng ngôn ngữ mới được chọn một cách từ bỏ động. Nhận nút
Nextđể bắt đầu cài đặt.
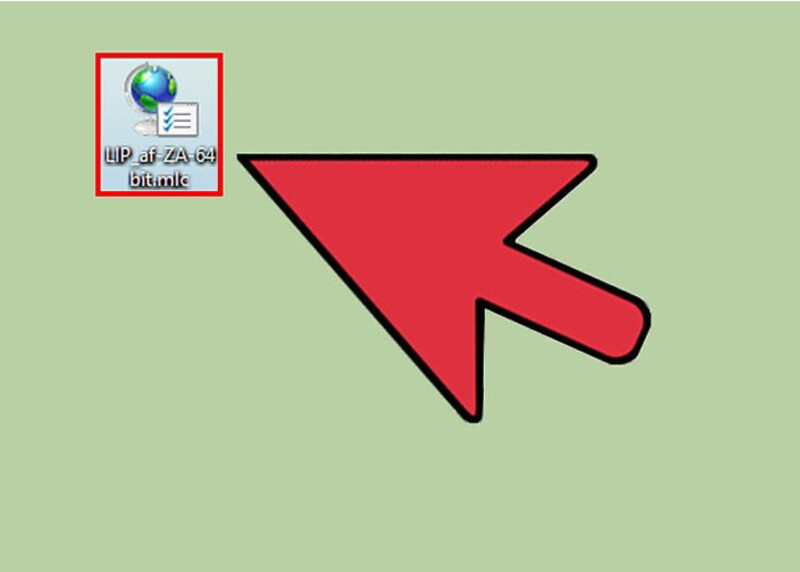
Bước 8: Xem lại tệp Read
Me.Tệp Read
Me cho ngữ điệu bạn chọn sẽ được hiển thị trước lúc được cài đặt.
Thông thường, bạn không cần thiết phải xem lại tệp này, tuy thế nó có thể chứa thông tin về những vấn đề thông dụng hoặc vấn đề về sự tương thích.
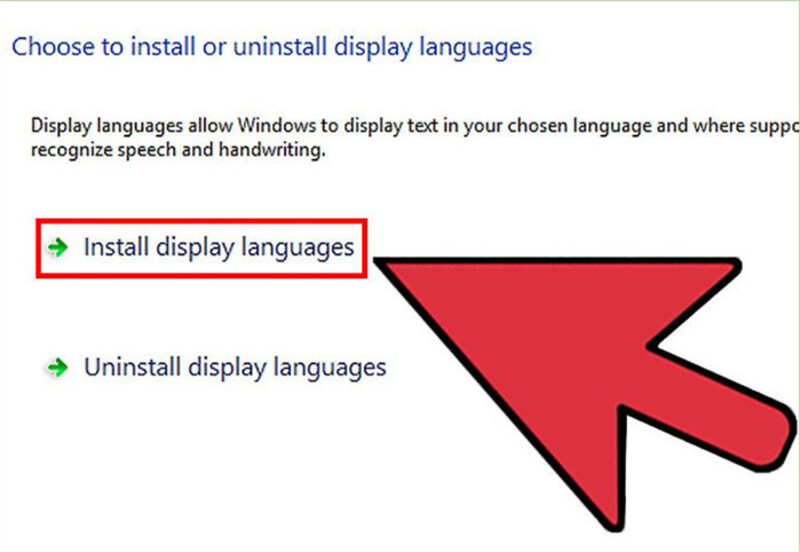
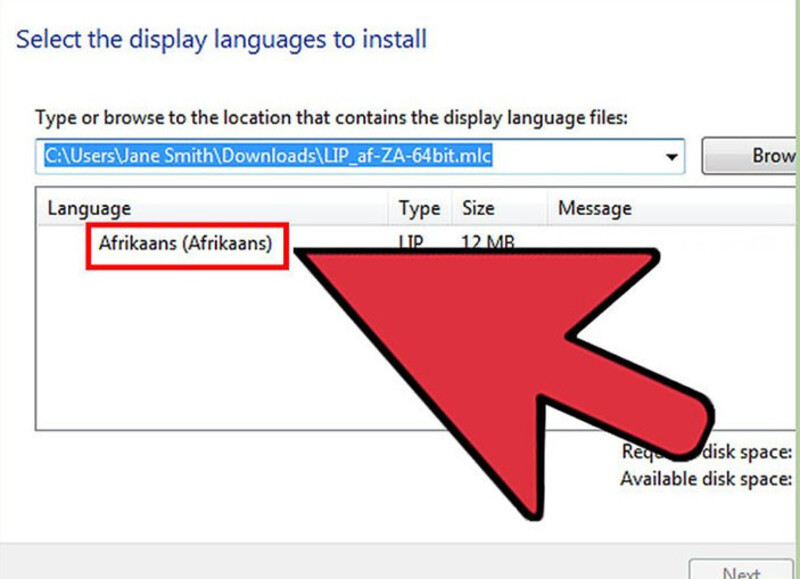
Bước 10: Chọn ngôn từ mới cài đặt -> nhấn vào nútChange display language(Thay đổi ngôn ngữ hiển thị).
Nếu bạn có nhu cầu thay đổi screen Chào, cũng như bất kỳ tài khoản hệ thống nào, hãy kích vào hộp chọn dưới danh sách ngôn ngữ.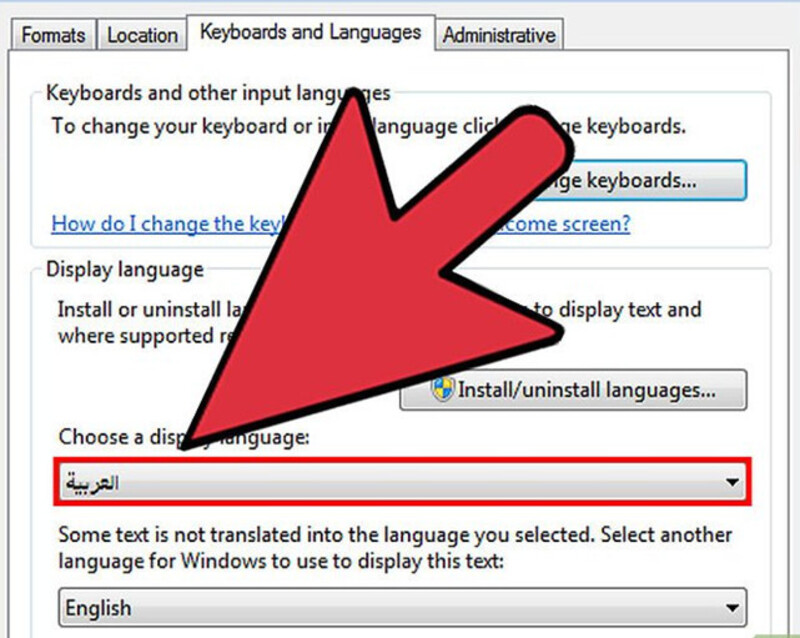
Bước 11: Đăng xuất để hoàn tất thừa trình chuyển đổi ngôn ngữ. khi bạn đăng nhập lại, Windows sẽ sử dụng ngôn từ mới. Hồ hết phần mà không được chuyển dịch qua ngôn ngữ mới sẽ được hiển thị bằng ngữ điệu nền.
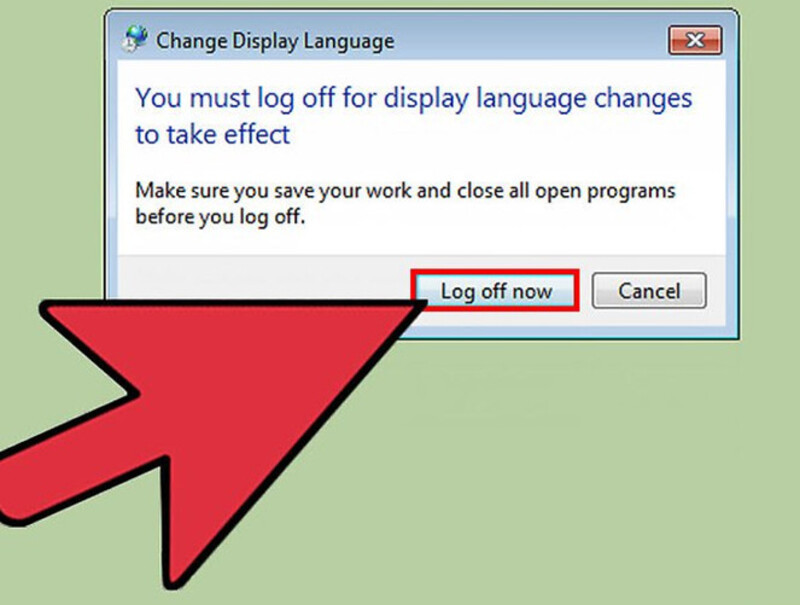
Bước 12: Cài đặt ngôn ngữ khối hệ thống mới nếu một số trong những chương trình không phân biệt ngôn ngữ mới.Một số chương trình có phong cách thiết kế cho một vài ngôn ngữ cố định và vẫn chỉ hiển thị ngôn ngữ nếu hệ thống được đặt ở quanh vùng đó.
Kích loài chuột vào trình đối chọi Start với mở Control Panel.Mở tùy lựa chọn "Region & Language".Nhấp vào thẻAdministrativevà nhấp vào nút
Chang system locale(Thay đổi hệ thống ngôn ngữ).Chọn ngữ điệu bạn vừa mới cài đặt, cùng khởi đụng lại lắp thêm tính của người sử dụng khi được nhắc.
Xem thêm: Soạn bài viết bài tập làm văn tự sự kết hợp miêu tả và biểu cảm lớp 8
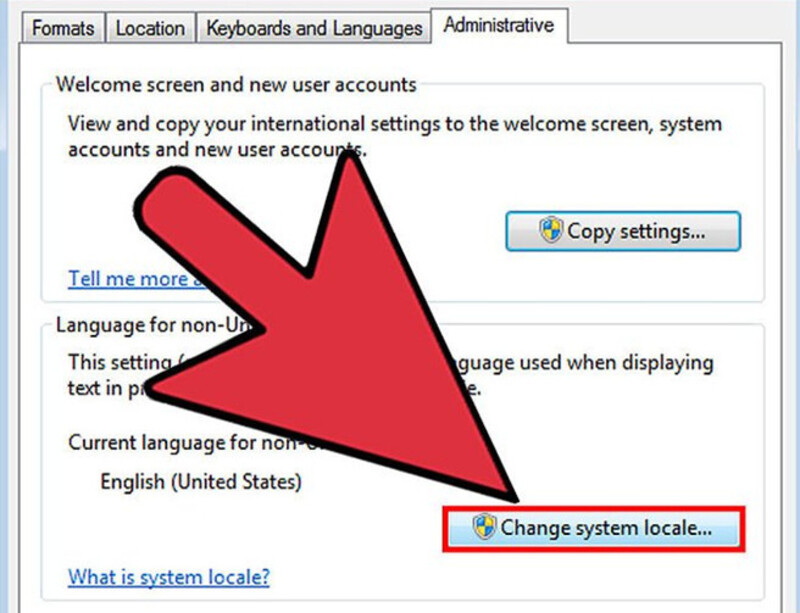
Bài viết đã chia sẻ vô cùng cụ thể về cách thiết đặt tiếng việt cho laptop sài win 7 bạn dạng quyền, windows 10 pro bản quyền phần nào giúp đỡ bạn một phương pháp nhanh hơn trong bài toán cài đặt. Nếu khách hàng thấy nội dung bài viết hay nhớ chia sẻ cho mọi tín đồ cùng tham khảo.