Hướng dẫn xóa size trong Word đơn giản, lập cập - xóa khung trong Word 2007, 2010, 2013
Khung trong bảng Word thường hay được dùng trong những bài tiểu luận, luận văn. Nó góp trang Word được nổi bật và nhìn chuyên nghiệp hóa hơn. Mặc dù nhiên, bài toán lạm dụng khung sẽ gây ra rối mắt, rườm rà. Nội dung bài viết dưới đây đã hướng dẫn bạn cách xóa size trong Word đơn giản và nhanh chóng nhất.
Bạn đang xem: Cách bỏ khung table trong word 2010
Xóa khung trong bảng biểu Word thực hiện như vậy nào?
Bạn theo dõi nội dung bài viết dưới phía trên nhé!

I. Khuyên bảo xóa size trong Word đối chọi giản
Hướng dẫn trong nội dung bài viết sẽ được tiến hành trên Word 2010, bạn cũng có thể thực hiện tương tự trong các phiên bản Word khác. Với Word năm 2016 thì bạn chọn mục Design đầu tiên thay vị Page Layout như lý giải dưới.
1. Hướng dẫn nhanh
Chọn Page Layout > Page Borders > Borders & Shading > None > OK.
2. Hướng dẫn bỏ ra tiết
Bước 1: trên thanh công cụ, chúng ta nhấn lựa chọn Page Layout. Tiếp theo, thừa nhận chọn Page Borders.
Chọn Page Layout > Page Borders
Bước 2: vỏ hộp tùy lựa chọn Borders và Shading xuất hiện, nhấn chọn None, rồi thừa nhận OK nhằm hoàn thành.
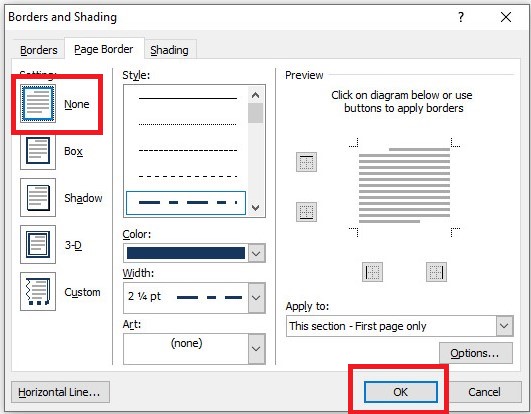
Chọn None > OK
Sau khi hoàn tất, khung sẽ tiến hành xóa đi, trang Word sẽ không còn viền như hình bên dưới.

Trang Word khi đã có xóa khung
II. Biện pháp xóa khung trong bảng biểu
Tương tự, khuyên bảo sẽ được tiến hành trên Word 2010.
Hướng dẫn bỏ ra tiết
Bước 1: chúng ta rê chuột đến đầu size bảng biểu sẽ lộ diện mũi thương hiệu 4 chiều, tiếp sau nhấn vào biểu tưởng tùy chỉnh Border (như hình minh họa bên dưới).
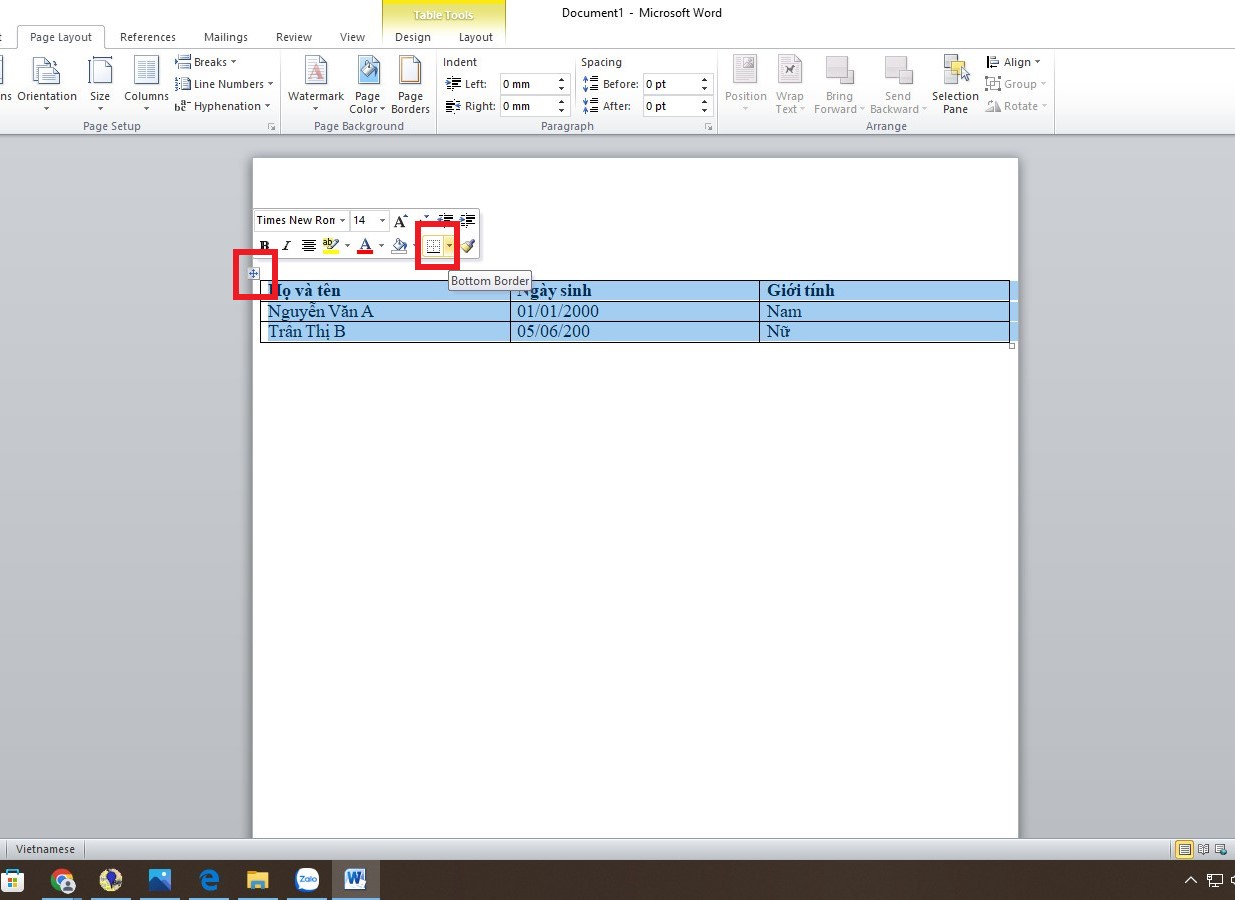
Tùy chỉnh Border
Bước 2: menu xổ xuống, nhấn lựa chọn No border.
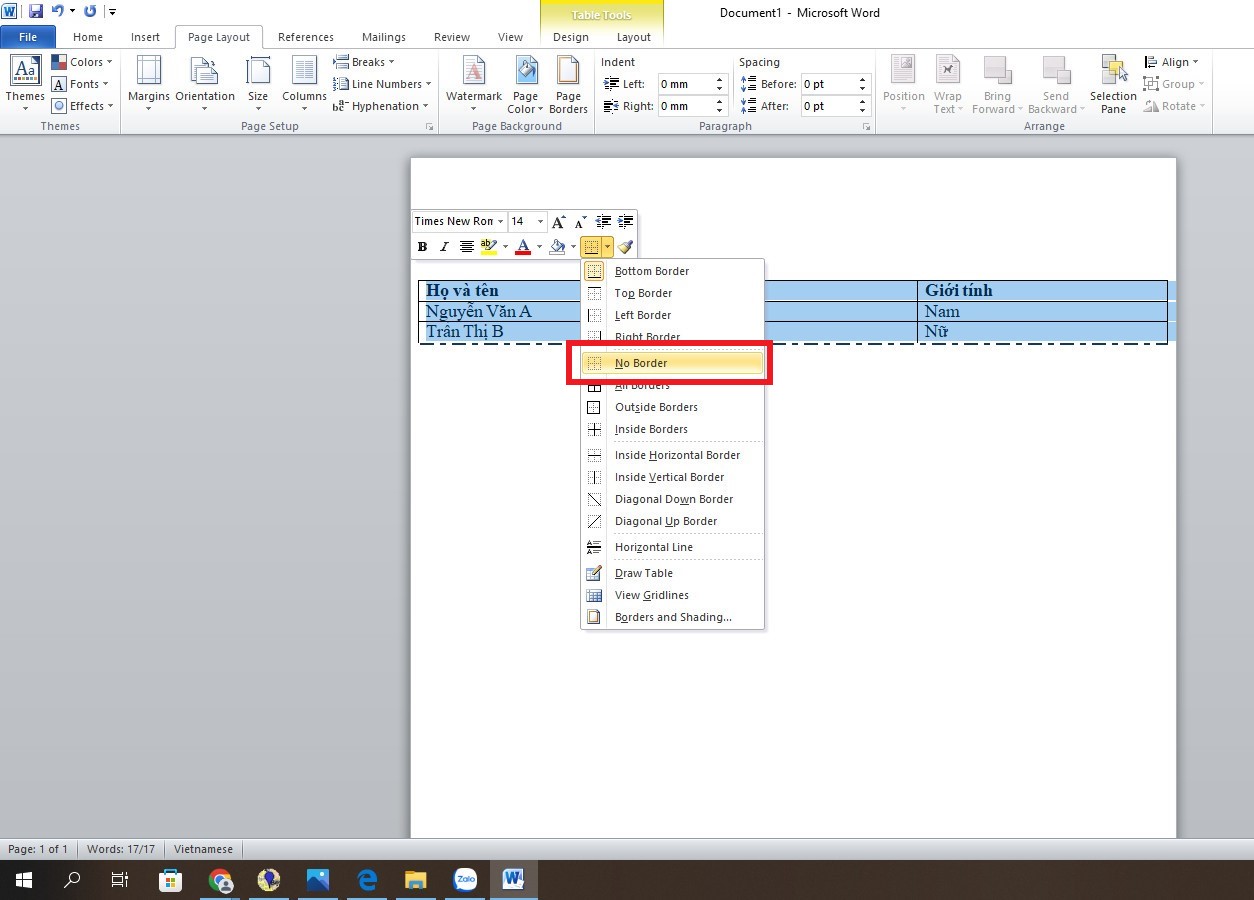
Chọn No border
Sau khi hoàn tất, khung của bảng biểu sẽ ảnh hưởng xóa đi và các bạn có một bảng ko viền như hình bên dưới.

Bảng biểu lúc bị xóa khung

III. Hướng dẫn sản xuất khung cấp tốc chóng
Ngoài ra, bạn còn tồn tại thể chế tạo khung vào Word giả dụ cần, theo công việc như sau:
Bước 1: bên trên thanh công cụ, bạn chọn Page Layout, rồi nhấn lựa chọn Margins, tiếp theo sau chọn Custom Margins.

Page Layout > Margins > Custom Margins
Bước 2: hộp tùy chọn Page Setup xuất hiện, bạn chỉnh sửa lề đến khung viền, thường thì khung đang được thiết lập cấu hình theo như các thông số kỹ thuật dưới đây:
Top, Bottom: 2 cm
Left: 3 cm
Right: 2 cm
Các mục còn sót lại vẫn giữ nguyên. Sau khoản thời gian chỉnh xong, các bạn nhấn OK.
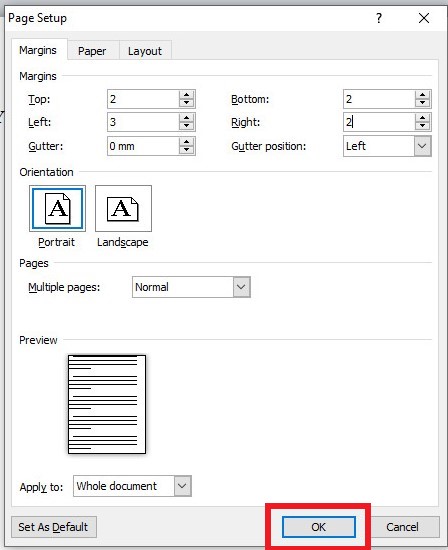
Căn chỉnh lề đến khung viền
Bước 3: sau khi hoàn tất, chúng ta nhấn lựa chọn lại Page Layout, chọn Page Borders.
Page Layout > Page Borders
Bước 4: hộp tùy lựa chọn Borders & Shading xuất hiện. Ở phần này, bạn thiết lập theo sở thích của mình. Phần Style là lựa chọn kiểu con đường viền mang đến trang bìa. Chọn màu mang lại khung làm việc mục Color và chọn độ rộng lớn trong size tại Width. Ngay vị trí mục Apply, các bạn nhấn lựa chọn This section – First page only để áp dụng khung mang lại trang đầu tiên, hoặc đều tùy chọn đến trang không giống theo mục đích của bạn. Thường xuyên nhấn chọn Options.
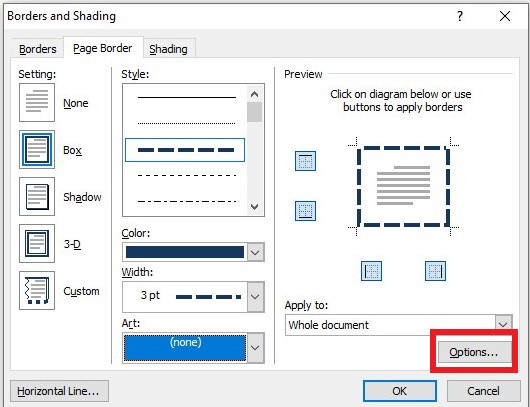
Tùy chỉnh trong Borders & Shading
Bước 5: Trong vỏ hộp tùy chọn Borders và Shading Options, bạn cũng có thể căn chỉnh lề tùy ý. Ở phần Mesure from chọn Text. Các tùy chọn ở mục bên dưới, chúng ta bỏ hết dấu tick. Cuối cùng, nhấn OK.
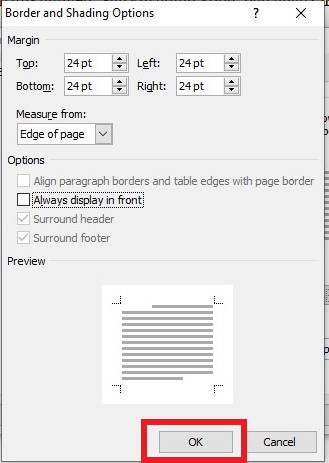
Căn chỉnh lề trong Borders & Shading Options
Bước 6: sau khoản thời gian hoàn tất, các bạn có trang Word gồm khung như hình mặt dưới.
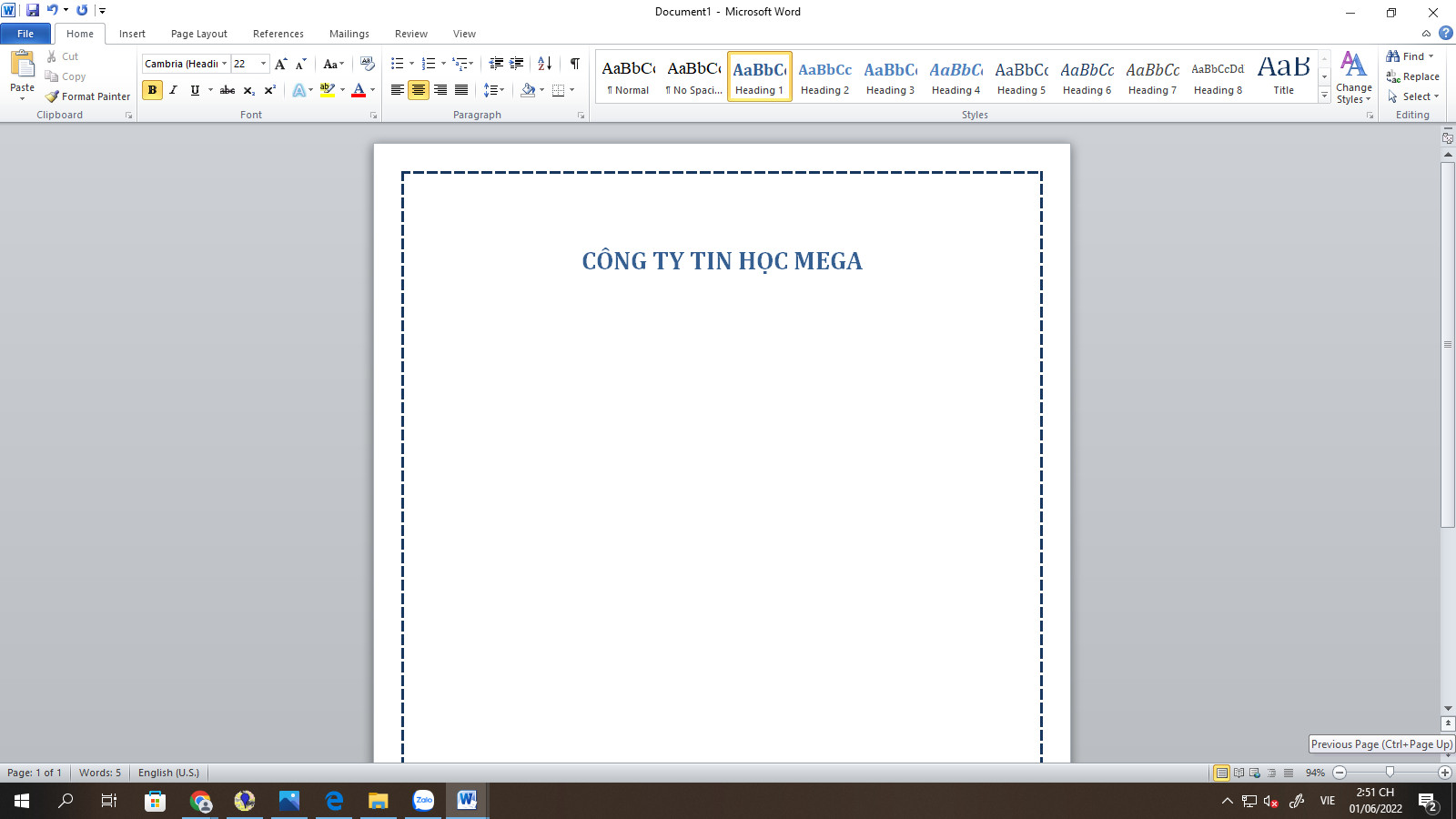
Trang Word lúc đã nhận thêm khung viền
Trên đó là hướng dẫn khiến cho bạn xóa khung trong Word nhanh lẹ và hiệu quả. Hi vọng bài viết sẽ bổ ích với bạn. Chúc các bạn thực hiện nay thành công!
Trong các bài viết trước tôi đã hướng dẫn với các bạn cách xóa hàng, xóa cột và xóa bảng trong Word rồi. Nếu như các bạn chưa đọc thì rất có thể tham khảo lại các phần trước tại đây:
Khi thao tác với bảng, các bạn thấy bảng có các đường viền phủ bọc nội dung nên không ạ. Mặc dù nhiên, vày một nguyên nhân nào kia mà bạn muốn xóa đường viền đi, tức là chỉ giữ lại nội dung thôi thì đề nghị làm nuốm nào?
Vâng, trong bài viết này mình vẫn hướng dẫn chúng ta 3 phương pháp xóa mặt đường viền vào bảng Word (hay nói cách khác là xóa bảng nhưng giữ giàng nội dung mặt trong) cực kỳ nhanh chóng và 1-1 giản.
Mục Lục Nội Dung
#1. Xóa bảng nhưng giữ giàng nội dung bên phía trong với lao lý Eraser
+ cách 1:
Đối với Word 2007 với Word 2010
Bấm con chuột vào bảng nhằm Tab Design xuất hiện => tại đội Draw Borders => bạn chọn Eraser bên góc bên phải.
Đối cùng với Word 2013 trở lênBạn nhấp chuột vào bảng nhằm Tab Layout mở ra => tại team Draw => bạn chọn Eraser.
Xem thêm: Cách Lưu File Photoshop Thành Ảnh Trong Photoshop, Xuất Ảnh Trong Photoshop
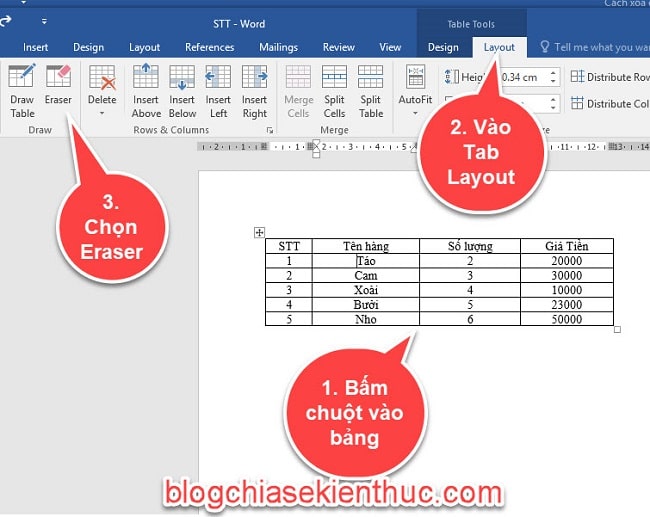
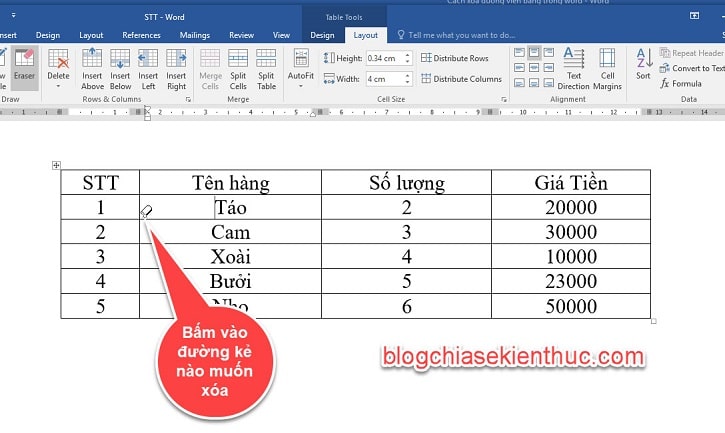
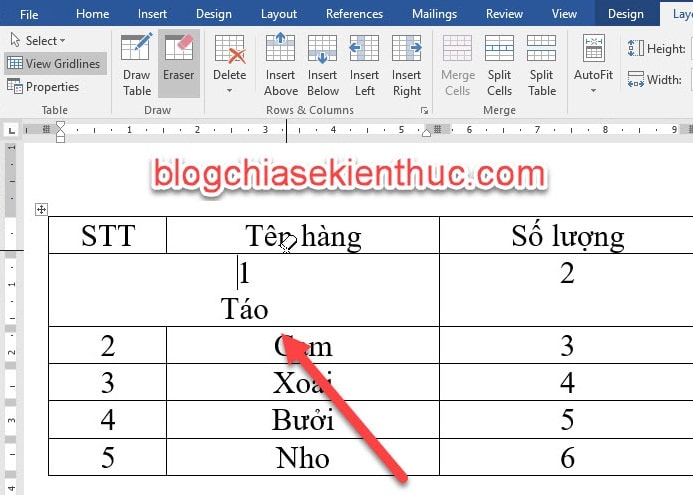
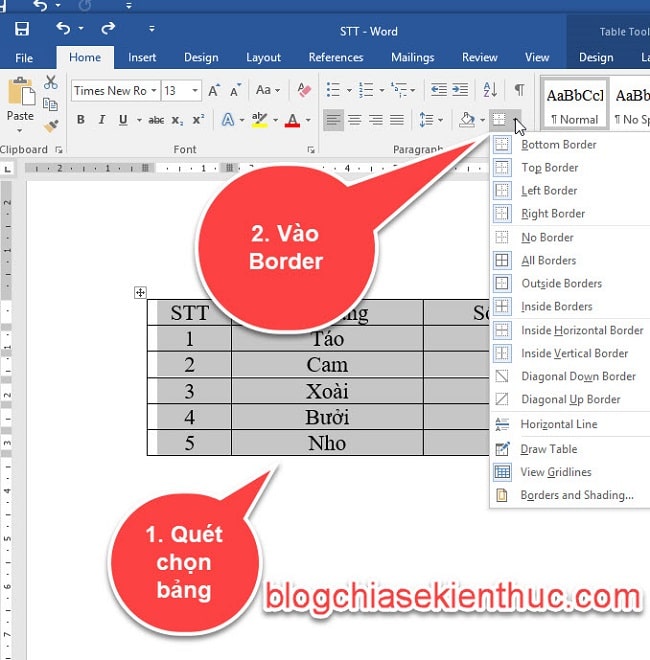
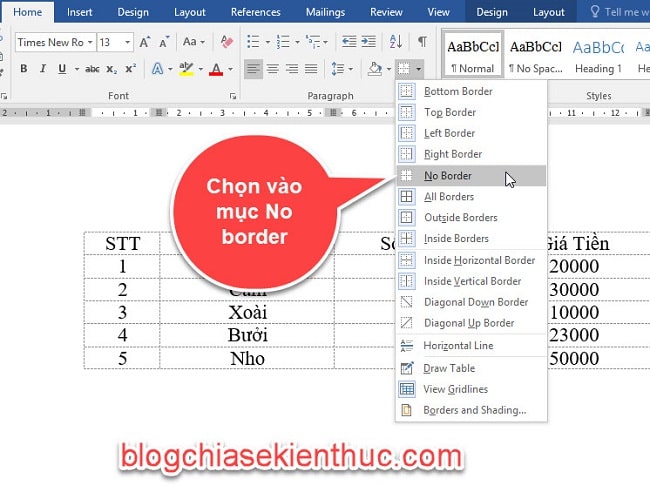

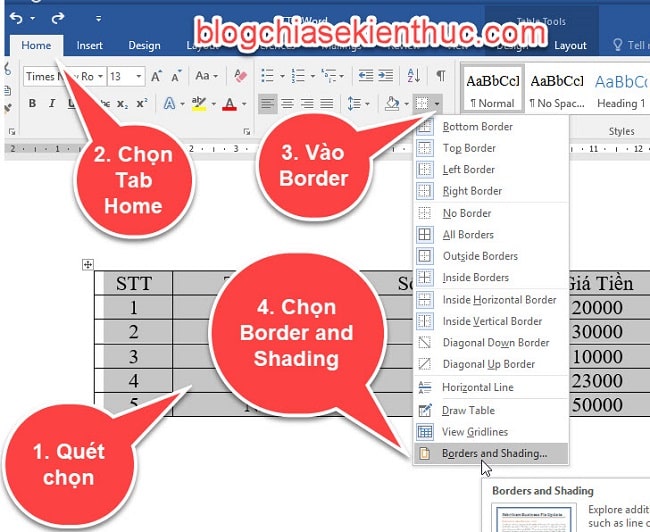
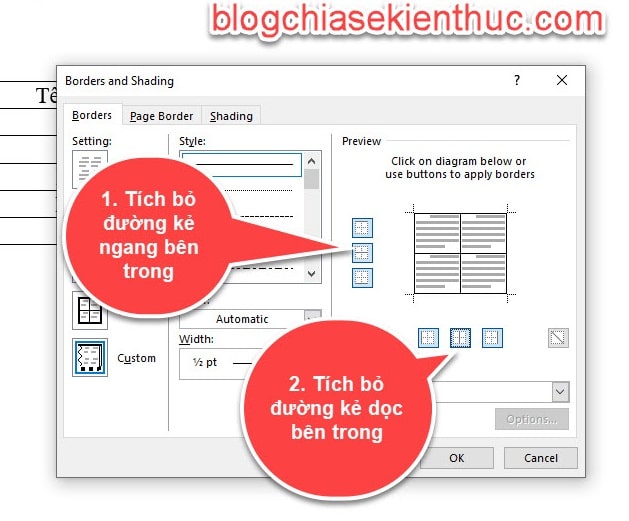

#4. Kết Luận
Như vậy là trong nội dung bài viết này mình đã hướng dẫn rất cụ thể với các bạn 3 cách xóa con đường viền trong bảng Word, hay nói theo một cách khác là xóa bảng nhưng giữ gìn nội dung trong Word rồi ha.
Hy vọng kiến thức này sẽ giúp đỡ ích mang đến bạn. Chúng ta nhớ theo dõi Blog hay xuyên để có thêm nhiều kỹ năng và kiến thức hay không chỉ có vậy nhé. Chúc các bạn thành công !